
- •Глава I. ОСНОВНЫЕ ПОНЯТИЯ И МЕТОДЫ ТЕОРИИ ИНФОРМАТИКИ И КОДИРОВАНИЯ
- •§1. ИНФОРМАЦИЯ И ЕЁ СВОЙСТВА. СИСТЕМЫ СЧИСЛЕНИЯ.
- •После выполнения работы необходимо
- •ЗАДАНИЯ К ПРАКТИЧЕСКОЙ РАБОТЕ
- •§2. ОСНОВЫ ЛОГИКИ И ЛОГИЧЕСКИЕ ОСНОВЫ КОМПЬЮТЕРА
- •ГЛАВА II. ТЕХНИЧЕСКИЕ СРЕДСТВА РЕАЛИЗАЦИИ ИНФОРМАЦИОННЫХ ПРОЦЕССОВ
- •ГЛАВА III. ПРОГРАММНЫЕ СРЕДСТВА РЕАЛИЗАЦИИ ИНФОРМАЦИОННЫХ ПРОЦЕССОВ.
- •§1. РАБОТА С АРХИВАТОРАМИ (ARJ, RAR, ZIP)
- •§2. ОБСЛУЖИВАНИЕ ДИСКОВ И ВОССТАНОВЛЕНИЕ ИНФОРМАЦИИ
- •§3. ЛЕЧЕНИЕ И ПРОФИЛАКТИКА КОМПЬЮТЕРНЫХ ВИРУСОВ
- •§4. РАБОТА В ОС LINUX.
- •Домашний каталог
- •Командная оболочка
- •Работа с PostScript и PDF
- •§5. РАБОТА С ПАКЕТАМИ СКАНИРОВАНИЯ И РАСПОЗНАВАНИЯ ТЕКСТА (FINEREADER)
- •После выполнения работы необходимо
- •знать:
- •ГЛАВА IV. МОДЕЛИ РЕШЕНИЯ ФУНКЦИОНАЛЬНЫХ И ВЫЧИСЛИТЕЛЬНЫХ ЗАДАЧ
- •§1. МОДЕЛИ РЕШЕНИЯ ФУНКЦИОНАЛЬНЫХ И ВЫЧИСЛИТЕЛЬНЫХ ЗАДАЧ
- •Алгоритмы и способы их описания
- •§1. ОБЪЕКТНО-ОРИЕНТИРОВАННОЕ ПРОГРАММИРОВАНИЕ НА ЯЗЫКЕ VISUAL BASIC
- •Некоторые общие свойства элементов управления
- •Некоторые элементы управления
- •Массив. Массив представляет собой переменную, которой соответствует множество ячеек памяти для хранения значений. Массив - это набор элементов, имеющих свой порядковый номер (индекс). Пример описания и инициализации массива:
- •Константа. Константа имеет символьное имя и значение. При описании констант используется ключевое слово Const. Синтаксис:
- •Операторы
- •После выполнения работы необходимо
- •знать:
- •Практическая работа 4. Типы данных; тип Boolean
- •Практическая работа 5. Типы данных (Long, Single, Currency); ошибка вычислений
- •Практическая работа 6. Метод Move
- •7a. Ввод строки в текстовое поле, шаблон находится в процедуре
- •7b. Ввод обоих операндов в текстовые поля
- •Практическая работа 8. Логические операторы, конкатенация
- •ГЛАВА VII. ЛОКАЛЬНЫЕ И ГЛОБАЛЬНЫЕ СЕТИ ЭВМ
- •§1. РАЗРАБОТКА WEB-САЙТОВ. ОСНОВЫ ЯЗЫКА HTML
- •§2. ИНФОРМАЦИОННЫЕ РЕСУРСЫ ИНТЕРНЕТА. РАБОТА С ЭЛЕКТРОННОЙ ПОЧТОЙ. ПОИСК ИНФОРМАЦИИ В ИНТЕРНЕТЕ
текстовое поле. Для этого используются функции Val(string) и Str(number). Функция Val(string) возвращает число, содержащееся в строке. Функция Str(number) преобразует числовое выражение в тип String, являющийся строковым представлением числа.
Функции преобразования типов данных. Если переданное в функцию значение аргумента, например, находится вне допустимого диапазона, то возникает ошибка. Чтобы избежать такого рода ошибок используют функции преобразования типов, в таблице3, даны некоторые из них.
Массив. Массив представляет собой переменную, которой соответствует множество ячеек памяти для хранения значений. Массив - это набор элементов, имеющих свой порядковый номер (индекс). Пример описания и инициализации массива:
Dim m(5) As Integer For i = 0 To 4
m(i) = i Next
Различают статические массивы, границы которых устанавливаются в процессе конструирования и динамические массивы, которые могут изменять свои размеры/размерности в ходе выполнения программы. Динамический массив можно создать следующим образом:
(General) (Declarations)
Rem описать массив без указания размерности
309
Dim mass() As Variant
Private Sub Command1_Click()
...
Rem установить размерность массива с использованием инструкции ReDim
ReDim mass(17) :.
End Sub
Константа. Константа имеет символьное имя и значение. При описании констант используется ключевое слово Const. Синтаксис:
[Public | Private] Const имя_константы As тип_данных = Значение
Рассматриваются константы:
∙внутренние (определяемые системой). Информацию о существующих константах можно получить в Object Browser,
∙определяемые пользователем.
Внутренние константы записываются с префиксом из 2-х букв, обозначающих библиотеку объектов (например, префикс vb - библиотека объектов Visual Basic, префикс db - библиотека объектов Access, префикс xl - библиотека объектов Excel), пример: dbAppendOnly.
Операторы
Рассматриваются операторы - арифметические,
310
сравнения, логические, конкатенации.
Арифметические операторы представлены в таблице 6:
Таблица 1.6. Арифметические операторы
Название |
Символ |
Приоритет |
Сложение |
+ |
9 |
Вычитание |
- |
9 |
Умножение |
* |
12 |
Деление |
/ |
11 |
Целочисленное деление |
\ |
|
Остаток целого деления |
Mod |
10 |
Отрицание |
- |
13 |
Возведение в степень |
^ |
14 |
Пояснения: приоритет указывает порядок выполнения операторов. Сначала выполняются операторы с более высоким приоритетом. Если два и более оператора имеют одинаковый приоритет, то сначала выполняется стоящий первым в выражении. Используется 3 оператора деления
3. Практическая работа
Цель: изучение основ событийно-управляемого объектно-базирующегося языка программирования. Это может служить первым шагом в изучении современных объектно-ориентированных языков программирования.
311
Защита: Показать умение работы с Visual Basic. Показать содержимое сохраненных файлов.
После выполнения работы необходимо
знать:
∙Основные приемы работы с Visual Basic.
∙Назначение и структуру программы Visual Basic.
∙Способы запуска программы Visual Basic.
уметь:
∙создавать процедуры;
∙работать с различными функциями;
∙описывать типы данных;
∙рассчитывать ошибки вычислений;
∙использовать метод Move, различные операторы.
Объем работы 12 часов
ЗАДАНИЯ К ПРАКТИЧЕСКОЙ РАБОТЕ
Практическая работа 1. Освоение среды разработки
1.Стартовать Visual Basic;
2.создать проект типа Standard.EXE, вывести в
окно Visual Basic (если их нет) окна: свойства, проводник проекта, панель элементов управления (использовать меню Вид или соответствующие
312
кнопки панели Стандартная), cоздание на форме элементов управления;
3.сделать двойной щелчок на пиктограмме А (Label - метка) панели элементов управления,
4.увеличить размер формы (во весь экран) и метки до размера формы,
5.восстановить размер формы, работа со свойствами
6.свойству Name элемента управления Label присвоить значение lbl1,
7.свойству Caption присвоить значение "Happy New 2008!",
8.использовать свойство Font: маркировать свойство Font элемента управления Label, сделать щелчок
на символах <:>, выводится диалоговое окно, выбрать шрифт Arial, размер 72, сделать щелчок на кнопке OK,
9.используя свойство BackColor выбрать, например, жeлтый цвет,
10.используя свойство ForeColor, выбрать, например, зеленный цвет,
11.свойству Alingment - выравнивание присвоить значение 2-Center (текст перместить в центр),
12.из списка объектов окна свойств выбрать Form,
13.свойству Caption присвоить значение "Работа 1",
14.свойству WindowsState присвоить значение 2-
Мaximized (это вызовет увеличение размера формы до размера экрана после старта проекта), старт/остановка выполнения/сохранение проекта
313
15.стартовать проект (меню Запуск/кнопка Запуск панели Стандартная/клавиша F5),
16.остановить выполнение проекта (меню Запуск ►Остановка/кнопка Остановка панели Стандартная),
17.сохранить проект (меню Файл ►Сохранить Form1 Как: ►Сохранить Проект Как:), работа с графикой
18.сделать 2 щелчка на пиктограмме Image панeли элементов управления,
19.охватить созданным объектом-прямоугольником букву H,
20.в окне свойств для объекта Image свойству Stretch присвоить значение True,
21.маркировать щелчком свойство Picture объекта Image, после щелчка на кнопке <:> выбрать в диалоговом окне каталог Icons, затем - каталог Elements, далее - файл 1.ico, сделать щелчок на его имени, далее - OK, копирование графики
22.вставить в буквы р рисунок 1.bmp, для этого на форме создать ещe один элемент управленя Image с рисунком 1.bmp, подобно тому, как было сделано ранее. Маркировать второй объект Image.
23.использовать меню Правка ►Копировать или контекстное меню, ►затем меню Правка ►Вставить. На вопрос: "Хотите, чтобы объект стал
элементом массива ?", ответить: "Нет" , копия объекта появится в верхнем левом углу формы,
24.перетащить рисунки на буквы p и увеличить объекты так, чтобы заполнить букву,
25.стартовать проект,
314
26.остановить выполнение, 27.сохранить проект, используя кнопку Сохранить
Проект панели Стандартная.
Практическая работа 2. Создание процедуры
Расматривается процедура, реализующая эффект движения объекта. Он может быть реализован с помощью 2-х элементов управления PictureBox (в данном случае они должны быть элементами массива объектов (массив из 2-х элементов)), содержащих графические объекты-кадры. Здесь в качестве источника графических объектов служат файлы B1 и B2 (бабочки с развeрнутыми и сложенными крыльями), используется элемент управленя Image в качестве объекта для демонстрации движения, элемент управления Timer обеспечивает старт процедуры через установленный временной интервал. Используется также элемент управления CommandButton для остановки выполнения проекта.
Код обеспечивает размещение на экране поочерeдно с периодом 0,1 - 0,2 сек 2-х отличающихся кадров B1 и B2. При таком временном интервале пользователь не замечает смены кадров и создаeтся эффект движения объекта. Последовательность действий:
∙создать на форме контейнер - объект PictureBox,
∙создать массив объектов из 2-х элементов PictureBox, для этого вывести контекстное меню
315

(щелчок правой клавишей мыши на объекте), затем использовать команду контекстного меню Копировать, затем - команду контекстного меню Вставить, на вопрос "Хотите, чтобы объект стал элементом массива?" ответить "Да". Копия объекта появится в верхнем левом углу формы, а в выпадающем списке окна свойств, вверху теперь имеется 2 элемента управления PictureBox, их идентификаторы: Picture1(0) и Picture1(1) - это элементы массива PictureBox, массив состоит из 2-х элементов, индексация проводится с 0,
∙свойствам Picture объектов PictureBox присвоить значения B1 и B2 соответственно, см. практика 1, п. 21, при этом в контейнерах PictureBox появятся объекты-бабочки, рисунок 1.6.,
Рисунок 1.6. Вид формы
∙создать на форме объект Image, рисунок 1.6., слева,
∙создать на форме объект Timer,
∙создать на форме объект CommandButton, код
которого обеспечит завершение выполнения программы,
316
∙задать свойства элементов управления, таблица 1.1.
∙Для того, чтобы поместить i-кадр на экран, нужно свойству Picture объекта Image (Image.Picture)
присвоить значение свойства Picture1(1).Picture, а реализующая элементарную анимацию программа представлена ниже.
∙ввести код, данный ниже, затем стартовать проект; для остановки выполнения сделать щелчок на командной кнопке.
Таблица 1.1. Свойства элементов управления
Объект, свойство |
Значение |
Комментарий |
|
свойства |
|
Timer |
|
|
Name |
Timer1 |
|
Interval |
200 |
|
Image |
|
|
Name |
Image1 |
|
Stretch |
-1 |
' True - размеры картинки |
|
|
станут равными размерам |
|
|
объекта Image |
PictureBox |
|
|
Name |
Picture1(0) |
' первый элемент массива |
|
|
объектов |
Picture |
(Bitmap) |
'вставлен рисунок |
Visible |
0 |
'False - кадр невидим для |
|
|
пользователя |
PictureBox |
|
|
Name |
Picture1(1) |
' второй элемент массива |
|
|
объектов |
317
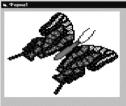
Picture |
(Bitmap) |
вставлен рисунок |
Visible |
0 |
'False - кадр невидим для |
|
|
пользователя |
CommandButton |
|
|
Name |
Command1 |
|
Caption |
End |
|
(General) (Declarations)
Dim i As Integer ' инструкция описания переменной, см. ниже
Private Sub Form_Load() i = 0
End Sub
Rem присвоить значение индексу элемента массива Picture1(i) Private Sub Timer1_Timer()
Rem свойству Picture элемента управления Image присвоить Rem значение свойства Picture элемента управления Picture Image1.Picture = Picture1(i).Picture
i = i + 1
If i = 2 Then i = 0 End Sub
Private Sub Command1_Click()
End ' закончить выполнение программы
End Sub
318
Рисунок 1.7. Бабочка машет крыльями
Пояснения. При загрузке формы в память начинает выполняться процедура Form_Load(), где номеру кадра i присваивается значение 0. Сразу же начинает выполняться процедура Timer_Timer(): на экран Image выводится кадр с индексом 0 (бабочка - B1), следующая строка кода увеличивает номер кадра (i= i +1). В следующей строке проводится поверка номера кадра и если он не равен 2, то на экран выводится второй кадр кадр (i=1, бабочка - B2). При повторном выполнении кода переменной i присваивается значение 0 и происходит смена кадра, рисунок 1.7. - бабочка машет крыльями.
Практическая работа 3. Функции Val(string),
Str(number)
1.Создать на форме 2 объекта текстового поля; свойствам Name присвоить значения txtOper1 и txtOper2 соответственно, создать объекты
CommandButton и TextBox (Name = txtAdd),
2.очистить свойства Text текстовых полей,
3.ввести код процедуры Сommand1_Сlick():
4.Dim Oper1 As Single, Oper2 As Single, Result As Single
5.Oper1=Val(txtOper1.Text): Oper2=Val(txtOper2.Text)
6.Result=Oper1+Oper2
txtAdd.Text=Str(Result)
7.стартовать проект,
8.ввести числа в первое и второе текстовые поля, сделать щелчок на командной кнопке, результаты выводятся в 3-е текстовое поле.
319
