
- •Лекция 1 общие данные
- •1. Строительная отрасль как управляемая система
- •2. Понятие «автоматизированная информационная система»
- •3. Классификация автоматизированных информационных систем
- •5. Категории пользователей аис
- •6. Понятие «информационные технологии»
- •7. Поколения развития компьютеров и информационных технологий
- •8. Классификация информационных технологий
- •9. Основные тенденции развития информационных технологий
- •Лекция 4. Цифровое моделирование рельефа
- •5.1 Подготовка растра
- •5.2 Тип карты
- •5.3 Создание нового проекта в Easy Trace
- •5.4 Привязка карты в Ozi Explorer и определение координат
- •5.5 Привязка растра
- •5.6 Создание слоев
- •Лекция 6 Создание объектов
- •6.1 Работа с цветным растром
- •6.2 Выделение черно-белых растров и работа с ними
- •6.3 Подключение дополнительных растров к проекту
- •7.1 Для тех, кто хочет побыстрее
- •7.2 Режимы трассировки
- •7.3 Управление трассировкой
- •7.4 В настройках параметров трассировки
- •7.5 Основной инструмент трассировки
- •7.6 Сохранение и экспорт объектов
- •7.7. Подготовка и заливка векторных карт в gps
- •7.8 Загрузка объектов в gpsMapEdit и создание mp-карты
- •7.9 Экспорт карты в img и загрузка ее в gps
- •Лекция 8. Программный комплекс Robur-Rail введение
- •8.1 Формирование цифровой модели местности
- •Экспорт поверхности из текстового файла
- •Экспорт из других систем
- •Структурные линии
- •Построение триангуляционной модели
- •План линии
- •Эскизное проектирование
- •Детальное проектирование
- •Задание пикетажа
- •Продольный профиль
- •Построение черного продольного профиля
- •Создание проектного продольного профиля
- •Автоматический подбор
- •Контроль параметров продольного профиля
- •Ручное редактирование продольного профиля
- •Поперечные профиля
- •Индивидуальное проектирование поперечного профиля
- •Использование библиотек типовых конструкций поперечных профилей
- •Создание библиотек типовых поперечных профилей
- •Генерация проектной документации
- •Создание чертежа поверхности
- •Создание чертежа плана
- •Создание чертежа ситуации
- •Создание чертежа продольного профиля
- •Создание чертежа поперечных профилей
- •Создание ведомости объемов земляных работ
- •Приложение 1. Задание параметров элементов конструкции поперечного профиля Основная площадка
- •Откосы насыпи, основное тело насыпи
- •Нижняя часть насыпи
- •Бермы, рисбермы
- •Погруженная часть насыпи
- •Срезка слоя
- •Откосы выемки
- •Синтетика
Поперечные профиля
Система Robur имеет широкие возможности по проектированию поперечных профилей. В ней возможно использование типовых библиотек поперечных профилей, создание собственных библиотек, а также индивидуальное задание параметров поперечного профиля.
В Robur реализован параметрический подход к заданию конструкции поперечника, пользователь указывает какие конструктивные элементы присутствуют на поперечнике и задает их параметры, а системы отрисовывает данный поперечник в начиная от оси трассы.
Рассмотрим работу с поперечниками более подробно.
Для начала проектирования поперечных профилей необходимо выбрать пункт меню Поперечник/Создать список поперечников…, при этом появится следующий диалог:

Указываем, в каких точках продольного профиля необходимо добавить черный поперечник.
В дальнейшем можно добавлять удалять поперечные профиля с помощью кнопок на окне Поперечник.

Перемещение между поперечными профилями осуществляется с помощью клавиш PageUp/PageDown или соответствующих кнопок на окне Поперечник.

Индивидуальное проектирование поперечного профиля
Для индивидуального задания конструкции поперечного профиля нажмите кнопку Таблица конструктивных элементов в окне Поперечник.

Перед вами появится следующий диалог:

В диалоге вы видите ряд вкладок, отвечающих за соответствующие конструктивные элементы. Для добавления на данном поперечнике какого-либо конструктивного элемента необходимо установить флажок на соответствующей ему вкладке. Также на вкладке задаются параметры конструктивного элемента (можно использовать параметры по умолчанию). После задания всех необходимых конструктивных элементов нажмите ОК.
Примечание: параметры элементов конструкции поперечного профиля подробно рассмотрены в приложении 1.
В окне поперечника будет отображена заданная конструкция поперечного профиля.

Если в левой верхней части она указать не пикет, а их диапазон, то заданная конструкция будет применены во всем диапазоне пикетажа.
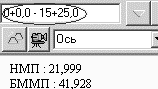
Кроме того, нажав кнопку Аналогичный на окне Поперечник можно применить выбранную конструкцию для следующего пикета.

Также можно использовать типовые библиотеки поперечных профилей.
Использование библиотек типовых конструкций поперечных профилей
Чтобы использовать библиотеки типовых конструкций в Таблице конструктивных элементов нажмите кнопку Типовые.

На экране появится следующий диалог:

Щелкнув кнопку открытия файла в верхней части диалога, выберите файл библиотеки. После открытия файла появится список содержащихся в библиотеке конструкций поперечных профилей. Укажите в списке конструкцию поперечного профиля и нажмите ОК.
Параметры выбранной конструкции будут считаны в Таблицу конструктивных элементов.
Перейдем к созданию собственных библиотек поперечных профилей.
Создание библиотек типовых поперечных профилей
Для создания собственной библиотеки поперечных профилей выберите пункт меню Поперечник/Типовые поперечники… . Перед вами появится следующий диалог:

В данном диалоге можно задать отметку земли, рабочую отметку, косогорность и слои геологии для среды редактора библиотеки. Задав данные параметры нажмите ОК. Появится следующее окно.

Добавим несколько типов конструкций поперечного профиля. Для этого нажмем кнопку Таблица поперечников.

В появившемся диалоге

можно добавлять типы конструктивных элементов. Каждый тип характеризуется номером и описанием. После добавления требуемых типов поперечников

нажмите ОК.
Мы вернулись к окну редактора конструкции. В списке в верхней части окна выберите редактируемую конструкцию поперечника и, затем, нажмите кнопку Параметры.

Далее необходимо заполнить параметры конструкции поперечного профиля (см. пункт Индивидуальное проектирование поперечного профиля).
После задания конструкций поперечных профилей необходимо сохранить библиотеку, нажав кнопку сохранить вверху окна.
Также текущую конструкцию поперечного профиля можно применить на участке пикетажа нажав кнопку Применить на участке.

Завершив работу выйдите из редактора типовой библиотеки.
На этом этап проектирования закончен. Следующий этап – генерация проектной документации.
