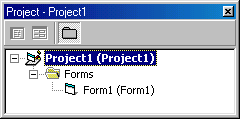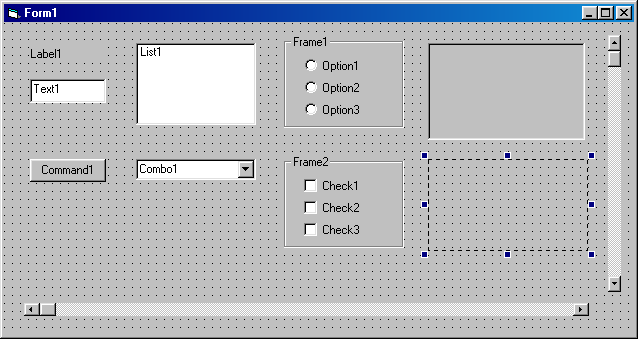- •Тема 1. Понятие информации, общая характеристика процессов сбора, передачи, обработки и накопления информации Лекция 1. Понятие данные и информация
- •Свойства информации
- •Качества информации
- •Лекция 2. Представление информации в компьютере.
- •Кодирование графических данных
- •Кодирование звуковых данных
- •Формула Шеннона
- •Лекция 3. Информационно-логические основы построения пк
- •Законы логических операций
- •Логические элементы эвм
- •Cумматор (p0 – перенос разряда из предыдущей операции суммирования)
- •Тема 3. Технические средства реализации информационных процессов Лекция 4. Классификация эвм. Тенденции развития вычислительной техники. Архитектура эвм.
- •Типы компьютеров:
- •Типы компьютерных систем
- •Многопроцессорные системы
- •Архитектура пк
- •Лекция 5. Состав и назначение основных узлов персонального компьютера. Их характеристики
- •Микропроцессор
- •Лекция 6. Устройства передачи данных в пк. Виды памяти пк. Устройства ввода/вывода информации в пк
- •Виды памяти пк. Назначение и основные характеристики
- •Внутренняя память пк
- •Внешняя память пк
- •Устройства ввода информации в компьютер
- •Устройства вывода информации из компьютера
- •Файловые системы
- •Лекция 8. Текстовые редакторы и процессоры, интерфейс, типовые операции. Графические редакторы и демонстрационные программы
- •Лекция 9. Электронные таблицы. Специализированные программные средства и системы программирования.
- •Тема 4. Основы защиты информации и сведений, методы защиты информации Лекция 10. Защита информации. Компьютерные вирусы. Антивирусные программы. Архивация, методы сжатия. Методы шифрования.
- •Основные источники вирусов:
- •Основные ранние признаки заражения компьютера вирусом:
- •Антивирусные программы
- •Различают типы антивирусных программ:
- •Алгоритмы сжатия информации без потерь (обратимые методы)
- •Алгоритмы сжатия информации с потерями (необратимые методы)
- •Тема 5. Базы данных Лекция 11. Методы шифрования базы данных и субд. Реляционные базы данных.
- •Тема 6. Алгоритмизация и программирование Лекция 12. Алгоритмы. Свойства алгоритмов. Языки программирования.
- •Лекция 13. Объектно-ориентированный подход к программированию.
- •Тема 7. Программное обеспечение и технологии программирования Лекция 14. Технологии программирования и принципы разработки программного приложения
- •Тема 8. Языки программирования высокого уровня Лекция 15. Эволюция и классификация языков программирования
- •Языки программирования низкого уровня
- •Машинный язык
- •Assembler (Ассемблер)
- •Языки программирования высокого уровня
- •Basic (Бейсик)
- •Fortran (Фортран)
- •Cobol (Кобол)
- •Pascal (Паскаль)
- •Объектно-ориентированное и визуальное программирование
- •Лекция 16. Программирование на языке visual basic
- •Операции Visual Basic
- •Вызов функций и процедур
- •Область видимости переменной
- •Время жизни переменной
- •Лекция 17. Среда разработки приложений visual basic.
- •Интегрированная среда разработки приложений Visual Basic
- •Компоненты рабочей среды
- •Панель элементов управления
- •Лекция 18. Разработка программного приложения.
- •Лекция 19. Компиляция и выполнение проекта План лекции:
- •Тема 9. Модели решения функциональных и вычислительных задач Лекция 20. Моделирование объектов и систем
- •Тема 10. Локальные и глобальные сети эвм Лекция 21. Локальные сети эвм
- •Типы локальных сетей
- •Архитектура (Топология) лвс
- •Сетевой кабель
- •Сравнение кабелей
- •Назначение платы сетевого адаптера
- •Администрирование сети
- •Лекция 22. Глобальные сети эвм
- •Расширение локальных сетей
- •Передача данных по сети
- •Беспроводные сети
- •Семейство протоколов tcp/ip
Компоненты рабочей среды
После выбора типа проекта открывается среда проектирования Visual Basic
|
|
Компоненты среды: главное меню; стандартная панель инструментов; панель элементов управления General; конструктор форм Form1; редактор исходного кода Code; окно просмотра объектов Object Browser; окно свойств Properties; окно проводника проекта Project; |
Стандартная панель инструментов
Наиболее часто используемые команды меню отображены в виде кнопок со значками на стандартной панели инструментов, размещенной ниже меню.

Главное меню
Главное меню среды Visual Basic 6.0 содержит команды: File (Файл), Edit (Правка), View (Вид), Project (Проект), Format (Формат), Debug (Отладка), Run (Запуск), Query (Запрос), Diagram (Диаграмма), Tools (Сервис), Add-Ins (Надстройки), Window (Окно), Help (Справка).
Окно конструктора форм
Окно конструктора форм является основным рабочим окном, в котором выполняется визуальное проектирование приложения.
|
|
В окне конструктора форм визуально конструируются все объекты приложения с использованием инструментария среды разработки. Для точного позиционирования объектов в форме в окне имеется сетка. Размер ячеек сетки можно менять командой меню Tools, Options, на вкладке General. |
Окно редактора исходного кода
|
|
Редактор кода Code (Код) - встроенный редактор исходного кода программы), Окно редактора кода вызывается командой меню View, Code (Вид, Код). |
Окно свойств
|
|
Окно Properties (Свойства) предназначено для отображения и настройки свойств активного объекта (формы, элементов управления). В окне Properties можно изменять установленные по умолчанию свойства объектов. Геометрические свойства объекта можно задать перемещением объекта и изменением его размеров с помощью мыши в конструкторе форм. |
Окно просмотра объектов
|
|
Окно просмотра объектов Object Browser предназначено для просмотра всех элементов, входящих в состав проекта. В этом окне можно получить доступ не только ко всем элементам, которые входят в проект, но и их свойствам, методам, событиям. |
Окно проводника проекта
|
|
Окно проводника проекта Project позволяет просматривать состав и свойства выбранного проекта, перемещаться между проектами. |
Настройка среды разработки
Для настройки среды разработки выполните команду меню Tools, Options (Сервис, Параметры). При этом открывается диалоговое окно Options (Параметры, содержащее вкладки с параметрами настроек.
Настройки редактора кода
|
|
|
|
Параметры Code Settings |
Назначение параметров |
|
Auto Syntax Check (Автоматический контроль синтаксиса) |
автоматический контроль синтаксиса при вводе исходного кода в редакторе; |
|
Require Variable Declaration (Требование объявления переменных) |
обязательное объявление типов всех переменных, используемых в программе |
|
Auto List Members (Автоматический вывод списка свойств и методов) |
автоматическое отображение в позиции курсора свойств и методов объекта при вводе текста программы |
|
Auto Quick Info (Автоматический вывод синтаксиса функций) |
разрешение или запрет вывода информации о функциях и их параметрах при вводе текста программы; |
|
Auto Data Tips (Автоматическое отображение значений) |
при отладке приложения отображает значение переменной, находящейся под указателем мыши; |
|
Auto Indent (Автоматический отступ) |
автоматический отступ при нажатии Enter для перехода на новую строку текста программы. |
Размещение элементов управления на форме
|
Для размещения элемента управления в форме, в рамке, на вкладке выполните следующие действия: | |
|
|