
Информатика. Вопрос 14
..docxЧто такое таблица?
Таблица содержит данные по определенной теме, например, сведения о сотрудниках или товарах. Каждаязапись в таблице включает данные об одном элементе, например о конкретном сотруднике. Запись состоит из полей и включает такие сведения, как имя, адрес и телефонный номер. Кроме того, запись обычно называется строкой, а поле – столбцом.
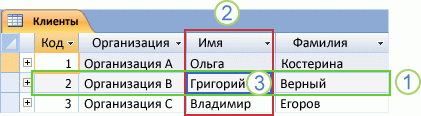
![]() Запись
или строка
Запись
или строка
![]() Поле
или столбец
Поле
или столбец
База данных может включать множество таблиц, в которых хранятся данные по различным темам. Каждая таблица может состоять из множества полей различного типа, включая текст, числа, даты и рисунки.
В следующем списке приведено несколько типичных примеров таблиц, которые можно создать.
-
Таблица «Клиенты», в которой перечислены клиенты организации и их адреса.
-
Каталог продаваемых товаров, включающий цены и изображения каждого из них.
-
Таблица «Задачи», в которой отслеживаются задачи и сроки их выполнения.
-
Перечень оборудования или складских запасов.
Необходимо тщательно спланировать и правильно разработать базу данных, чтобы впоследствии избежать внесения значительных изменений. Сведения о планировании и разработке базы данных см. в статьеОсновные сведения о создании баз данных.
![]() К
НАЧАЛУ СТРАНИЦЫ
К
НАЧАЛУ СТРАНИЦЫ
Создание новой таблицы
В простой базе данных, такой как список контактов, можно использовать всего одну таблицу. Однако во многих базах данных используется несколько таблиц. При создании новой базы данных на компьютере создается новый файл, который используется как контейнер для всех объектов в базе данных, включая таблицы.
Таблицу можно создать с помощью создания новой базы данных, вставки таблицы в существующую базу данных, а также импорта или создания ссылки на таблицу из другого источника данных, такого как книга Microsoft Office Excel 2007, документ Microsoft Office Word 2007, текстовый файл или другая база данных. При создании новой базы данных в нее автоматически вставляется новая пустая таблица. Затем можно ввести данные, чтобы начать определение полей.
Создание новой таблицы в новой базе данных
-
Нажмите кнопку Microsoft Office
 ,
а затем выберите команду Создать.
,
а затем выберите команду Создать.
-
В поле Имя файла введите имя файла. Чтобы изменить его расположение, щелкните значок папки для выбора нужной папки.
-
Нажмите кнопку Создать
Откроется новая база данных, в которой будет создана и открыта в режиме таблицы новая таблица с именем «Таблица1».
Создание новой таблицы в существующей базе данных
-
Нажмите кнопку Microsoft Office
 ,
а затем выберите команду Открыть.
,
а затем выберите команду Открыть.
-
В диалоговом окне Открытие файла базы данных выберите и откройте базу данных.
-
На вкладке Создание в группе Таблицы щелкните Таблица.

В базу данных вставляется новая таблица, которая открывается в режиме таблицы.
![]() К
НАЧАЛУ СТРАНИЦЫ
К
НАЧАЛУ СТРАНИЦЫ
Создание таблицы на основе шаблона таблицы
Для создания таблиц «Контакты», «Задачи», «Вопросы», «События» и «Основные фонды» можно использовать шаблоны таблиц, которые включены в Office Access 2007. Шаблоны таблиц совместимы со списками Windows SharePoint Services 3.0 с теми же именами.
-
Нажмите кнопку Microsoft Office
 ,
а затем выберите команду Открыть.
,
а затем выберите команду Открыть.
-
В диалоговом окне Открытие файла базы данных выберите и откройте базу данных.
-
На вкладке Создание в группе Таблицы щелкните Шаблоны таблицы и затем выберите из списка один из доступных шаблонов.
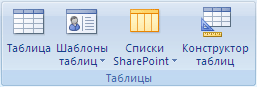
Будет вставлена новая таблица на основе выбранного шаблона таблицы.
![]() К
НАЧАЛУ СТРАНИЦЫ
К
НАЧАЛУ СТРАНИЦЫ
Использование импорта или связи для создания таблицы
Для создания таблицы можно использовать импорт данных, сохраненных в другом месте, или связь с ними. Например, можно использовать импорт данных или связь с данными электронной таблицы Excel, списка SharePoint, файла XML, другой базы данных Access, папки Microsoft Office Outlook 2007 и ряда других источников. При импорте данных в новой таблице текущей базы данных создается копия этих данных. Напротив, при использовании связи с данными в текущей базе данных создается таблица, динамически связанная с данными, хранящимися в другом месте. Таким образом, данные, изменяемые в связанной таблице, изменяются и в источнике исходных данных (за некоторыми исключениями, см. примечание ниже). Когда данные в источнике изменяются с помощью другой программы, это изменение будет отображаться и в связанной таблице.
ПРИМЕЧАНИЕ. В некоторых случаях нельзя внести изменения в источник данных с помощью связанной таблицы, это в первую очередь касается такого источника данных, как лист Excel.
Создание новой таблицы с помощью импорта внешних данных или связи с ними
-
Для использования существующей базы данных в меню Файл выберите команду Открыть.
-
В диалоговом окне Открытие файла базы данных выберите и откройте базу данных.
-
Для создания новой базы данных в меню Файл выберите команду Создать.
-
В текстовом поле Имя файла введите имя файла. Для изменения расположения щелкните значок папки.
-
Нажмите кнопку Создать.
Откроется новая база данных, в которой будет создана и открыта в режиме таблицы новая таблица с именем «Таблица1».
-
На вкладке Внешние данные в группе Импорт выберите один из доступных источников данных.
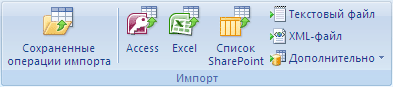
-
Следуйте инструкциям в диалоговых окнах.
Будет создана новая таблица, имя которой появится в области переходов.
ПРИМЕЧАНИЕ. Кроме того, можно импортировать список SharePoint или связать с ним таблицу, выбрав соответствующую команду на вкладке Создание. Подробные инструкции см. в следующем разделе.
![]() К
НАЧАЛУ СТРАНИЦЫ
К
НАЧАЛУ СТРАНИЦЫ
Создание таблицы на основе списка SharePoint
Для создания таблицы базы данных можно использовать импорт списка SharePoint или связь с ним. Если такой список уже существует, его можно импортировать или создать связь с ним. Можно также создать новый настраиваемый список или новый список на основе встроенного шаблона. В Office Access 2007 включены следующие встроенные шаблоны: «Контакты», «Задачи», «Вопросы» и «События».
Прежде всего откройте базу данных, в которой необходимо создать таблицу.
-
Нажмите кнопку Microsoft Office
 ,
а затем выберите команду Открыть.
,
а затем выберите команду Открыть.
-
В диалоговом окне Открытие файла базы данных выберите и откройте базу данных.
-
На вкладке Создание в группе Таблицы щелкните Списки SharePoint.

Затем выполните одно из следующих действий.
Создание списка на основе шаблона
-
Выберите команду Контакты, Задачи, Вопросы или События.
-
В диалоговом окне Создание нового списка введите URL-адрес для узла SharePoint, на котором нужно сохранить этот список. Кроме того, введите имя и описание нового списка SharePoint.
-
Чтобы открыть связанную таблицу после ее создания, установите флажок Открыть список по окончании экспорта (по умолчанию установлен). В противном случае снимите этот флажок.
-
Нажмите кнопку ОК.
Создание нового настраиваемого списка
-
Выберите команду Настраиваемый
-
В диалоговом окне Создание нового списка введите URL-адрес для узла SharePoint, на котором нужно сохранить этот список. Кроме того, введите имя и описание нового списка SharePoint.
-
Чтобы открыть связанную таблицу после ее создания, установите флажок Открыть список по окончании экспорта (по умолчанию установлен). В противном случае снимите этот флажок.
-
Нажмите кнопку ОК.
Импорт данных из существующего списка
-
Выберите команду Существующий список SharePoint.
-
В диалоговом окне Внешние данные введите URL-адрес узла SharePoint, содержащего этот список.
-
Установите переключатель Импортировать данные источника в новую таблицу в текущей базе данных.
-
Нажмите кнопку Далее.
-
Установите флажки всех импортируемых списков SharePoint.
-
Нажмите кнопку ОК.
Связь с существующим списком
-
Выберите команду Существующий список SharePoint.
-
В диалоговом окне Внешние данные введите URL-адрес узла SharePoint, содержащего этот список.
-
Установите переключатель Создать связанную таблицу для связи с источником данных.
-
Нажмите кнопку Далее.
-
Установите флажки всех списков SharePoint, с которыми нужно создать связь.
-
Нажмите кнопку ОК.
![]() К
НАЧАЛУ СТРАНИЦЫ
К
НАЧАЛУ СТРАНИЦЫ
Добавление полей в таблицу в режиме таблицы
В полях (также называемых столбцами) сохраняются элементы отслеживаемых данных. Например, в таблице «Контакты» можно создать поля «Имя», «Фамилия», «Телефон», «Адрес» и т. д. В таблице «Товары» можно создать поле «Наименование товара», «Код товара» и «Цена».
Важно внимательно подойти к выбору полей. Например, чаще всего не не имеет смысла создавать поле для хранения вычисляемого значения. Это значение может рассчитать приложение Office Access 2007, когда это потребуется. При определении полей старайтесь разбивать информацию на наименьшие элементы, которые можно использовать отдельно. Например, полные имена удобно разбить на два поля, «Имя» и «Фамилия». Вообще, если планируется создавать отчеты, выполнять сортировку, поиск или расчет для определенного элемента информации, рекомендуется создать для него собственное поле. Дополнительные сведения о разработке базы данных и выборе полей см. в статье Основные сведения о создании баз данных.
Поля определяются рядом характеристик. Например, у каждого поля есть имя, однозначно определяющее это поле в таблице. Кроме того, у поля есть тип данных, выбираемый в соответствии с сохраняемыми в этом поле данными. Этот тип данных определяет значения, которые можно сохранить, и операции, которые можно выполнить с данными, а также объем памяти, выделяемой для каждого значения. С каждым полем также связана группа параметров, называемых свойствами, которые определяют внешний вид и функциональные характеристики этого поля. Например, свойство «Формат (Format)» определяет структуру отображения данных в поле, то есть вид, в котором они должны отображаться.
Создаваемая новая таблица открывается в режиме таблицы. Для быстрого добавления нового поля можно ввести данные в столбец Добавить поле.
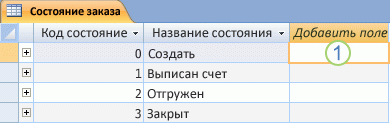
Добавление нового поля в существующую таблицу
-
Нажмите кнопку Microsoft Office
 ,
а затем выберите команду Открыть.
,
а затем выберите команду Открыть.
-
В диалоговом окне Открытие файла базы данных выберите и откройте базу данных.
-
В области переходов дважды щелкните одну из имеющихся таблиц для ее открытия.
-
Введите данные в ячейку под заголовком столбца Добавить поле.
Добавление нового поля в новую таблицу
-
Нажмите кнопку Microsoft Office
 ,
а затем выберите команду Открыть.
,
а затем выберите команду Открыть.
-
В диалоговом окне Открытие файла базы данных выберите и откройте базу данных.
-
На вкладке Создание в группе Таблицы щелкните Таблица.
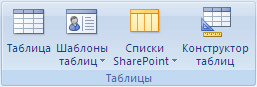
Приложение Access вставляет новую таблицу в базу данных и открывает ее в режиме таблицы.
-
Введите данные в ячейку под заголовком столбца Добавить поле.
При вводе данных в новый столбец Office Access 2007 автоматически распознает соответствующий тип данных для этого поля. Например, при вводе в столбец даты «1.01.2006» Office Access 2007 распознает, что введена дата, и задает для этого поля тип данных «Дата/время». Если на основании введенных данных приложение Access не может точно определить тип данных, задается тип данных «Текстовый».
В следующей таблице показано, как выполняется автоматическое определение типа данных в режиме таблицы.
|
ЕСЛИ ВВЕДЕНО |
OFFICE ACCESS 2007 СОЗДАЕТ ПОЛЕ С ТИПОМ ДАННЫХ |
|
Иван |
Текстовый |
|
http://www.contoso.com Можно использовать любой допустимый префикс протокола Интернета, например http://, https:// и mailto:. |
Гиперссылка |
|
50 000 |
Числовой, Длинное целое |
|
50 000 |
Числовой, Длинное целое |
|
50 000,99 |
Числовой, Двойное с плавающей точкой |
|
50 000,389 |
Числовой, Двойное с плавающей точкой |
|
12.31.2006 Распознаваемый формат времени и даты зависит от настройки региональных параметров у пользователя. |
Дата/время |
|
31-дек-2006 |
Дата/время |
|
10:50:23 |
Дата/время |
|
10:50 am |
Дата/время |
|
17:50 |
Дата/время |
|
12,50 р. Распознаваемый знак валюты зависит от настройки региональных параметров у пользователя. |
Денежный |
|
21,75 |
Числовой, Двойное с плавающей точкой |
|
123,00% |
Числовой, Двойное с плавающей точкой |
|
3,46E+03 |
Числовой, Двойное с плавающей точкой |
Кроме определения типа данных, Office Access 2007 может задавать значение для свойства Формат (Format)в зависимости от вводимых данных. Например, если ввести 10:50, будет задан тип данных «Дата/время» и значение «Средний формат времени» для свойства Формат (Format).
Чтобы явным образом задать тип данных и формат для поля, переопределив тип, назначенный Office Access 2007, используйте команды в группе Форматирование и тип данных на вкладке Режим таблицы.
Явное задание типа данных
-
На вкладке Режим таблицы в группе Форматирование и тип данных щелкните Тип данных.
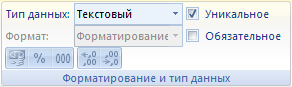
-
Выберите нужный тип данных
Явное задание формата
-
На вкладке Режим таблицы в группе Форматирование и тип данных щелкните Формат.
-
Выберите нужный формат.
Если поле добавляется путем ввода данных в ячейке под заголовком Добавить поле, Office Access 2007 автоматически назначает имя этому полю: «Поле1» для первого поля, «Поле2» для второго поля и т. д. Рекомендуется использовать описательные имена полей. Для изменения имени поля щелкните его заголовок правой кнопкой мыши и выберите в контекстном меню команду Переименовать столбец.
Имена полей могут содержать до 64 знаков (цифр или букв), включая пробелы. Рекомендуется присваивать полям описательные имена, чтобы легко различать их при просмотре или изменении записей. Например, можно использовать такие имена полей, как «Фамилия», «Адрес» и «Домашний телефон».
![]() К
НАЧАЛУ СТРАНИЦЫ
К
НАЧАЛУ СТРАНИЦЫ
Добавление полей с помощью шаблонов полей
Иногда вместо создания поля вручную проще выбрать поле в предварительно определенном списке полей. Для выбора в списке стандартных полей используется область задач «Шаблоны полей». Office Access 2007 включает набор встроенных шаблонов, позволяющих значительно сократить время, затрачиваемое на создание полей. Для создания нового поля с помощью шаблона откройте область Шаблоны полей и перетащите один или несколько шаблонов в таблицу, открытую в режиме таблицы.
Шаблон поля – это готовый набор характеристик и свойств, описывающих поле. Определение шаблона поля включает имя поля, тип данных, значение свойства формата поля и ряд других свойств поля, которые в совокупности образуют модель, используемую в качестве основы для создания нового поля.
-
Убедитесь, что используется режим таблицы.
-
На вкладке Таблица в группе Поля и столбцы щелкните Новое поле.

Появится область Шаблоны полей.
-
Выберите одно или несколько полей в области Шаблоны полей и перетащите их в таблицу. Когда появится линия вставки, поместите поля в выбранное место.
Эти поля появятся в таблице.
Шаблоны полей – это модели, на основе которых создается новое поле. Однако новое поле можно создать на основе поля не только шаблона, но и существующего поля другой таблицы.
![]() К
НАЧАЛУ СТРАНИЦЫ
К
НАЧАЛУ СТРАНИЦЫ
Добавление поля из существующей таблицы
Если используется база данных, содержащая несколько таблиц, можно добавить поле из другой таблицы. На практике некоторые из этих таблиц, скорее всего, связаны между собой. В реляционной базе данных данные сохраняются в отдельных тематических таблицах, а затем определяются связи, позволяющие системе управления базами данных по мере необходимости объединять данные таблиц. Office Access 2007 позволяет создать новое поле, добавив его из другой связанной таблицы или из другой таблицы, для которой связь не создана. Поле добавляется с помощью списка полей, в котором отображаются доступные поля из других таблиц базы данных.

Открытие области «Список полей»
-
Нажмите кнопку Microsoft Office
 ,
а затем выберите команду Открыть.
,
а затем выберите команду Открыть.
-
В диалоговом окне Открытие файла базы данных выберите и откройте базу данных.
-
В области переходов дважды щелкните таблицу, в которую нужно добавить существующее поле.
Таблица откроется в режиме таблицы.
-
На вкладке Таблица в группе Поля и столбцы щелкните Добавить существующие поля.

Появится область Список полей.
В области Список полей перечислены все остальные таблицы базы данных, сгруппированные по категориям. Если используется режим таблицы, в области Список полей отображаются две категории: Доступные поля в связанной таблице и Доступные поля в другой таблице. В первой категории перечислены все таблицы, с которыми связана открытая таблица. Во второй категории перечислены все таблицы, с которыми не связана данная таблица.
Дополнительные сведения об отношениях между таблицами см. в статье Создание, изменение или удаление отношений.
Если щелкнуть знак плюс (+) рядом с таблицей, отображается список всех полей, доступных в ней. Для добавления в таблицу перетащите нужное поле из области Список полей в таблицу в режиме таблицы.
Добавление поля из области «Список полей»
-
Нажмите кнопку Microsoft Office
 ,
а затем выберите команду Открыть.
,
а затем выберите команду Открыть.
-
В диалоговом окне Открытие файла базы данных выберите и откройте базу данных.
-
В области переходов дважды щелкните таблицу, в которую нужно добавить существующее поле.
Таблица откроется в режиме таблицы.
-
На вкладке Таблица в группе Поля и столбцы щелкните Добавить существующие поля.

Появится область Список полей.
-
Щелкните знак плюс (+) рядом с таблицей для отображения списка ее полей.
-
Перетащите нужное поле из области Список полей в таблицу в режиме таблицы.
-
Когда появится линия вставки, вставьте поле в выбранное место.
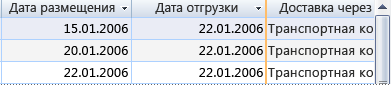
Появится окно мастера подстановок.
-
Следуйте инструкциям мастера.
После завершения работы мастера поле появится в таблице в режиме таблицы.
ПРИМЕЧАНИЕ. После перетаскивания поля из несвязанной таблицы и завершения мастера подстановки автоматически создается новое отношение «один-ко-многим» между таблицей в области Список полей и открытой таблицей.
![]() К
НАЧАЛУ СТРАНИЦЫ
К
НАЧАЛУ СТРАНИЦЫ
Задание типа данных поля в режиме таблицы
Office Access 2007 может автоматически определять тип данных для поля, созданного в режиме таблицы. Однако иногда требуется переопределить тип данных, назначенный автоматически. Например, продаваемым товарам могут быть присвоены коды для их идентификации. Если ввести числовой код, например 1003, в таблицу в режиме таблицы, средство автоматического определения типа данных задаст числовой тип данных для этого поля. Однако числовой тип данных следует использовать только для полей, участвующих в математических расчетах. Обычно идентификаторы, к которым относится код товара, хранятся в полях с текстовым типом данных.
Чтобы явным образом задать тип данных и формат для поля, переопределив тип, назначенный Office Access 2007, используйте команды в группе Форматирование и тип данных на вкладке Данные.
Явное задание типа данных
-
На вкладке Режим таблицы в группе Форматирование и тип данных щелкните Тип данных.

-
Выберите нужный тип данных
Используйте приведенную ниже таблицу для правильного определения типа данных.
Явное задание формата
-
На вкладке Режим таблицы в группе Форматирование и тип данных щелкните Формат.
-
Выберите нужный формат.
В следующей таблице описаны типы данных, используемые для полей в Office Access 2007.
|
ТИП ДАННЫХ |
ХРАНИТ |
РАЗМЕР |
|
Текстовый |
Алфавитно-цифровые знаки Используется для текста или текста и чисел, не применяемых в расчетах (например, кода товара). |
До 255 знаков. |
|
Поле МЕМО |
Алфавитно-цифровые знаки (более 255 знаков) или форматированный текст. Используется для текста длиннее 255 знаков или форматированного текста. Типичные примеры использования поля типа «Поле МЕМО» — примечания, длинные описания и абзацы с полужирным шрифтом или курсивом. |
До 1 гигабайта знаков или 2 гигабайт памяти (2 байта на знак), из которых в элементе управления можно отобразить 65 535 знаков. |
|
Числовой |
Числовые значения (целые или дробные). Используется для хранения числовых данных, используемых в вычислениях, за исключением денежных значений (для денежных значений используется тип данных «Денежный»). |
1, 2, 4 и 8 байт или 16 байт (если используется для кода репликации). |
|
Дата/время |
Даты и время. Используется для хранения значений даты и времени. Обратите внимание, что каждое сохраняемое значение содержит одновременно и компонент даты, и компонент времени. |
8 байт. |
|
Денежный |
Денежные значения. Используется для хранения денежных значений (валюты). |
8 байт. |
|
Счетчик |
Уникальное числовое значение, которое автоматически вводит Office Access 2007 при добавлении записи. Используется для создания уникальных значений, например для первичного ключа. Обратите внимание, что в поле с типом данных «Счетчик» числа могут последовательно увеличиваться на указанное приращение или выбираться случайно. |
4 байта или 16 байт, если используется для кода репликации. |
|
Логический |
Логические значения. Используется для полей, которые могут содержать одно из двух значений, например «Да» и «Нет» или True и False. |
1 бит (8 бит = 1 байт). |
|
Поле объекта OLE |
OLE-объекты или другие двоичные данные. Используется для хранения OLE-объектов других приложений Microsoft Windows. |
До 1 Гбайт. |
|
Вложение |
Рисунки, изображения, двоичные файлы, файлы Microsoft Office. Стандартный тип данных для сохранения цифровых изображений и любого типа двоичных файлов. |
Для сжатых вложений — 2 гигабайта. Для несжатых вложений примерно 700 Кбайт в зависимости от степени возможного сжатия вложения. |
|
Гиперссылка |
Гиперссылки. Используется для хранения гиперссылок вызова веб-страниц одним щелчком с помощью URL-адреса или файлов с помощью формата универсального имени UNC. Кроме того, можно использовать ссылку на объекты Access, хранящиеся в базе данных. |
До 1 гигабайта знаков или 2 гигабайт памяти (2 байта на знак), из которых в элементе управления можно отобразить 65 535 знаков. |
|
Мастер подстановок |
Фактически типом данных не является, а вызывает мастер подстановок. Используется для запуска мастера подстановок, с помощью которого можно создать поле, позволяющее выбрать значение из другой таблицы, запроса или списка значений, используя поле со списком. |
На основе таблицы или запроса — размер привязанного столбца. На основе значения — размер текстового поля, содержащего значение. |
