
met_word_2013
.pdf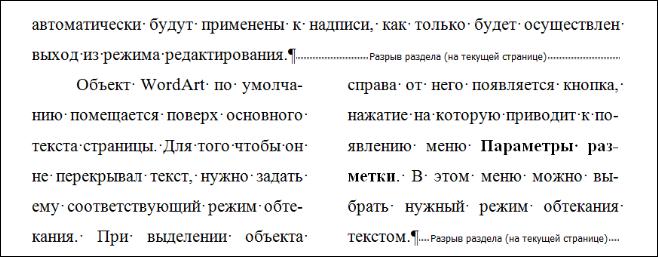
13 Разделы. Работа с колонками газетного стиля
13.1Разделы в документе
При работе с большими документами необходим способ, позволяющий ограничить изменения, выполняемые в отдельных частях документа. Для этого существуют разделы.
Разделом документа называется такая его часть, которая по оформлению отличается от других частей, а именно: количеством колонок текста, характером колонтитулов, величиной полей и типом ориентации страниц. Отдельный раздел выделен от остальной части текста маркерами раздела – двойными пунктирными линиями с надписью Разрыв раздела. (Рис.
13.1) Маркеры раздела, как и другие скрытые символы форматирования на печать не выводятся.
Рис. 13.1. Раздел текста с двумя колонками выделен маркерами раздела Чтобы создать новый раздел, нужно установить курсор там, где требуется начать
новый раздел, выбрать команду РАЗМЕТКА СТРАНИЦЫ / Разрывы. Откроется диалоговое окно, в котором можно определить тип разрыва (со следующей страницы, на текущей странице, с четной или нечетной страницы) и щелкнуть по ОК.
Для удаления разрыва, маркер раздела нужно выделить, и нажать клавишу Delete. Как только разрыв раздела стирается, настройки документа, действующие в расположенном до разрыва разделе, применяются к разделу, находившемуся после разрыва.
13.2Создание колонок
Задать форму газетных колонок можно как вновь вводимому тексту, так и уже введенному тексту путем его преобразования в новый формат.
Для вновь вводимого текста: курсор устанавливается на новой строке, и задается создание требуемого числа колонок. Для введенного ранее текста: преобразуемая часть
текста сначала должна быть выделена.
81
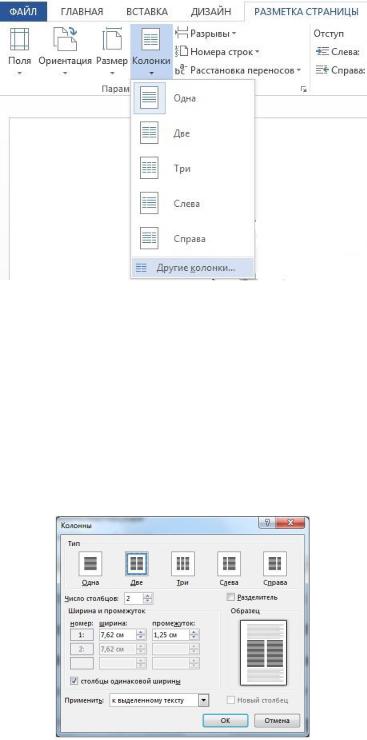
Есть два способа создания колонок:
Нажать кнопку КОЛОНКИ из группы ПАРАМЕТРЫ СТРАНИЦЫ ленты РАЗМЕТКА
СТРАНИЦЫ и выделить необходимое число колонок.
Рис. 13.2. Варианты команды Колонки
Задать команду колонки, указать число колонок в соответствующем поле или выбрать число и тип колонок, используя команду другие колонки (Рис. 13.2) Можно также в поле ширина и промежуток задать расстояние между колонками и ширину колонок. Если включен параметр разделитель, то между колонками будут проведены вертикальные разделяющие линии. Если в виде колонок должен быть представлен не весь документ, а только его часть от курсора вниз, то из списка параметра применить выбрать один из вариантов (к
выделенному тексту; к выделенному разделу; ко всему документу) (Рис. 13.3).
Рис. 13.3. Диалоговое окно параметров оформления колонок Когда после ввода многоколонного текста нужно продолжать работу с текстом
обычного (одноколонного) вида, следует перейти на новую строку и задать ДО КОНЦА ДОКУМЕНТА формат одной колонки. Часть текста, оформленного в виде колонок,
представляет собой другой раздел.
82
13.3Установка начала новой колонки
Установить курсор на начало той строки, с которой должна начинаться новая колонка.
Далее можно:
Задать команду ВСТАВКА - Разрыв и включить параметр Новая колонка;
Нажать клавиши <Ctrl> + <Shift> + <Enter>.
13.4Изменение ширины колонки
Возможен один из способов:
Вывести на экран линейку командами ВИД / Показ / и переместить маркер соответствующей колонки на горизонтальной линейке.
Вызвать команду РАЗМЕТКА СТРАНИЦЫ / Колонки / Другие колонки,
отключить параметр колонки одинаковой ширины и ввести значения ширины для каждой колонки.
13.5Изменение числа колонок
Установить курсор на начало той строки, откуда число колонок должно быть изменено. Задать команду РАЗМЕТКА СТРАНИЦЫ / Колонки, указать нужное число колонок, а в поле Применить указать До конца документа.
14.Работа с таблицами
14.1.Создание таблиц
Числа и текст в виде столбцов можно представить в виде таблицы. Кроме того, с
помощью таблиц удобно располагать текст абзацами друг напротив друга или различными способами размещать текст относительно графических объектов.
Таблица состоит из строк и столбцов ячеек, которые можно заполнять текстом или графикой. Внутри каждой ячейки текст переносится с одной строки на другую точно так же,
как это делается с обычным текстом документа между полями страницы или внутри колонок.
По мере набора текста ячейка растягивается по вертикали, чтобы вместить его.
Существуют следующие способы построения таблиц:
Нажать кнопку Таблица вкладки ВСТАВКА и выделить необходимое число строк и столбцов.
Задать команду Таблица / Вставить таблицу… и указать число строк и столбцов в появившемся диалоговом окне. Можно переопределить ширину столбцов, иначе она определяется автоматически, в зависимости от количества столбцов и ширины листа.
83

Задать команду Таблица / Нарисовать таблицу и с помощью указателя мыши в виде карандаша проводить линии: первую – диагональную (для вставки ячейки таблицы),
горизонтальные и вертикальные – для добавления строк и столбцов.
Когда таблица создана, а курсор находится в ее области - доступны вкладки
КОНСТРУКТОР (Рис. 14.1. Вид вкладки конструктор для работы с таблицей
) и МАКЕТ (Рис. 14.2. Вид вкладки МАКЕТ для работы с таблицей
) для работы с таблицами.
Рис. 14.1. Вид вкладки конструктор для работы с таблицей Для изменения количества строк и столбцов в таблице можно воспользоваться
кнопкой Ластик вкладки МАКЕТ из режима (вкладки) РАБОТА С ТАБЛИЦАМИ, которая служит для удаления ненужных разделительных линий.
Рис. 14.2. Вид вкладки МАКЕТ для работы с таблицей
14.2. Перемещение по таблице
Для перемещения курсора по таблице при вводе или редактировании данных можно использовать следующие возможности:
Щелчок мыши в нужной ячейке
<Tab> - перемещение в следующую ячейку
<Shift><Tab> - перемещение в предыдущую ячейку
клавиши со стрелками вверх и вниз - перемещение на строку вверх или вниз.
14.3.Обработка таблиц
Для редактирования и форматирования данных в таблице часто прибегают к их выделению. При выделении данных в таблице используются следующие приемы:
Выделение ячейки: переместить курсор в ячейку и нажать клавиши <Shift><End>,
либо щелкнуть курсором мыши в левом нижнем углу ячейки.
84
Выделение строки: щелчок мыши слева от соответствующей строки или установить
курсор в любую ячейку данной строки и задать команду МАКЕТ / Таблица / Выделить /
Выделить строку
Выделение столбца: установить курсор в любую ячейку столбца и далее либо щелкнуть по верхней линии таблицы (мышь имеет форму стрелки, направленной вниз), либо задать команду МАКЕТ / Таблица / Выделить / Выделить столбец.
Выделение всей таблицы: либо нажать клавишу <Alt> и выполнить двойной щелчок мыши внутри таблицы, или щелкнуть по крестику, появляющемуся у верхнего левого края таблицы при наведении на этот угол, или задать команду МАКЕТ / Таблица / Выделить /
Выделить таблицу (курсор должен находиться внутри таблицы).
Чтобы очистить содержимое выделенных ячеек, достаточно нажать клавишу <Delete>.
Для перемещения содержимого ячейки в другую позицию таблицы выделить соответствующую ячейку, задать команду Вырезать из контекстного меню, вызванного нажатием правой кнопки мыши, переместиться в новую ячейку и задать команду ГЛАВНАЯ
/ Вставить вкладки или из контекстного меню. Вместо команды Вырезать можно использовать комбинацию клавиш <Ctrl> + <X>, а вместо команды Вставить - <Ctrl> + <V>.
Для копирования содержимого ячейки в другую позицию таблицы также выделить исходную ячейку, задать команду ГЛАВНАЯ / Копировать вкладки или из контекстного меню (или нажать комбинацию клавиш <Ctrl> + <C>), переместиться в новую ячейку и задать команду Вставить (или <Ctrl> + <V>).
14.3.1.Форматирование таблиц
Форматирование таблицы, осуществляется посредством команд вкладок
КОНСТРУКТОР и МАКЕТ, которые появляются на ленте при установлении курсора в область таблицы. С помощью группы команд Стили таблиц можно профессионально отформатировать таблицу.
По умолчанию толщина разделительных и контурных линий таблицы равна 0,5 пт.
Чтобы изменить эти параметры следует выделить ту часть таблицы, для которой следует создать собственные варианты обрамления и воспользоваться командами из группы
Обрамление вкладки КОНСТРУКТОР.
Можно изменить ориентацию текста в ячейках таблицы выделив нужные ячейки и нажав правую кнопку мыши вызвать контекстное меню, а затем выбрать из него команду Направление текста или выбрать аналогичную команду из группы Выравнивание вкладки
МАКЕТ. Каждое новое нажатие на этой кнопке приводит к изменению угла наклона текста
на 90°.
85

14.3.2.Вставка и удаление строк и столбцов
Для добавления пустой строки в конец таблицы установить курсор в последнюю
(нижнюю правую) ячейку и нажать клавишу <Tab>.
Для добавления пустых строк в начало или в середину таблицы выделить ту строку,
перед которой надо вставить пустую и задать команду МАКЕТ / Строки и столбцы /
Вставить сверху или Вставить снизу.
Для добавления пустых столбцов в начало, середину или конец таблицы нужно
выделить тот столбец, слева или справа от которого надо вставить пустой и задать команду
МАКЕТ / Строки и столбцы / Вставить слева или Вставить справа.
Для удаления строки или столбца выделить ту строку или тот столбец, которые должны быть удалены, и задать команду МАКЕТ / Удаление / Удалить строки или Удалить столбцы,
также можно удалить ячейку или всю таблицу (Рис. 14.3. Команда Удаление из группы
Строки и столбцы вкладки МАКЕТ
).
Рис. 14.3. Команда Удаление из группы Строки и столбцы вкладки МАКЕТ
14.3.3.Изменение ширины столбца, высоты строк
Для изменения ширины столбца можно воспользоваться одним из следующих
способов:
Выделить тот столбец, ширину которого следует изменить, увеличить или уменьшить значение в поле Ширина столбца таблицы из группы Размер ячейки вкладки МАКЕТ.
Выделить тот столбец, ширину которого следует изменить, вызвать контекстное меню, в котором выбрать команду Свойства таблицы…. Далее выбрать закладку Столбец и
ввести новое значение в поле Ширина.
Команда МАКЕТ / Таблица / Свойства и в появившемся диалоговом окне Свойства таблицы изменить нужные параметры.
Протянуть мышью линию сетки справа от данного столбца.
Для изменения высоты строк также можно пользоваться кнопками группы команд
Размер ячейки на вкладке МАКЕТ (Рис. 14.4. Группа команд Размер ячейки вкладки МАКЕТ
86
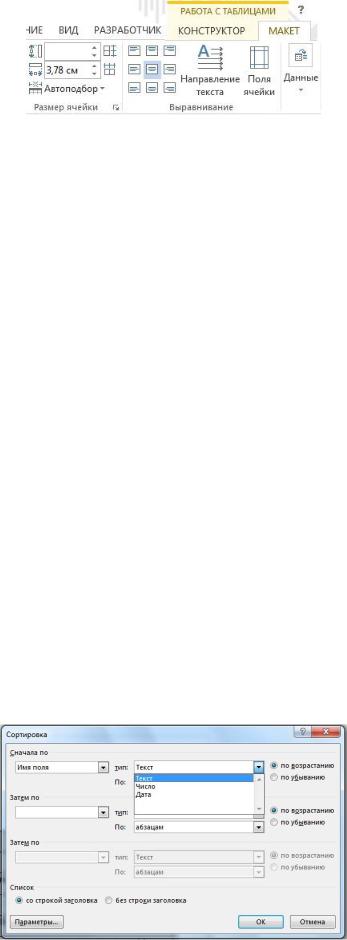
). Можно вручную задать нужную цифру или изменить размер с помощью стрелок.
Рис. 14.4. Группа команд Размер ячейки вкладки МАКЕТ
Можно все столбцы сделать равными по ширине или выровнять высоту нескольких строк для этого нужно воспользоваться кнопками Выровнять ширину столбцов или
Выровнять высоту строк.
Кнопка Автоподбор позволяет изменять размеры столбцов в зависимости от
выбранного варианта:
Автоподбор по содержимому регулирует ширину столбцов в зависимости от длины введенного в ячейки текста. Если выбрать этот вариант и изменить длину текста в одном из столбцов, его размер будет меняться автоматически.
Автоподбор по ширине окна – тоже увеличивает ширину ячейки при вводе текста,
но при этом ширина всей таблицы остается неизменной – во всю ширину окна Word.
Фиксированная ширина столбца закрепляет выбранную ширину и, при наборе текста, не дает границе столбца расширяться. Если текст не поместится в столбце,
увеличивается высота строки.
14.3.4.Сортировка данных в таблице
Текстовый процессор Word позволяет сортировать (переставлять в зависимости от условия) строки таблицы по содержимому одного или нескольких столбцов. Чтобы выполнить сортировку данных, нужно выделить столбцы, по содержимому которых должны сортироваться строки таблицы и далее выполнить одно из следующих действий:
Задать команду МАКЕТ / Данные / Сортировка, указать способ сортировки в столбцах и их порядок и, если нужно – установить опцию без строки заголовка (Рис. 14.5).
87
Рис. 14.5. Способы и порядок сортировки данных в таблице
Нажать кнопку Сортировка из группы Абзац на вкладке ГЛАВНАЯ.
14.3.5.Нумерация записей в таблице
Выделить столбец, в котором должна быть проставлена нумерация выбрать команду
ГЛАВНАЯ / Абзац / Нумерация. Если пронумерованными окажутся ненужные ячейки
(например, ячейки заголовка), то следует выделить эти ячейки и отменить для них
нумерацию.
14.3.6.Построение диаграмм по данным таблицы
По числовым данным таблицы может быть построена диаграмма. Для этого следует выделить таблицу, нажать ВСТАВКА / Иллюстрации / Диаграмма. Для настройки диаграммы выполнить все действия, описанные в пункте “Вставка в текст диаграмм”.
14.4. Заголовки таблиц
Таблицу часто снабжают заголовком (шапкой), который должен быть общим для всех или нескольких столбцов.
14.4.1.Разделение и объединение ячеек
Несколько смежных ячеек можно превратить в одну следующими способами:
выделить все объединяемые ячейки и вызвать команду МАКЕТ / Объединение /
Объединить ячейки или вызвав контекстное меню, выбрать команду Объединить ячейки
удалить разделительные линии между ячейками с помощью ластика.
Чтобы разъединить ячейки на составляющие, следует выделить их и задать команду
МАКЕТ / Объединение / Разделить ячейки. В появившемся окне следует указать новое
количество строк или столбцов.
14.4.2.Заголовки многостраничных таблиц
Часто таблицы с данными не помещаются в пределах одной страницы. Для того,
чтобы заголовок таблицы (так называемая "шапка") автоматически отображался на всех страницах с таблицей, следует выделить строки, являющиеся заголовком и задать команду
МАКЕТ / Данные / Повторить строки заголовков (Рис. 14.6).
Чтобы снять заголовки, нужно выделить строки с заголовком на самой первой странице таблицы и, затем отменить действие команды МАКЕТ / Данные / Повторить строки заголовков.
Редактирование заголовков также происходит только на первой странице таблицы.
88
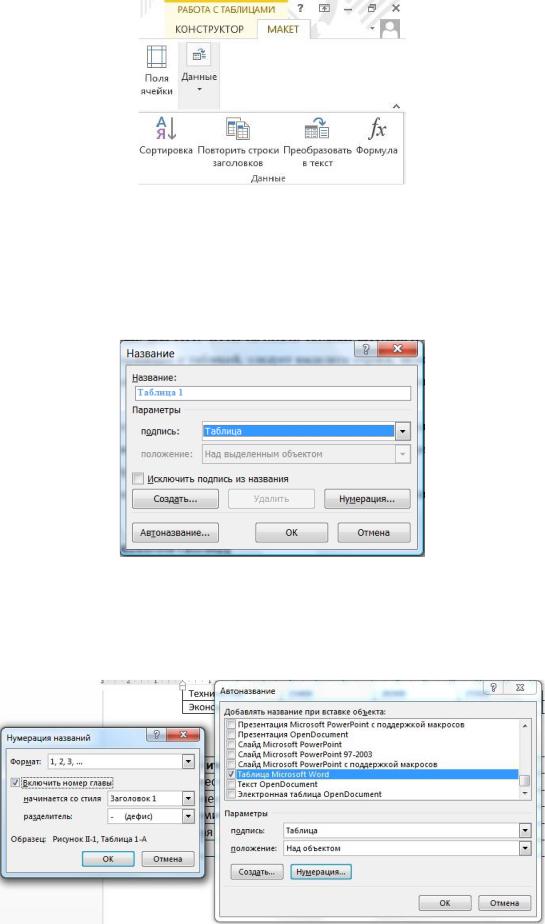
Рис. 14.6. Установка вывода "шапки" таблицы, расположенной на нескольких страницах
14.5. Вставка названий таблиц
Название таблицы может быть задано по команде ССЫЛКИ / Названия / Вставить название. Если для объекта "таблица" достаточно только нумерации, то в появившемся окне
(Рис. 14.7) нужно задать порядковый номер таблицы и нажать ОК.
Рис. 14.7. Вставка подписи для таблицы Для того чтобы при создании каждой новой таблицы в документе, над ней появлялась
подпись "Таблица 1", затем "Таблица 2" и т.д. в диалоговом окне Название следует нажать кнопку Автоназвание и указать параметр Таблица Microsoft Word (Рис. 14.8).
Рис. 14.8. Диалоговые окна Автоназвание и Нумерация названий
89

После вставки подписи таблицы, в эту строку можно ввести ее полное название.
14.6. Вычисления в тексте и в таблице
Во время работы с текстом может потребоваться выполнить некоторое вычисление и вставить результат в текст. В этом случае следует установить курсор в ту позицию, куда должен быть помещен результат вычислений, и задать вставить поле =(Formula) с помощью команды ВСТАВКА / Текст / Экспресс-блоки / Поле… (или нажав комбинацию клавиш
<Ctrl> + <F9>). В поле =(Formula) после знака равенства ввести требуемую формулу и нажать ОК. Чтобы увидеть вместо формулы результат следует нажать клавишу <F9>.
В составленной таблице можно подсчитать сумму значений ячеек сверху или слева.
Для этого надо установить курсор в соответствующей ячейке, задать команду МАКЕТ /
Данные / Формула. В поле Формула после знака равенства указать SUM(ABOVE) или
SUM(LEFT) (Рис. 14.9).
Рис. 14.9. Вставка формулы в ячейку таблицы В формуле также могут быть указаны координаты ячеек, ссылки на которые могут
быть использованы в качестве аргументов той или иной функции.
Координаты каждой ячейки задают при помощи двух символов-обозначений столбца и строки. Для обозначения столбцов используют буквы латинского алфавита, для обозначения строк – цифры. Первая ячейка таблицы всегда имеет координаты А1. Так, чтобы в ячейке С5 получить результат умножения значений из ячеек А2 и В3, нужно в ячейку С5
ввести формулу: =Product(A2;B3). В окне формулы также можно задать формат числа.
Результатом вставки формулы является поле, которое может быть обновлено по нажатию клавиши <F9>.
90
