
met_word_2013
.pdfвыбираемый шрифт должен поддерживать символы Кириллицы, т.е. быть одним из
следующих:
Arial
Courier
Times New Roman
4.3.6Зачеркивание текста
Включить параметр Зачеркнутый в группе ГЛАВНАЯ / Шрифт. Для отмены
зачеркивания отключить параметр Зачеркнутый.
4.3.7Скрытие текста
Любой текст в документе можно скрыть таким образом, чтобы в режиме разметки
страницы или чтения он не высвечивался и не печатался. Для этого включить параметр
Скрытый в диалоговом окне Шрифт. Для отмены скрытия отключить этот параметр.
Скрытый текст может быть виден на экране, если включена кнопка «¶» ÷ Отобразить все знаки в группе ГЛАВНАЯ / Абзац. В этом режиме видны также символы абзацев в виде значка ¶. При этом текст, оформленный как скрытый будет подчеркнут точечной линией.
4.3.8Ввод верхних и нижних индексов
В диалоговом окне Шрифт включить параметр Верхний Индекс или Нижний
Индекс. Для отмены индекса надо отключить параметр Верхний Индекс или Нижний
Индекс. Можно также воспользоваться кнопками Верхний Индекс или Нижний Индекс в
группе ГЛАВНАЯ / Шрифт.
4.3.9Задание межсимвольных интервалов
В диалоговом окне Шрифт активизировать вкладку Дополнительно и из списка
параметра Интервал выбрать Разреженный или Уплотненный. В поле На: можно ввести конкретное расстояние между символами в пунктах.
4.3.10Уменьшение величины заглавных букв
Выделенный фрагмент текста должен быть написан строчными буквами. В
диалоговом окне Шрифт включить параметр Малые прописные
4.3.11Копирование заданного форматирования
Выделить тот фрагмент текста, оформление которого (например, размер и вид шрифта) должно быть скопировано для другого фрагмента. Нажать кнопку ГЛАВНАЯ /
Буфер обмена / Формат по образцу, далее переместить курсор (около него появляется
41
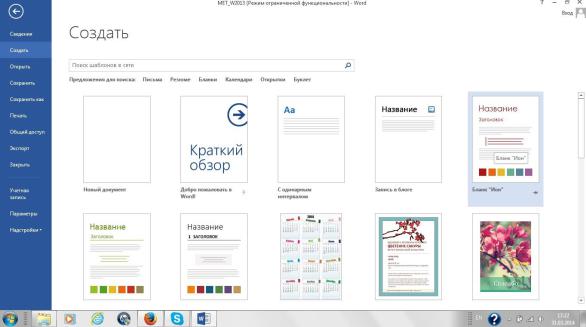
значок «кисти») в начало оформляемого фрагмента и выделить его. После завершения выделения фрагмент окажется оформленным должным образом.
Для копирования формата всего абзаца для другого абзаца достаточно установить курсор внутрь абзаца, формат которого копируется, нажать кнопку ГЛАВНАЯ / Буфер обмена / Формат по образцу и щелкнуть мышью внутри абзаца, на который копируется
формат.
5 Операции над документами
5.1 Создание нового документа
Документ можно создавать как при запуске, так и во время работы с программой. При запуске Word появляется стартовый экран, содержащий образцы шаблонов документов (Рис.
2.1). Чтобы создать пустой документ, нужно щелкнуть по образцу шаблона Новый документ. Часто приходится работать одновременно с несколькими документами и создавать новые в ходе работы над текстами. Для создания нового документа задать команду
ФАЙЛ / Создать и выбрать Новый Документ (Рис. 5.1).
Рис. 5.1 Окно создания документа
5.2 Сохранение документа на диск
При первом сохранении документа необходимо задать папку, где он будет размещен,
указать имя и формат файла. Рекомендуется сохранить файл сразу после его создания. Будет активирован включенный по умолчанию режим автосохранения: во время работы через заданные промежутки времени в документ, сохраненный на диске, будут вноситься
42
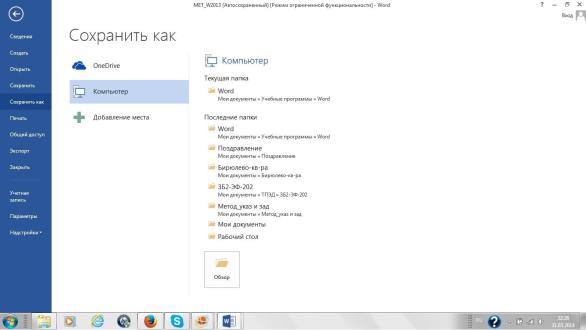
изменения. Это исключит риск потерять результаты работы с документом при внезапном сбое в работе компьютера.
При сохранении вновь созданного документа следует задать команду ФАЙЛ /
Сохранить или ФАЙЛ / Сохранить как.
В диалоговом окне Сохранить как (Рис. 5.2) имеется два списка. В левом указывается место расположения файла: OneDrive (папка облачного диска), Компьютер
(локальный диск или подключенный съемный накопитель). В правом списке нажать кнопку
Обзор.
Рис. 5.2 Окно сохранения документа Откроется диалоговое окно Сохранение документа (Рис. 5.2), в котором
представлена структура папок компьютера или облачного диска OneDrive (в зависимости от выбранного места размещения). Следует выбрать папку, ввести имя файла в поле Имя файла,
выбрать Тип файла. Файлы формата Word 2013 имеют расширение .docx и не могут быть открыты в ранних версиях Word (до версии 2007). Список Тип файла содержит большое количество файловых форматов. Формат PDF или Вэб-страница позволяет экспортировать файл для публикации в Интернете, формат Шаблон Word предоставит возможность создавать на его основе новые документы. По умолчанию предлагается тип Документ Word.
После сохранения файла можно выполнять быстрое сохранение если:
нажать кнопку Сохранить на панели быстрого доступа;
выбрать команду ФАЙЛ / Сохранить;
нажать сочетание клавиш Shift+F12.
43
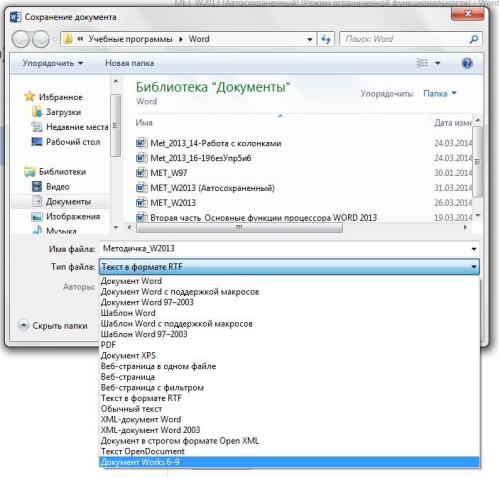
Рис. 5.3 Выбор формата сохранения Если необходимо создать копию ранее сохраненного документа на другом диске, в
другой папке или под другим именем следует задать команду ФАЙЛ / Сохранить Как и
изменить соответствующие атрибуты.
5.2.1Автосохранение
В Word по умолчанию включена функция автосохранения документа. Для изменения
интервала времени следует открыть окно настройки сохранения документа, выполнив
команду ФАЙЛ / Параметры и выбрав категорию настроек Сохранение (Рис. 5.4). В поле
Автосохранение каждые выбрать желаемый интервал, нажать OK.
44
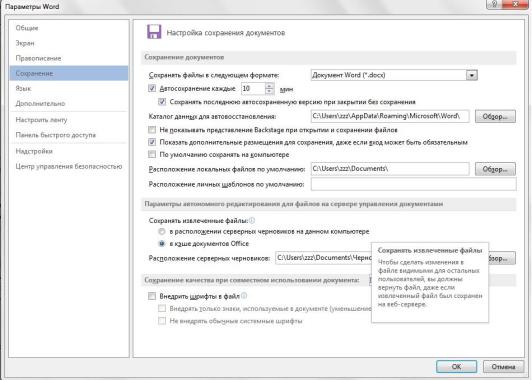
Рис. 5.4 Настройка автосохранения документа
5.3Открытие сохраненного документа
Вобщем случае любой файл совместимого формата может быть вызван на экран по
команде ФАЙЛ / Открыть. Далее надо набрать его имя в поле Файл или выбрать это имя из списка в области активной папки (при необходимости перейти в другую папку с помощью кнопки Обзор или на другой диск).
5.4 Одновременная работа с несколькими документами
Word 2013 позволяет работать с несколькими документами одновременно. Для перехода из одного открытого документа в другой можно воспользоваться одним из следующих способов:
нажать кнопку ВИД / Окно / Перейти в другое окно и выбрать нужный документ;
навести указатель мыши на значок Word на панели задач Windows,
отобразятся эскизы открытых документов, выбрать нужный документ;
нажать кнопку ВИД / Окно / Упорядочить все, если требуется развернуть окно нужного документа на весь экран, нажать кнопку максимизации в правом верхнем углу окна документа или дважды щелкнуть по его заголовку.
45
5.4.1 Проверка орфографии и синтаксиса
5.4.1.1 Автоматическая проверка орфографии и синтаксиса
Word 2013 производит автоматическую проверку орфографии и синтаксиса во время ввода текста. Слова, отсутствующие в словаре (с которым осуществляется сверка вводимых слов) или введенные с ошибкой, подчеркиваются на экране красной волнистой чертой. При неправильно расставленных знаках пунктуации фрагменты текста подчеркиваются синей волнистой чертой.
5.4.1.2 Комплексная проверка правописания
Для проверки введенного текста на наличие орфографических и синтаксических ошибок следует:
1.перейти в начало документа;
2.открыть вкладку РЕЦЕНЗИРОВАНИЕ;
3.выбрать кнопку Правописание.
Будет запущена проверка правописания.
По этой команде Word сверяет каждое слово текста со словами в словаре
CUSTOM.DIC. При нахождении первого несовпадения в правой части экрана появится панель Орфография или Грамматика в зависимости от типа найденной ошибки. В верхней части панели отображается слово с ошибкой, а в нижней список похожих слов (либо варианты исправления стилистических ошибок и пунктуации) (Рис. 5.5). Чтобы сделать замену, следует дважды щелкнуть мышью по нужному варианту исправления. Система проверки правописания автоматически перейдет к следующей ошибке.
46
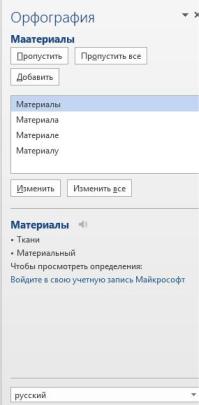
Рис. 5.5 Окно проверки орфографии
В зависимости от ситуации используются кнопки Пропустить, Пропустить все,
Добавить, Изменить, Изменить все.
5.5Печать
ВWord 2013 настройки печати интегрированы во вкладке ФАЙЛ.
Чтобы выполнить печать документа следует выполнить команду ФАЙЛ / Печать,
нажать кнопку Печать (Рис. 5.6).
47
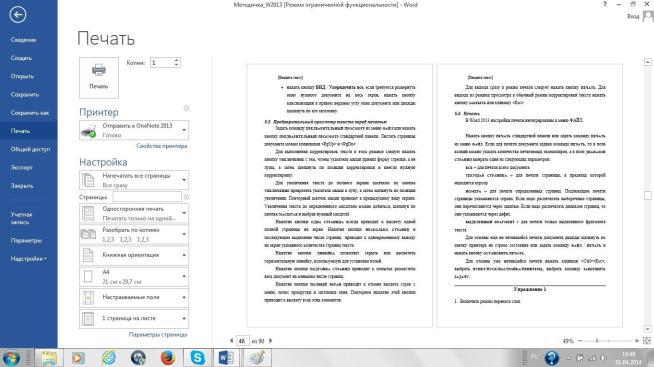
Рис. 5.6 Настройка параметров печати
Вправой части экрана Печать отображается печатный макет документа.
Вполе Копии указывается нужное количество экземпляров документа.
Вполе Свойства принтера можно указать тип бумаги, настроить разрешение печати,
включить режим экономии чернил.
По умолчанию включен режим Печатать все страницы, но можно выбрать:
Напечатать выделенный фрагмент или Напечатать текущую страницу, номер текущей страницы отображается в строке состояния. Номера отдельных страниц отображаются в поле
Страницы, причем страницы указываются через запятую, а диапазоны страниц через дефис.
По умолчанию включен режим Односторонняя печать, но можно включить режим двухсторонней печати. В режиме Разобрать по копиям сначала будет распечатана первая копия всех страниц документа, а затем последующие. В режиме Не разбирать по копиям,
сначала печатаются все копии первой страницы, а затем остальные. В поле Ориентация
выбирается заданная и документ будет повернут при печати в соответствии с ней,
независимо от той, которая задана в документе. По умолчанию задан размер бумаги формата А4, но может быть выбран другой. При печати могут быть заданы другие размеры полей в документе, что может привести к перераспределению текста и иллюстраций по страницам документа. Можно изменить режим масштабирования документа, по умолчанию ÷ 1
страница на листе.
Для отмены уже начавшейся печати нажать клавиши <Ctrl><Esc>.
48
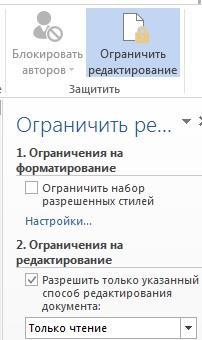
6 Защита документов в Word 2013
Самым удобным и практичным способом является использование встроенной в MS Word опции защиты документов, которая позволяет назначать ограничения на редактирование документа. При этом ограничения можно задавать отдельному пользователю или группе. Чтобы включить режим защиты документа, следует нажать кнопку
РЕЦЕНЗИРОВАНИЕ / Защитить / Ограничить редактирование (Рис. 6.1).
Включением защиты документа можно:
ограничить форматирование документа только списком разрешенных стилей;
ограничить редактирование документа только:
внесением исправлений, при этом все изменения, вносимые в документ,
будут отражаться как исправления без возможности принять их;
внесением примечаний, сам текст при этом изменить нельзя;
вводом данных в поля форм, что предусматривает добавление в шаблон документа соответствующих форм.
Включением защиты документа можно ограничить доступ к документу только чтением, при этом можно указать исключения для отдельных частей документа и пользователей.
Рис. 6.1 Выбор режимов ограничения редактирования документа Возможность включения / отключения защиты документа можно обеспечить при
помощи пароля. Не путать с ограничением редактирования документа, где так же задается пароль, но при этом есть возможность читать документ. Для установки пароля на документ нужно нажать кнопку ФАЙЛ / Сведения / Защита документа (Рис. 6.2). Рядом с каждой
49
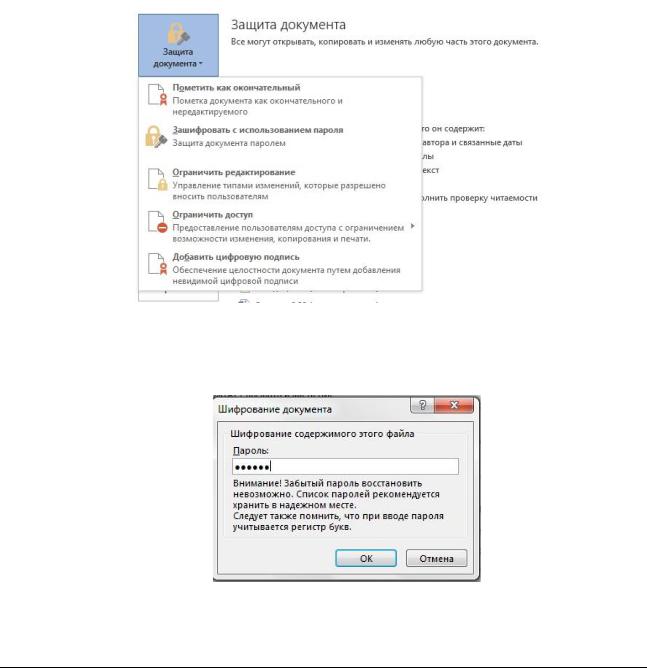
опцией по выбору вида защиты есть краткое описание, чтобы сделать правильный выбор или можно открыть справку с подробным описанием.
Рис. 6.2 Выбор способа защиты документа Далее выбрать Зашифровать с использованием пароля. В окне Шифрование
документа ввести пароль (Рис. 6.3) и подтвердить его повторным введением.
Рис. 6.3 Шифрование документа
Упражнение 1
1.Включить режим переноса слов.
2.Задать поля от границ листа по 2 см.
3.Установить красную строку 1,5 см. Установить выравнивание по ширине.
4.Ввести текст, предложенный ниже.
5.Исправить допущенные ошибки либо автоматическими средствами, либо исправляя каждое слово, подчеркнутое красной волнистой линией.
50
