
met_word_2013
.pdf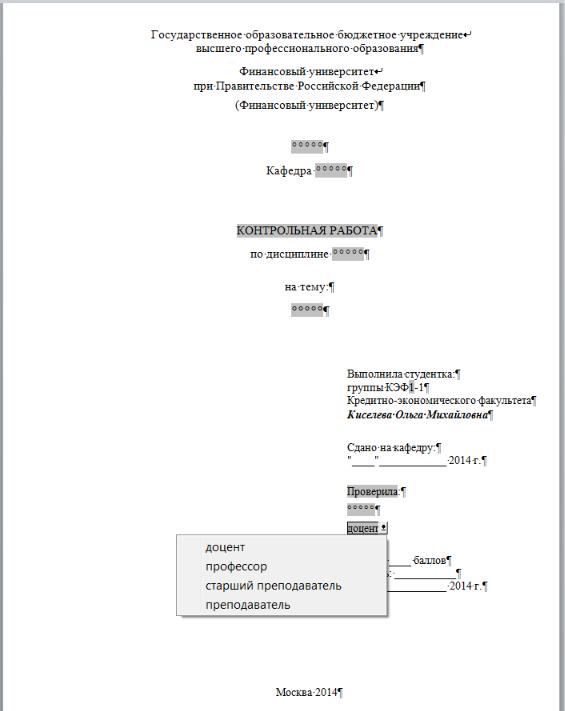
Рис. 17.2. Образец шаблона титульного листа с выбором должности из поля со списком
1.10. Текст шаблона можно сохранить как образец титульной страницы. Для этого в Word
выполните команду ФАЙЛ / Открыть, выберите только что созданный файл-шаблон
(например, КиселеваКЭФ1-1_ШаблонТЛ.dotx), снимите защиту, выделите весь текст
<Ctrl> + <A>. Выполните команду ВСТАВКА / Титульная страница / Сохранить
выделенный фрагмент в коллекцию титульных страниц. В диалоговом окне укажите
Имя (образца титульной страницы): ТЛ-Фамилия; Сохранить в: Normal.dotx;
Параметры: Вставить содержимое на ту же страницу. Данные введенные в
колонтитулах в образец не включатся, т.к. они не были выделены.
101
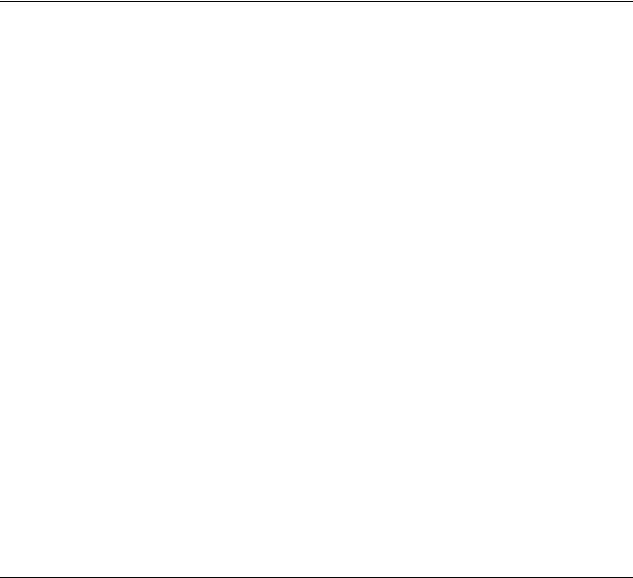
2.Откройте новый файл, перейдите в режим ВИД / Режимы просмотра / Структура
исоздайте структурированный документ (текст см. ниже), используя стили Заголовок 1,
Заголовок 2 и Заголовок 3 с многоуровневой нумерацией, для основного текста используйте
стиль Обычный.
2.1. В разделе "Алфавитный указатель" после слова "абзац" в скобках вставьте
перекрестную ссылку на заголовок "Ввод текста", после слова "автозамена" – на
заголовок "Автозамена" (сначала номер заголовка, затем текст заголовка).
1. Основные функции текстового процессора
Текстовый процессор Word входит с состав пакета Microsoft Office...
2. Ввод и редактирование текста
В этом разделе рассматриваются методы ввода и редактирования текста в Word…
2.1. Редактирование текста
Под редактированием текста понимается перемещение его фрагментов, а также исправление ошибок, замена слов, фраз и т.п…
2.1.1. Автозамена
Автозамена – инструмент, который угадывает сделанные ошибки, и исправляет их раньше, чем они будут замечены…
2.1.2. Поиск и замена текста
Инструмент поиска и замены текста позволяет быстро найти, и заменить определенные слова или словосочетания…
2.2. Ввод текста
Ввод текста производится в рабочей области с использованием символов латинских и русских букв, цифр, знаков пунктуации и специальных символов…
2.2.1. Выделение текста
При работе с текстовым документом возникает необходимость выделять отдельные символы, слова или фрагменты текста…
2.2.2. Перемещение по документу
Для перемещения курсора по тексту можно использовать комбинации клавиш…
3. Алфавитный указатель
А
абзац, () автозамена, ()
2.2.Осуществите переход на новую страницу, введите по центру слово Оглавление: и с новой строки вставьте оглавление по команде ССЫЛКИ / Оглавление / Оглавление настраиваемое.
2.3.В режиме Структура отобразите заголовки до 2-го уровня включительно.
2.4.Поменяйте местами заголовки "Редактирование текста" и "Ввод текста", используя соответствующие кнопки вкладки СТРУКТУРА.
102

2.5.Просмотрите изменения текста (нумерации заголовков, их расположения, а также нумерацию в ссылках) в режиме Разметка страницы.
2.6.Обновите Поле оглавления, установив в него курсор и нажав клавишу F9. В
диалоговом окне выберите "обновить целиком".
2.7.Установите курсор в начало документа, на пустую строку, для этой строки выберите стиль Обычный.
2.8.В позицию курсора вставьте титульную страницу, выбрав из списка образец с именем ТЛ-Фамилия (см. Рис. 17.2). Подкорректируйте форматирование, чтобы данные из образца размещались только на первой странице.
2.9.Вставьте нумерацию страниц без нумерации первой (титульной страницы). Обновите нумерацию страниц в Поле оглавления.
2.10.В последней строке титульной страницы вставьте Разрыв раздела, в этом случае титульная страница будет входить в первый раздел, а остальной текст – во второй
раздел. Установите защиту, ограничив редактирование: "Ввод данных в поля форм",
выберите для этого только первый раздел.
2.11.Заполните поля титульной страницы своими данными. Для вида письменной работы щелкните мышью на этом поле и выберите нужное название из списка, например ЛАБОРАТОРНАЯ РАБОТА, аналогично выберите нужные данные во всех полях со списком. Введите данные во все текстовые поля.
2.12.Сохраните файл под именем КР-ФамилияГруппа как обычный текстовый файл Word и
закройте документ.
2.13.Проанализируйте, в чем состоит отличие создания титульного листа с помощью шаблона и с использованием образца титульной страницы.
18.Подготовка составных документов
с помощью операции слияния
Процессор Word предоставляет возможность создания однотипных документов
(писем для многих адресатов, договоров для нескольких контрагентов, справок для студентов и т.п.). Данные об адресатах или контрагентах хранятся в специально создаваемой базе данных, называемой Источником данных. Создание составных документов осуществляется путем слияния основного документа, содержащего неизменные данные с источником данных.
Процесс подготовки таких документов состоит из следующих этапов:
103
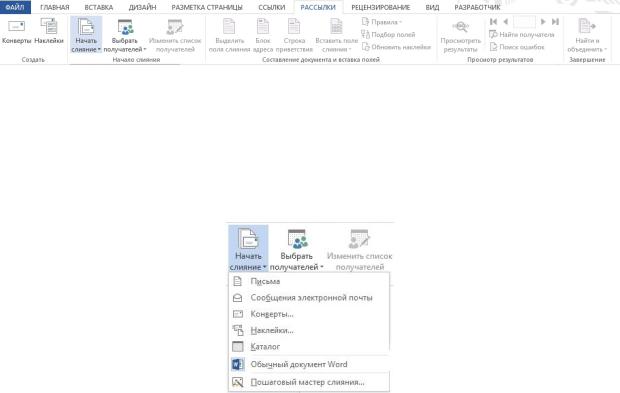
Создание Основного документа (письма или текста договора с неизменной частью данных с указанием мест, в которые будет вставлена информация из Источника данных)
Создание (открытие) Источника данных (базы данных с информацией, которая будет различна в разных экземплярах составного документа – адреса, имена, паспортные данные и т.п.)
Объединение (слияние) Основного документа с Источником данных.
Каждый из этих этапов можно редактировать: изменять текст основного документа;
изменять структуру базы данных (Источника данных), вводить в нее новые записи и удалять старые; обеспечивать слияние определенных записей и прочее.
Для подготовки составных документов в Word предназначена отдельная вкладка
РАССЫЛКИ (Рис. 18.1. Вкладка РАССЫЛКИ)
Рис. 18.1. Вкладка РАССЫЛКИ
18.1. Создание Основного документа
Можно подготовить составной документ с помощью Пошагового мастера слияния
(Рис. 18.2. Выбор команды Пошаговый мастер слияния
), активизировав кнопку Начать слияние.
Рис. 18.2. Выбор команды Пошаговый мастер слияния Пошаговый мастер слияния создает составной документ за 6 этапов, на каждом из
которых, нужно сделать выбор или выполнить действие. На первом этапе выбирается тип документа (Рис. 18.3)
104
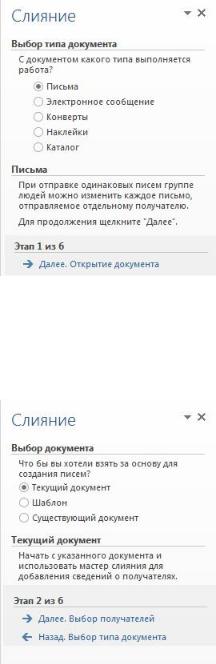
Рис. 18.3. Этап 1. Выбор типа документа Далее определяется, что берется за основу для типовой (неизменной) части документа
(Рис. 18.4. Этап 2. Выбор основы документа
).
Рис. 18.4. Этап 2. Выбор основы документа Можно выбрать уже существующий документ, или приступить к созданию основного
документа (например, типового письма) и ввести текст. Форматирование абзацев, шрифтов документа осуществляется стандартными средствами Word.
18.2. Создание Источника данных
На третьем этапе можно выбрать уже существующий Источник данных (список)
(Рис. 18.5. Этап 3. Выбор получателей из существующего списка
) или приступить к его созданию.
105
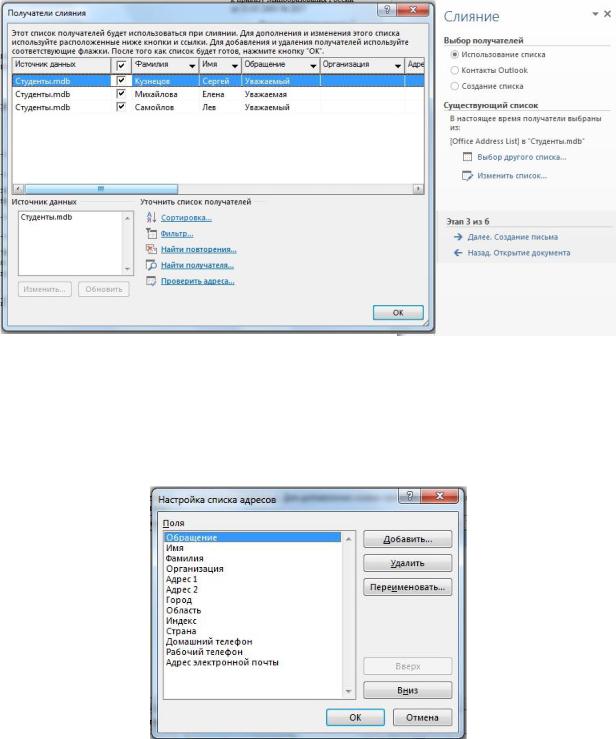
Рис. 18.5. Этап 3. Выбор получателей из существующего списка В открывшемся окне путем ввода новых названий в раздел “Поле” (кнопка Добавить)
или удаления (кнопка Удалить) ненужных полей из готового списка “Поля в строке заголовка” создается структура базы данных (названий полей для записей) (Рис. 18.6).
Порядок следования названий полей можно изменять, используя стрелки кнопки Порядок.
Рис. 18.6. Создание (изменение) структуры базы данных Созданную структуру источника данных следует сохранить на диске, а затем
заполнить данными, вводя значения в соответствующие поля. Переход между полями осуществляется щелчком мыши или клавишей Tab. По окончании ввода всей записи нужно нажать кнопку Добавить. При нажатии кнопки Изменить список база данных показывается на экране в виде таблицы. В дальнейшем базу данных можно редактировать, указав на имя файла Источника данных, используя кнопку Изменить.
106
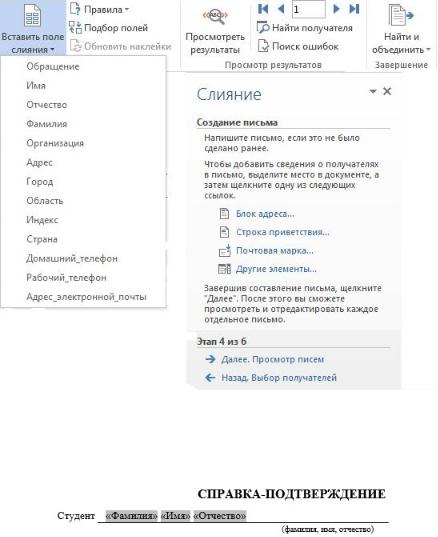
18.3. Слияние Основного документа с Источником данных
На четвертом этапе нужно начать со вставки в требуемых позициях основного документа названий полей из источника данных. Установив курсор в нужном месте
(например, на пустой строке), щелкнуть кнопку Вставить поле слияния (Рис. 18.7) на вкладке РАССЫЛКИ и щелкнуть на требуемом названии из списка полей. Это название вставится в виде переменного поля, в кавычках и будет выделено серым тоном (Рис. 18.8).
Если поля вставляются подряд, между ними следует вводить необходимые разделители
(пробелы, запятые и т.п.).
Рис. 18.7 Вставка полей слияния в основной документ Ассистент слияния позволяет вводить условные сообщения, например, в зависимости
от пола адресата обратиться к нему “Господин” либо “Госпожа”.
Рис. 18.8. Пример полей слияния в основном документе Для этого установить курсор в месте ввода обращения и щелкнуть на кнопке
Правила, из списка выбрать функцию IF...THEN...ELSE.... В открывшемся окне выбрать имя Поля, по значению которого проверяется выполнение условия (например, пол), выбрать функцию сравнения (например, Равно), ввести значение, с которым сравнивается (например,
М - мужской) и ввести текст в поле Вставить следующий текст (при совпадении -
107

Господин) и в поле В противном случае вставить следующий текст (при несовпадении -
Госпожа).
По окончании формирования основного документа осуществляется его слияние с записями источника данных. На пятом этапе осуществляется просмотр документа для каждого получателя и, если что-то не устраивает в оформлении, можно вернуться на предыдущие этапы и внести коррективы.
На последнем, шестом этапе, происходит завершение слияния. Из источника данных выбирается, какие записи будут использованы при слиянии и куда следует произвести слияние.
Если выбрать команду Печать… каждая запись базы данных распечатывается отдельной страницей, при выборе команды Изменить часть писем… - после отбора нужных записей формируется файл Письма 1, в котором столько страниц, сколько выбрано получателей из источника данных.
Упражнение 6
1. Средствами вкладки РАССЫЛКИ и операции "Слияние" создайте основной документ письма и источник данных со структурой: Город, Адрес, Организация, Фамилия,
Имя, Отчество, Пол, содержащий 4 записи с произвольными данными.
2. В окне с основным документом в появившейся панели инструментов слияние нажмите кнопку Добавить поле слияния и выберите поле "Город". Используя команды форматирования расположите поля слияния и основной текст, как показано на примере (Рис.
18.9). При необходимости установите другой размер и вид текста для полей слияния,
предварительно выделив это поле.
3.Вставьте дату, которую возможно обновлять средствами Word.
4.Текст "Уважаемый господин" или "Уважаемая госпожа" вставьте в зависимости от значения поля "Пол", установив курсор в строке обращения перед фамилией, используя кнопку Добавить поле Word и условие IF...THEN...ELSE.
108
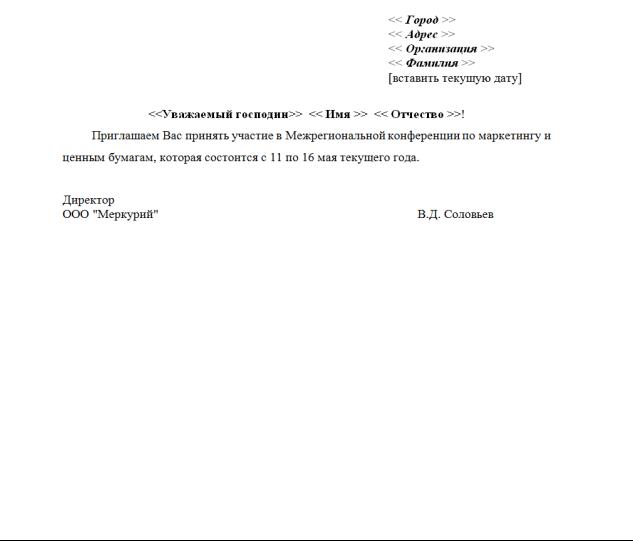
Рис. 18.9. Пример оформления Основного документа до Слияния
5.Осуществите слияние всех записей в новый документ и просмотрите полученный файл-форму.
6.Добавьте в Источник данных еще две записи (кнопка правка источника данных).
7.Осуществите дополнительное слияние пятой и шестой записей.
8.Создайте макрос, позволяющий автоматизировать процесс слияния в новый документ всех записей Источника данных с Основным документом.
9.Вставьте в левый верхний угол основного документа надпись с любым рисунком.
10.Выполните макрос для слияния в новый документ измененного основного документа со всеми записями Источника данных.
Список рекомендуемой литературы
1.Информатика для экономистов: учебник для бакалавров / под ред. В.П. Полякова. – М.:
Издательство Юрайт, 2013.
2.Информатика для экономистов. Практикум: учебное пособие для бакалавров / под ред.
В.П. Полякова, В.П. Косарева. – М.: Издательство Юрайт, 2013.
3.В. Пташинский. Самоучитель Word 2013. – М.: Эксмо, 2013.
4.И. Спира. Microsoft Excel и Word 2013: учиться никогда не поздно. – СПб.: Питер, 2014.
5.Оформление списка литературы. Библиотечно-информационный комплекс //Финансовый университет при Правительстве РФ [Электронный ресурс]. – Электрон. дан. – М., cop.
1998–2014. – Режим доступа: http://www.library.fa.ru/adv_list.asp
109
