
met_word_2013
.pdf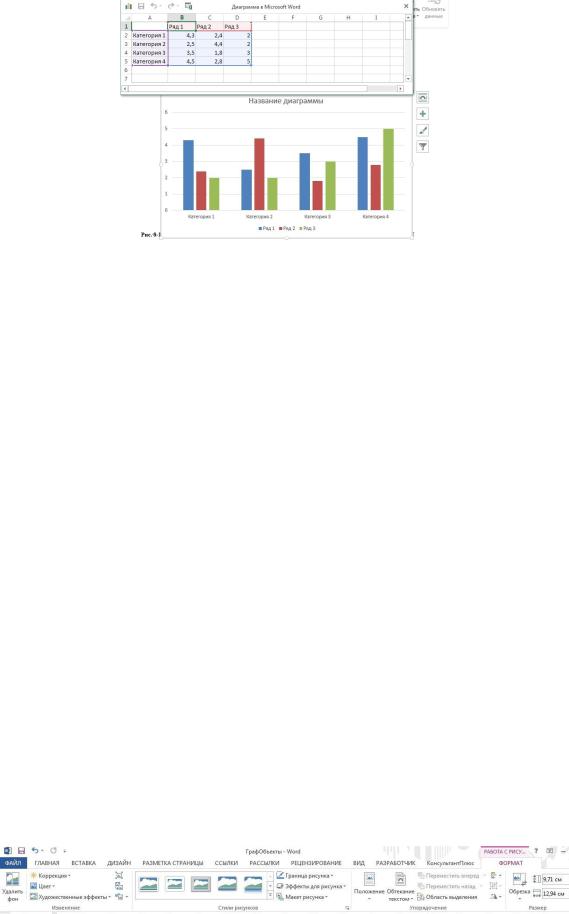
Рис. 9.4. Виртуальная таблица и образец гистограммы Если перейти в область таблицы и внести свои данные в шапку, боковик, а также
область значений - диаграмма сразу перестроится. После внесения данных в таблицу окно можно закрыть. Для возврата в текст документа щелкнуть в области текста. Чтобы повторно открыть окно с таблицей для редактирования, выделить диаграмму и нажать кнопку
РАБОТА С ДИАГРАММАМИ / КОНСТРУКТОР / Изменить данные.
Вкладка РАБОТА С ДИАГРАММАМИ имеет две вкладки: КОНСТРУКТОР и ФОРМАТ. С помощью инструментов вкладки КОНСТРУКТОР можно изменять свойства всей диаграммы. Вкладка ФОРМАТ служит для настройки свойств отдельных элементов диаграммы.
В более сложных случаях для построения диаграммы можно использовать ресурсы программы Excel.
9.4 Вставка в текст готовых изображений
Word позволяет вставлять в документ графические файлы практически всех популярных форматов. Для размещения в тексте готовых изображений, следует установить курсор в позицию вставки рисунка и задать команду ВСТАВКА / Иллюстрации / Рисунки.
В диалоговом окне Вставка рисунка выбрать папку с расположением графического файла,
щелкнуть по нему мышью, нажать кнопку Вставить и в документе указанный файл появится в виде иллюстрации и будут доступны команды вкладки РАБОТА С РИСУНКОМ /
ФОРМАТ (Рис. 9.5. Вкладка Формат для работы с изображением
)
Рис. 9.5. Вкладка Формат для работы с изображением
61

В документ можно вставить рисунки из коллекции Microsoft Office на сервере
Microsoft или другие изображения, найденные в Интернете.
9.5 Вставка в документ текстового поля или надписи
Для того, чтобы сделать какой-нибудь текст заметным (например, пояснение, цитату и т.п.), можно его вставить в надпись или текстовое поле – это свободно перемещаемый объект, содержимое которого не зависит от основного документа. Надпись – это текстовый блок без предустановленного оформления, от основного текста ее отделяет тонкая рамка.
При необходимости можно откорректировать внешний вид надписи, изменив ее фон, рамку и визуальные эффекты.
Вставьте текстовый блок командой ВСТАВКА / Текст / Текстовое поле, выберите один из образцов в появившемся меню, или создайте свою надпись командой Добавление надписи. Надпись будет добавлена на страницу, останется ввести текст (Рис. 9.6. Результат добавления надписи и меню Параметры разметки
)
Рис. 9.6. Результат добавления надписи и меню Параметры разметки При помещении текстового поля на страницу, основной текст будет перемещаться
автоматически, обтекая текстовое поле, чтобы оно не перекрывало основной текст.
Текстовый блок способен включать в себя графические объекты, параметры которых настраиваются на вкладке ленты СРЕДСТВА РИСОВАНИЯ / ФОРМАТ.
Надписи по умолчанию располагаются поверх текста, перекрывают его. Чтобы исправить это, нужно применить к надписи один из режимов обтекания. При выделении
62
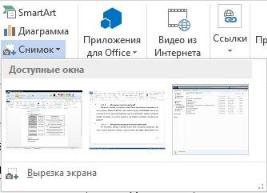
надписи рядом с ней появляется кнопка, вызывающая меню Параметры разметки, в нем следует выбрать нужный режим обтекания.
В текстовых полях и надписях действуют те же правила форматирования, что и в основном тексте: методы выравнивания, задание отступов, изменение атрибутов шрифта и другие параметры форматирования.
Для корректировки содержимого надписи или текстового поля нужно щелкнуть внутри данного объекта мышью, а для удаления выделить его маркерами, щелкнув по рамке,
и нажать клавишу <Delete>.
9.6 Вставка изображения экрана
Нередко в документ требуется вставить снимок экрана для написания инструкций,
пособий и т.п.
Средства Windows позволяют снять изображение с экрана разными способами
(клавишей <PrintScreen>, комбинацией <Alt + Shift + PrintScreen> и специальными программами). При этом окно помещается в буфер обмена. Затем установить курсор в нужной позиции текста и задать команду Вставить. Изображение вставляется в виде графического объекта.
В Word есть собственный инструмент, позволяющий захватить изображение любого из открытых окон и вставить это изображение в документ. Предусмотрены два варианта снятия экрана: всего окна и фрагмента любой части экрана или окна.
На экран нужно вывести окно программы, изображение которого нужно вставить в документ, оно не должно быть свернуто на Панели задач. Перейти в окно Word, выполнить команду ВСТАВКА / Иллюстрации / Снимок. Появится меню кнопки с эскизами всех открытых окон (Рис. 9.7. Эскизы всех открытых окон после выполнения команды Снимок
). Выбрать нужный эскиз окна, его изображение будет вставлено в документ.
Рис. 9.7. Эскизы всех открытых окон после выполнения команды Снимок Для вставки в документ фрагмента окна, находящегося непосредственно под окном
Word. Нужно развернуть только два окна: окно с интересующим фрагментом и над ним окно
63

документа Word. Выбрать команду ВСТАВКА / Иллюстрации / Снимок / Вырезка экрана.
Программа Word будет свернута, и на экране отобразится нижнее окно с пониженной контрастностью и яркостью. Выделить участок окна, который требуется для вставки в документ, поместив указатель в левый верхний угол выделяемого участка. Нажав и удерживая кнопку мыши, переместить указатель по диагонали вправо и вниз, пока нужный фрагмент не окажется в рамке выделения, после чего отпустить кнопку мыши. Окно Word
развернется, и в документ будет добавлен выделенный фрагмент.
Вставленные в документ снимки экрана обладают всеми свойствами графических изображений, к ним можно применять инструменты коррекции и форматирования, что и к растровой графике.
9.7Варианты взаимного расположения графических объектов и текста документа
Вдокументах MS Office Word графические объекты и текст можно гармонично
сочетать. Можно создать текстовое поле и расположить его перед картинкой или позади нее,
а также упорядочить текст в основной части документа Word таким образом, чтобы он красиво обтекал картинку или располагался поверх или позади нее.
После вставки графического объекта в текст и выделения его курсором, в правом верхнем углу объекта становится доступна кнопка "Параметры разметки", которая позволяет вывести на экран одноименную панель инструментов (Рис. 9.8.).
Рис. 9.8. Параметры разметки графического объекта в тексте С помощью команд этой панели настраивается взаимодействие объекта с
окружающим его текстом. Можно установить способ обтекания картинки текстом,
разрешить ее перемещение вместе с текстом по документу или, наоборот, зафиксировать положение на странице. Чтобы объект перемещался вместе с окружающим его текстом,
следует выбрать способ обтекания – "В тексте". Параметры обтекания можно регулировать с помощью диалогового окна Макет (Рис. 9.9.)
64

Рис. 9.9. Диалоговое окно Макет
Существует несколько способов взаимного размещения графического объекта и текста. Можно заключить рисунок в текст, сделать текст фоном для рисунка или наоборот.
На Рис. 9.10 приведены разные способы обтекания
65

Рис. 9.10. Различные способы обтекания картинок текстом
10 Вставка текстовых объектов
10.1Создание специальных текстовых эффектов
Специальные текстовые эффекты – объекты WordArt используются для оформления заголовков текста. Объект WordArt вставляется на страницу в виде отдельного блока,
который можно перемещать независимо от основного текста. Курсор следует установить в нужную позицию и задать команду ВСТАВКА / Текст / WordArt, в открывшемся рядом перечне выбрать образец оформления декоративного текста. В месте курсора будет вставлен объект WordArt с текстом примера (Рис. 10.1).
Рис. 10.1. Вкладка СРЕДСТВА РИСОВАНИЯ для работы с WordArt
Текстовый объект WordArt имеет рамку, которая скрывается при снятии выделения с объекта. Изменение размеров рамки не приводит к изменению размера шрифта у текста
WordArt.
При выделении объекта WordArt на ленте появляется вкладка ФОРМАТ, на которой находятся инструменты для настройки его эффектов и внешнего вида и корректировки.
В режиме редактирования текста объекта WordArt все визуальные эффекты временно отключаются. Эффекты с выполненными настройками автоматически будут применены к надписи, как только будет осуществлен выход из режима редактирования.
Объект WordArt по умолчанию помещается поверх основного текста страницы. Для того чтобы он не перекрывал текст, нужно задать ему соответствующий режим обтекания.
При выделении объекта справа от него появляется кнопка, нажатие на которую приводит к
66
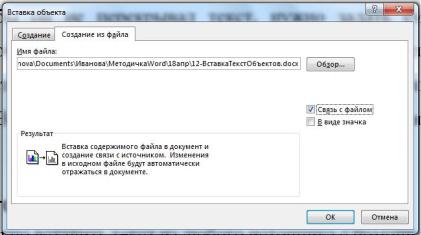
появлению меню Параметры разметки. В этом меню можно выбрать нужный режим
обтекания текстом.
10.2Вставка другого файла в текущий документ
Вдокумент Word можно вставить текст из любого источника с помощью буфера
обмена. Иногда возникает необходимость вставить в документ содержимое другого текстового файла полностью. Для этого существует более удобный способ.
Установить курсор в позицию вставки и задать команду ВСТАВКА / Текст / Объект.
В открывшемся меню выбрать команду Текст из файла. В диалоговом окне Вставка файла найти и выделить имя файла, который нужно вставить и нажать кнопку Вставить.
Содержимое выбранного файла будет вставлено в документ.
Если выполнить команду ВСТАВКА / Текст / Объект. В открывшемся меню снова выбрать команду Объект, активизировать закладку Создание из файла и включить параметр Связь с файлом (Рис. 10.2), то при изменении содержимого вставляемого файла произойдет соответствующее обновление и того документа, в который выполняется вставка.
Чтобы увидеть эти изменения, надо выделить текст вставленного файла и щелкнуть правой кнопкой мыши внутри этой области, в открывшемся контекстном меню задать команду
Обновить поле!
Рис. 10.2. Диалоговое окно Вставка объекта При вставке текста из другого документа исходное форматирование сохраняется. В
диалоговом окне можно выбрать сразу несколько файлов, и все они будут вставлены в документ.
10.3Добавление титульной страницы
На вкладке ВСТАВКА в группе Страницы существуют команды для добавления титульной страницы, пустой страницы и разрыва между страницами.
67
Титульная страница – это первая страница документа, которая содержит основные сведения о документе: название, имя автора и т.п., фактически она может выступать в качестве обложки документа. В Word есть несколько готовых шаблонов для быстрого создания титульных страниц. Выполнить команду ВСТАВКА / Страницы / Титульная страница, выбрать один из шаблонов – в документ добавится титульная страница. Чтобы изменить готовый шаблон титульной страницы нужно удалить стандартный текст и ввести нужные данные. Документ может содержать только одну титульную страницу. Удалить титульную страницу можно командой ВСТАВКА / Страницы / Титульная страница /
Удалить текущую титульную страницу.
Если в письменной работе нужно каждый раздел начинать с новой страницы, и при этом окончание предыдущего раздела занимает не всю страницу полностью. Чтобы принудительно закончить одну страницу и начать новую, нужно выполнить команду
ВСТАВКА / Страницы / Разрыв страницы.
Между абзацами текста можно вставить пустую страницу, выполнив команду
ВСТАВКА / Страницы / Пустая страница.
10.4Вставка в документ текущих значений даты и времени
Бывает необходимость вставить в документ текущие время и дату, для этого в Word
существует способ их быстрого добавления.
Установить курсор в позицию ввода и задать команду ВСТАВКА / Текст / Дата и время. Выбрать нужный формат и нажать ОК.
При включении параметра Обновлять автоматически, при каждом открытии файла дата и время будут соответствовать текущим значениям.
11 Стилевое оформление текста
Небольшие документы можно оформить прямым форматированием. При работе с большими текстами, как правило, применяют стилевое форматирование. Смысл этой операции заключается в том, что структурным элементам, несущим одну и ту же функциональную нагрузку (например, заголовкам одного уровня, основному тексту,
примерам и т. д.), назначается определённый стиль форматирования — набор параметров форматирования (шрифт, его начертание и размер, отступ первой строки, междустрочный интервал и др.).
11.1Переход к другому стилю оформления текста
Word имеет набор встроенных стилей, которые могут применяться ко всему тексту или к выделенным фрагментам. Для вновь создаваемого документа применяется стиль
68
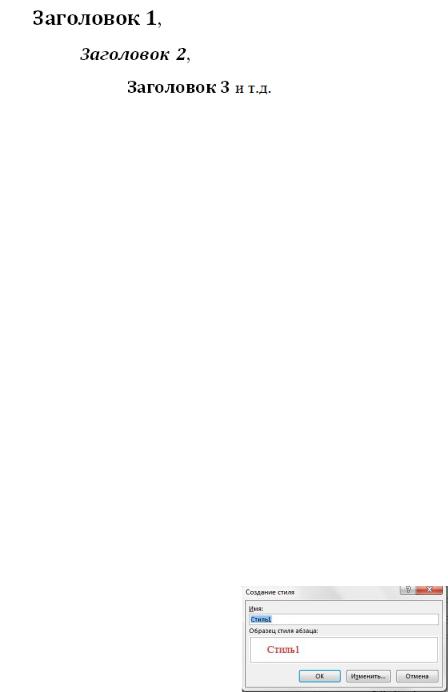
Обычный. Для построения иерархии заголовков и подзаголовков в тексте удобно применять встроенные стили уровня:
Чтобы оформить фрагмент текста выбранным стилем, нужно выделить этот фрагмент и в группе ГЛАВНАЯ / Стили выбрать имя нужного стиля.
11.2Внесение изменений в текущий стиль
Вгруппе ГЛАВНАЯ / Стили выбрать имя модифицируемого стиля, нажать кнопку
Изменить (для того, чтобы заданные модификации использовались в новых документах в дальнейшем, включить параметр Добавить в коллекцию стилей) и нажать кнопку Формат.
Далее выбрать имя того атрибута, который должен быть переопределен. Изменить его параметры и дважды нажать кнопку OK.
11.3Создание нового стиля
1.Выполнить нужное форматирование фрагмента текста с использованием конкретных параметров оформления (стиль шрифта, цвет, выравнивание и др.);
2.выделить фрагмент и раскрыть коллекцию ГЛАВНАЯ / Стили;
3.выбрать команду Создать стиль в нижней части коллекции Стили. Откроется диалоговое окно Создание стиля (Рис. 11.1);
4.ввести Имя и нажать OK. Образец созданного стиля появится в коллекции
ГЛАВНАЯ / Стили.
Рис. 11.1 Окно создания нового стиля В коллекции Стили отображается один набор, включающий различные стили
форматирования текста. Набор стилей задает определенный характер оформления документа в целом. Наборы стилей находятся в коллекции группы ДИЗАЙН / Форматирование документа. При активации какого-либо набора документ меняется соответствующим образом, а в коллекцию Стили будут подгружаться стили из текущего набора (Рис. 11.2).
69
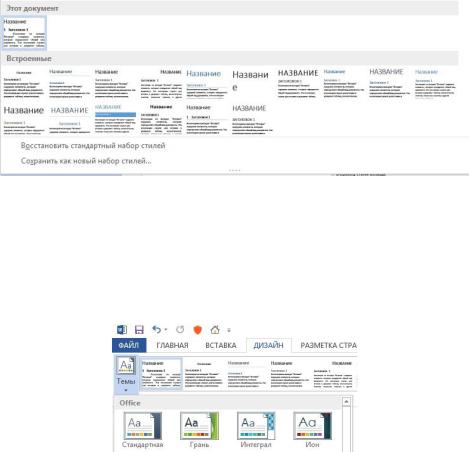
Рис. 11.2 Наборы стилей В группе ДИЗАЙН / Форматирование документа содержатся кнопки, открывающие
коллекции для внесения изменений в текущий набор или документ. Кнопка Темы включают в себя цветовое оформление шаблона и шрифты, использующиеся в наборе стилей (Рис.
11.3)
Рис. 11.3. Образцы тем
12 Использование ссылок
Во вкладке ССЫЛКИ представлены различные группы ссылок. Ссылки используются для автоматизированного создания оглавлений, сносок, списков иллюстраций,
предметных указателей. Перекрестные ссылки удобно использовать, когда в тексте требуется неоднократно ссылаться на такие элементы документа: заголовки, рисунки, таблицы и др.
12.1Создание оглавлений
Для автоматического создания оглавления документа требуется наличие абзацев,
оформленных стилями Заголовок.
Установить курсор в позицию расположения оглавления (обычно ÷ начало или конец текста) и задать команду ССЫЛКИ / Оглавление и выбрать из выпадающего списка подходящий вид. Если требуется изменить вывод количества уровней заголовков в оглавление, следует выбрать из списка команду Настраиваемое оглавление. В окне
Оглавление (Рис. 12.1) заполнить поля, указать те уровни заголовков, которые должны войти в оглавление. Чтобы изменения в тексте документа или заголовков отразились в оглавлении, нужно выделить область оглавления, вызвать контекстное меню и задать команду Обновить поле.
70
