
met_word_2013
.pdf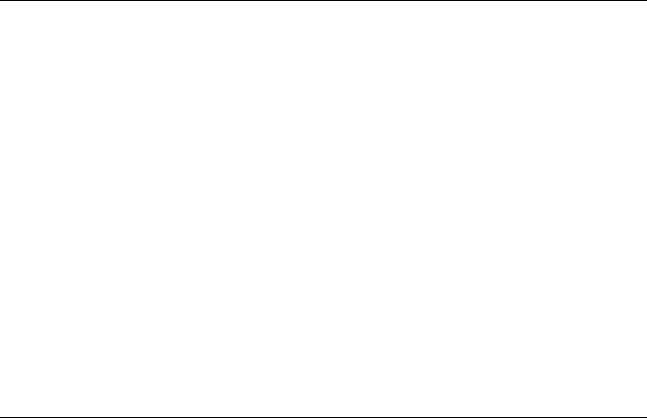
6.Выделить слово «всегда» (первая строка текста) и удалить его. В этом же предложении после слов «с созданием» вставить слово «больших».
7.Разделить второй абзац на два. Третий абзац должен начинаться со слов «Кроме того ...»
8.Удалить второй абзац, а затем сразу восстановить его.
9.Поменять местами второй и третий абзацы с помощью мыши.
10.Скопировать первый абзац в конец документа.
11.Перед последним абзацем вставить разрыв страницы. Пронумеровать страницы сверху по центру страницы.
12.Записать документ на рабочий диск, присвоив ему имя Упражнение1.
13.Закрыть документ.
14.Открыть документ повторно.
15.В нижний колонтитул вставить свою фамилию, имя документа, текущую дату.
16.Осуществить выборочную замену слова «текст» (корень слова) на слово «документ», где это приемлемо.
17.Создать новый документ и скопировать в него последний абзац первого документа.
18.Выйти из процессора Word, сохранив в основном документе внесенные изменения.
Текст:
Работа на персональном компьютере всегда связана с созданием текстов. Это могут быть тексты отдельных программ на каком-либо языке программирования (Бейсик, Паскаль,
Фортран и другие) или же просто тексты: статья, отчет, письмо и т.д. Для того, чтобы создавать, а также редактировать (исправлять, изменять) тексты, существуют специальные программы, называемые текстовыми редакторами или текстовыми процессорами. Текстовые процессоры сложнее, чем редакторы, и обладают большими функциональными возможностями для оформления текстов.
Особенно ярко возможности текстовых процессоров проявляются при составлении текстов в учрежденческой деятельности. С этой целью используется до 50 процентов выпускаемых в мире персональных компьютеров. Тексты при электронной обработке оказываются избавленными от подчисток и исправлений. Кроме того, тексты часто повторяются, отличаясь только несколькими числами, формулировками, как, например,
варианты договоров, справок, накладных и т.д. При этом можно быстро создавать новый текст, отредактировав старый.
51

7 Работа со списками
7.1 Создание маркированного списка
Маркированные списки используются, когда последовательность пунктов списка не имеет значения. Обычно это перечень объектов или действий (Рис. 7.1).
Нажать кнопку ГЛАВНАЯ / Абзац / Маркеры и выбрать нужный маркер из представленной библиотеки маркеров или выбрать Определить новый маркер и выбрать любой символ из всех возможных в Word. Можно также задать размер символа и расстояние его от текста. Данные действия могут выполняться для уже введенного списка,
предварительно выделенного, или до ввода списка. По завершению ввода списка после перехода на новую строку он должен быть отменен нажатием кнопки ГЛАВНАЯ / Абзац /
Маркеры и выбором формата Нет.
Рис. 7.1 Пример маркированного списка
7.2 Создание нумерованного списка
Нумерованные списки обычно используются, когда последовательность пунктов списка должна быть задана строгой очередностью (.
Рис. 7.2. Пример нумерованного списка
).
Нажать кнопку ГЛАВНАЯ / Абзац / Нумерация и выбрать нужный формат списка из представленной библиотеки нумерации или выбрать Определить новый формат номера и
выбрать любой символ из всех возможных в Word. Можно также задать размер символа и расстояние его от текста. Данные действия могут выполняться для уже введенного списка,
предварительно выделенного, или до ввода списка. По завершению ввода списка после
52
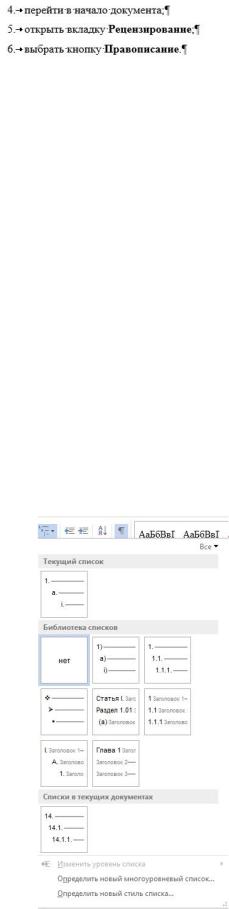
перехода на новую строку он должен быть отменен нажатием кнопки ГЛАВНАЯ / Абзац /
Нумерация и выбором формата Нет.
Рис. 7.2. Пример нумерованного списка Начало нумерованного списка можно изменить, т.е. либо продолжить предыдущий
список, либо начать список заново. Для этого нужно выделить первый пункт изменяемого списка и вызвать контекстное меню, выбрать команду Продолжить нумерацию или Задать начальное значение. Откроется диалоговое окно Задание начального значения, в котором определить номер и закрыть окно нажатием клавиши OK.
Нумерованный список всегда можно превратить в маркированный и наоборот.
7.3 Создание многоуровневого списка
Многоуровневый список может быть нумерованным и маркированным. Каждый пункт многоуровневого списка сам является списком. Пункты такого списка располагаются на разных уровнях. В один пункт входят дополнительные пункты. Такие списки создаются с помощью кнопки ГЛАВНАЯ / Абзац / Многоуровневый список. В открывающемся диалоговом окне можно выбрать нужный формат списка из представленной библиотеки
списков (Рис. 7.3. Выбор многоуровневого списка
).
53

Рис. 7.3. Выбор многоуровневого списка Стиль списка может иметь нумерацию пунктов первого уровня цифрами, а второго
уровня - буквами. При создании многоуровневого списка можно сразу выбрать соответствующий стиль и начать вводить список, а можно сначала ввести все пункты списка,
а затем, используя кнопки ГЛАВНАЯ / Абзац / Увеличить отступ или Уменьшить отступ
для каждого пункта списка задать необходимый уровень. Пример многоуровневого списка:
1.ААА
1.1.БББ
1.1.1.ВВВ
2.ГГГ
2.1.ДДД
2.2. ЕЕЕ
По завершению ввода списка после перехода на новую строку он должен быть отменен нажатием кнопки ГЛАВНАЯ / Абзац / Нумерация и выбором формата Нет.
Задавать уровень для пунктов списка можно с помощью группы Изменить уровень списка в окне с библиотекой списков (Рис. 7.3. Выбор многоуровневого списка
), предварительно выделив нужный пункт списка. Примером многоуровневого списка является оглавление структурированного документа, имеющего заголовки и подзаголовки. При условии, что все заголовки и подзаголовки в документе выполнены стилями Заголовок 1 ÷ Заголовок 9, для их нумерации можно применять типы многоуровневых списков из библиотеки списков, основанные на стилях Заголовок. Для автоматической нумерации заголовков в документе необходимо выделить текст заголовка,
нажать на кнопку ГЛАВНАЯ / Абзац / Многоуровневый список и выбрать нужный стиль оформления нумерации заголовков. Все заголовки текста будут пронумерованы в соответствии с их уровнями (Рис. 7.4).
Рис. 7.4. Пример многоуровневого списка
54
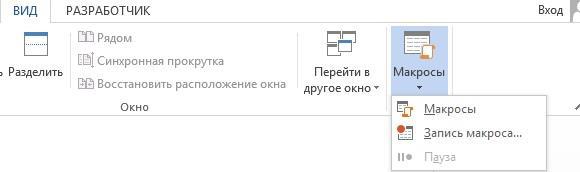
Начало многоуровневого списка как и нумерованного списка можно изменить, т.е.
либо продолжить предыдущий список, либо начать список заново. Для этого нужно выделить первый пункт изменяемого списка и вызвать контекстное меню, выбрать команду
Продолжить нумерацию или Задать начальное значение. Откроется диалоговое окно
Задание начального значения, в котором определить номер и закрыть окно нажатием
клавиши OK
8Макросы
Втех случаях, когда при наборе текстовых документов часто используются
повторяющиеся действия, их можно оформить в виде макросов. Последовательность команд для получения определенного результата (например, создание колонтитула документа, где будет показано имя файла и номер страницы; возможность изменения верхнего/нижнего регистра и т.п.) сохраняется на диске как макрос с определенным именем и задается для выполнения либо командами ВИД / Макросы / Макрос / Выполнить, либо нажатием сформированной кнопки на панели быстрого доступа, либо использованием комбинации клавиш.
8.1 Создание макросов
Для создания макроса выполнить команду ВИД / Макросы / Запись макроса (Рис.
8.1).
Рис. 8.1 Создание макросов В диалоговом окне Запись макроса (Рис. 8.2) ввести Имя макроса, выбрать пункт
кнопка, нажать OK.
55
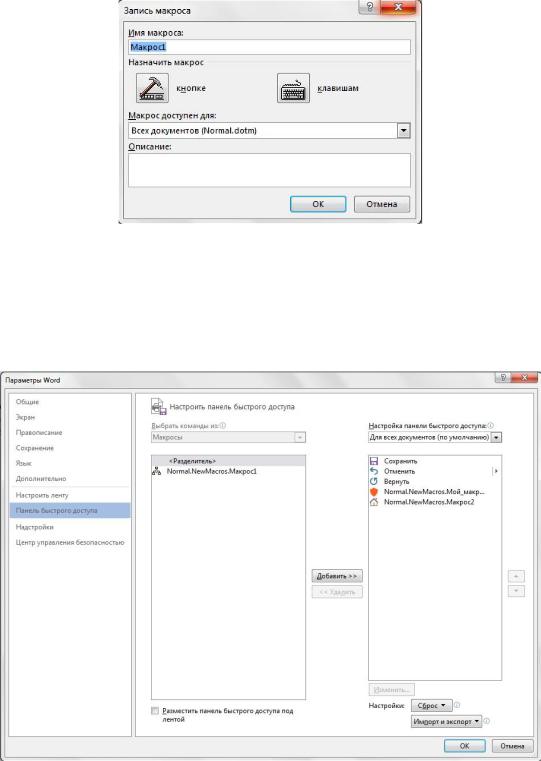
Рис. 8.2 Выбор имени макроса
В окне Параметры Word (Рис. 8.3) новый макрос, добавить на панель быстрого доступа, нажать кнопку Изменить, выбрать изображение для кнопки, ввести нужное имя и дважды нажать OK.
Рис. 8.3 Добавление кнопки макроса на панель быстрого доступа Теперь необходимо записать все шаги макроса. Выбирайте команды или клавиши
для каждого шага задачи, Word будет записывать все, что вы щелкаете и нажимаете.
Примечание: во время записи макроса для выделения текста используйте клавиатуру. Макрос не записывает выделение, сделанное мышью.
56
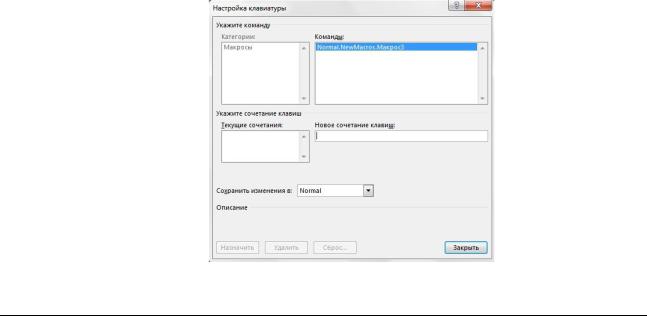
Чтобы остановить запись макроса, нужно выполнить команду ВИД / Макросы /
Остановить запись. На панели быстрого доступа появится кнопка выполнения записанного
макроса.
Если в диалоговом окне Запись макроса (Рис. 8.2) ввести Имя макроса, выбрать пункт клавиши и нажать OK, откроется диалоговое окно Настройка клавиатуры (Рис.
8.4). Ввести Имя макроса и Новое сочетание клавиш. Проверить не назначено ли такое же сочетание клавиш другому макросу, в этом случае использовать другое сочетание клавиш.
Нажать кнопку Назначить.
Теперь необходимо записать все шаги макроса. Выбирайте команды или клавиши для каждого шага задачи, Word будет записывать все, что вы щелкаете и нажимаете.
Чтобы остановить запись, нужно выполнить команду ВИД / Макросы / Остановить
запись.
Запуск макроса. Нажмите созданную кнопку на панели быстрого доступа или назначенное сочетание клавиш, или из списка ВИД / Макросы / Макрос выберите имя созданного макроса и нажмите кнопку Выполнить. Если действие макроса должно распространяться на какой-то фрагмент текста, его предварительно следует выделить
Рис. 8.4 Окно для назначения клавиш макросу
Упражнение 2
Ввести нижеприведенный текст, выполняя следующие условия:
1.Предусмотреть автозамену аббревиатуры названия предприятия «ФИНТЕХ» на полное название «Финансы, информация, технологии».
2.Задать для адресной части отступ слева 10 см, шрифт Courier New, размер 13,
выравнивание слева, одинарный междустрочный интервал.
3.Для текста «Заявка» в заголовке установить разреженный интервал между символами,
размер шрифта 16, полужирный курсив и сделать заливку цветом.
57

4.Установить для текста заявки красную строку 1,5 см, выравнивание по ширине.
5.Для ввода списка товаров установить позицию табуляции на 16 см, с выравниванием
«вправо» и заполнителем в виде многоточия.
6.Создать макрос с именем штуки, вводящий символы шт. (с одним пробелом впереди и точкой в конце), работающий при нажатии клавиш Alt+Ф. Использовать его при вводе списка.
7.Вводить перечень товаров в виде нумерованного списка. Для указания видов бумаги использовать маркированный список. Номера форматов бумаги ввести форматом верхнего индекса.
8.Для введенного списка товаров установить одинарный междустрочный интервал.
9.Для абзаца, начинающегося с «Стоимость …» задать интервал перед абзацем 12 пт.
10.Скопировать его формат на следующий абзац.
11.Скрыть текст абзаца «Стоимость …». Отменить скрытие текста.
12.Установить интервал перед вторым и третьим абзацем 18 пт.
13.Ввести подпись шрифтом Courier New, курсивом, размера 12.
14.Осуществить редактирование введенного документа в режиме Разметка страницы,
затем задать команды печати 2 копий (не печатать!).
15.Записать документ на рабочий диск.
Генеральному директору А/О «ФИНТЕХ» Крутову И.В.
Заявка на получение канцтоваров
|
Финансовый отдел просит Вас выделить средства на приобретение следующих |
||
товаров на предстоящий год: |
|
|
|
1. |
Папки пластиковые ........................................................................................ |
30 |
шт. |
2. |
Тетради ............................................................................................................ |
15 |
шт. |
3. |
Ручки................................................................................................................ |
20 |
шт. |
4.Бумага в пачках
|
Формат А4 ............................................................................................ |
5 |
шт. |
|
Формат А3 ............................................................................................ |
3 |
шт. |
Стоимость приобретенных товаров будет отнесена на счет «Накладные расходы».
58
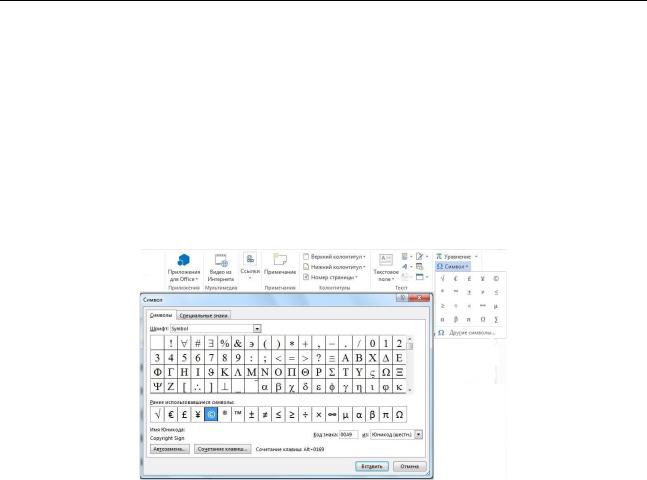
Просим подтвердить разрешение на оплату не позднее последнего числа текущего
месяца.
Начальник |
|
финансового отдела |
|
АО «ФИНТЕХ» |
Денисов А.С. |
9 Создание и импортирование в документ графики
9.1 Вставка в текст символов
Если в тексте должен быть показан символ, которого нет в данном шрифте, следует задать команду ВСТАВКА / Символы / Символ, выбрать из открывающегося списка символов нужный, а в случае его отсутствия выбрать Другие символы. (Рис. 9.1) В
диалоговом окне Символ выбрать Шрифт, где есть нужный символ, выделить его курсором и нажать кнопку Вставить, а затем кнопку Закрыть. Выбранный символ вставляется в позицию курсора.
Рис. 9.1. Вставка символа
9.2 Вставка математических формул
Формулы часто содержат специальные знаки (интеграла, квадратного корня,
фигурной скобки и т.д.), при этом цифры, знаки и буквы располагаются друг над или под другом. В Word встроен специальный инструмент для создания и размещения в документе стандартных математических формул и новых уравнений с использованием библиотеки математических знаков.
Для вставки формулы выполнить команду ВСТАВКА / Символы / Уравнение. В
появившемся меню выбрать нужную формулу, если подходящей формулы среди предложенных образцов нет, можно создать формулу самостоятельно выбрав в меню команду Вставить новое уравнение. (Рис. 9.2)
59
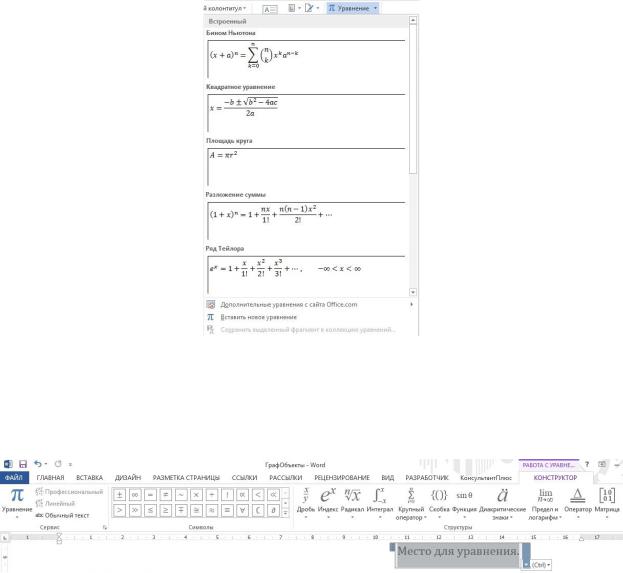
Рис. 9.2. Вставка уравнения или формулы В документе появится пустое поле для вставки формулы, и станет доступна вкладка
РАБОТА С УРАВНЕНИЕМ / КОНСТРУКТОР с элементами для создания формулы "с
нуля" (Рис. 9.3)
Рис. 9.3. Поле для вставки формулы и вкладка КОНСТРУКТОР Формула вставляется не в основной текст, а в виде отдельного текстового поля,
свободно перемещаемого в любое место страницы. Формулы, вставленные в документ командой ВСТАВКА / Символы / Уравнение, не выполняют никаких вычислений.
9.3 Вставка диаграмм в текстовый документ
Установить курсор в нужную позицию и нажать кнопку ВСТАВКА / Иллюстрации /
Диаграмма. При работе с диаграммой открывается виртуальная таблица, в которой указываются элементы легенды, подписи диаграммы и числовые данные, на основе которых строится диаграмма. Сама таблица в документе не отображается (Рис. 9.4).
60
