
met_word_2013
.pdf
Рис. 3.3 Содержимое буфера обмена
3.1.5Операции над фрагментами текста
Выделенный фрагмент можно удалить, для этого следует нажать клавишу <Delete>
или задать команду ГЛАВНАЯ / Буфер обмена / Вырезать, или вызвать контекстное меню и нажать кнопку Вырезать.
Выделенный фрагмент можно переместить в новую позицию ÷ задать команду
ГЛАВНАЯ / Буфер обмена / Вырезать, или вызвать контекстное меню и нажать кнопку
Вырезать. Далее следует перевести курсор в позицию перемещения текста и задать команду
ГЛАВНАЯ / Буфер обмена / Вставить, или вызвать контекстное меню и нажать кнопку
Вставить.
Другой способ перемещения выделенного фрагмента текста состоит в следующем:
подвести указатель мыши к выделенной части так, чтобы он принял форму стрелки, и при нажатой левой кнопке протянуть указатель мыши в новую позицию.
Выделенный фрагмент текста можно копировать ÷ задать команду ГЛАВНАЯ / Буфер обмена / Копировать или вызвать контекстное меню и нажать кнопку Копировать. Затем перевести курсор в позицию копирования текста и задать команду ГЛАВНАЯ / Буфер обмена
/ Вставить, или вызвать контекстное меню и нажать кнопку Вставить. Еще быстрее
21
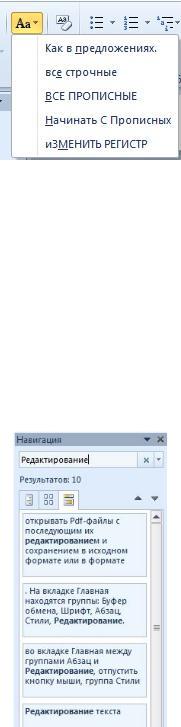
выделенный фрагмент копируется, если установить курсор мыши в выделенной области и при нажатой клавише <Ctrl> переместить указатель курсора в нужную позицию.
Выделенный фрагмент можно просто забить другим текстом (фрагмент исчезает при первом нажатии буквенной клавиши или пробела).
В выделенном фрагменте можно заменить строчные буквы на заглавные и наоборот ÷ нажав клавиши <Shift><F3> или нажать кнопку Главная / Шрифт / Регистр и выбрать одну из команд на панели Регистр (Рис. 3.4)
Рис. 3.4 Окно изменения регистра
3.1.6Поиск текста в документе
Для поиска текста задать команду ГЛАВНАЯ / Редактирование / Найти. Появится
панель Навигация в левой части окна документа. Ввести в поле, расположенном в верхней части панели Навигация, слово или словосочетание, которое необходимо найти (Рис. 3.5).
Все совпадения в тексте будут выделены желтым цветом, а на панели Навигация появится список фрагментов текста с указанным словом или словосочетанием (Рис. 3.5). Для перехода к следующему или предыдущему совпадению нужно нажимать на кнопки со стрелками,
расположенными под строкой поиска на панели Навигация.
Рис. 3.5 Панель навигации
22

3.1.7Замена текста в документе
Инструмент автоматической замены текста позволяет быстро найти и заменить
определенные слова или словосочетания. Для поиска текста задать команду ГЛАВНАЯ /
Редактирование / Заменить (Рис. 3.6). В поле Найти ввести искомый текст. В поле Заменить на: указать заменяющий текст. Нажать кнопку Больше, чтобы включить параметры поиска: Только слово целиком, Учитывать регистр, Направление и др.
Рис. 3.6 Поиск и замена текста Далее можно либо выполнить пошаговую замену текста, либо заменить текст
автоматически сразу во всем документе.
Для пошаговой замены нажать кнопку Найти далее ÷ на экране появится выделенным первый найденный текст. Следует или нажать кнопку Заменить ÷ для его изменения, или нажать кнопку Найти Далее, чтобы оставить данный текст без изменений и искать следующее вхождение в документ данного текста. Для автоматической замены искомого текста во всем документе нажать кнопку Заменить все.
Пользуясь командой Заменить, можно слить весь текст документа в один абзац
(иногда это удобно при переформатировании текста, взятого из другого редактора). Для этого в диалоговом окне ГЛАВНАЯ / Редактирование / Заменить (Рис. 3.6) установить курсор в поле Найти, нажать кнопку Больше, чтобы включить параметры поиска. Ниже параметров поиска находится поле Заменить, нажать кнопку Специальный и выбрать пункт Знак абзаца. В поле Заменить на не указывать ничего. Нажать кнопку Заменить все.
23
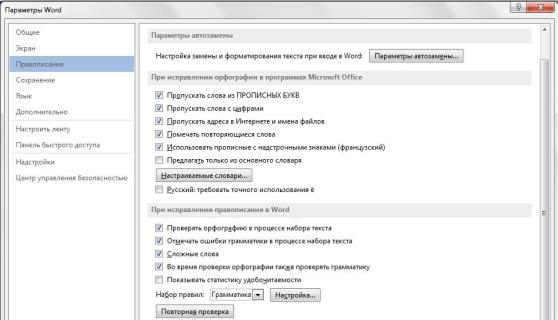
3.1.8Автозамена
Сервис «Автозамена», позволяет присваивать некоторым словам, а так же
словосочетаниям или фразам своеобразные буквенные индексы. Если в процессе ввода текста программа Word встречает именно такие индексы, то она автоматически заменяет их на нужное автору документа слово, словосочетание или фразу.
Чтобы настроить данную функцию в Word 2013 следует открыть диалоговое окно
ФАЙЛ / Параметры / Параметры Word / Правописание (Рис. 3.7).
Рис. 3.7 Параметры Word
В правой части окна Параметры Word в поле Параметры автозамены нажать на кнопку Параметры автозамены. Откроется окно Автозамена (Рис. 3.8).
24
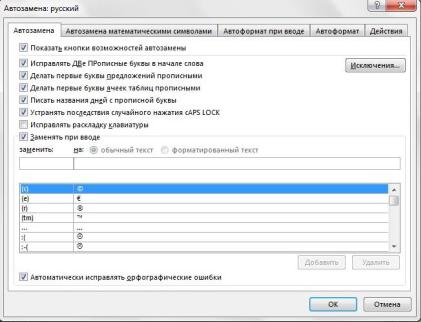
Рис. 3.8 Окно настройки автозамены В этом окне в поле заменить: нужно ввести символ или символы, которые будут
заменяться в процессе ввода текста, а в поле на: ввести текст, которым символы будут заменяться, нажать кнопку Добавить, а затем OK.
Рассмотрим пример использования автозамены: Вы пишете статью про Adobe Photoshop CS6. Очень неудобно постоянно переключать язык клавиатуры с русского на английский и набирать длинное название программы. Вместо этого в окне Автозамена (Рис.
3.8) в поле заменить: можно написать фш, а в поле на: написать полное название программы: Adobe Photoshop CS6, нажать кнопку Добавить, а затем OK.
Сначала нужно потратить какое-то время, чтобы внести в Базу данных программы
Word, эти слова, но в итоге, такая подготовка к вводу текста сделает написание его проще.
4 Оформление текста
При машинном создании документов все, что связано с оформлением текста и с изменением его внешнего вида, входит в понятие Форматирование. Форматированием текста называется изменение визуальных свойств символов, строк и абзацев с целью придания документу законченного вида. Различают три основные операции форматирования:
Форматирование страниц ÷ этот термин охватывает выбор размера, ориентации и полей страниц.
Форматирование абзацев ÷ под этим термином понимаются действия по изменению размеров отступов отдельных абзацев в тексте, межстрочного интервала и вида выравнивания.
25
Форматирование символов ÷ под форматированием символов понимаются в основном действия по изменению шрифта.
4.1 Форматирование страницы
Чтобы создать новый документ в Word, достаточно просто начать вводить текст, при этом используются установленные по умолчанию размер, ориентация, поля страницы,
нумерация страниц и другие параметры. Эти установки заданы стилем Обычный на ленте
ГЛАВНАЯ / Стили. При необходимости можно изменить заданные установки. Они будут действовать на весь текстовой документ. Но если требуется установить различное форматирование страниц в одном документе, документ разбивается на разделы и для каждого раздела задается отдельное форматирование.
4.1.1Изменение размеров полей
Поля – это расстояние от края листа до области текста. Для выбора их значений
задается команда РАЗМЕТКА СТРАНИЦЫ / Параметры Страницы / Поля. Для изменения значений полей выбрать РАЗМЕТКА СТРАНИЦЫ / Параметры Страницы /
Поля / Настраиваемые поля… (Рис. 4.1), откроется диалоговое окно Параметры страницы (Рис. 4.2). Выбрать новые значения для параметров: Верхнее, Нижнее, Левое,
Правое. Если в параметре Переплет указано значение, отличное от нулевого, то оно будет добавлено к величине левого поля. Диалоговое окно Параметры страницы (Рис. 4.2) можно открыть, нажав кнопку в нижнем правом углу группы РАЗМЕТКА СТРАНИЦЫ /
Параметры страницы.
Если какая-либо страница документа должна иметь иные значения полей, эту страницу нужно выделить и в диалоговом окне Параметры страницы (Рис. 4.2) в параметре
Применить указать к выделенному тексту.
Если значения полей в документе должны измениться, начиная с какой-то страницы,
нужно установить курсор на начало этой страницы и в диалоговом окне Параметры страницы (Рис. 4.2) в параметре Применить указать до конца документа. В этом случае
Word автоматически вставляет Новый раздел (со следующей страницы).
26
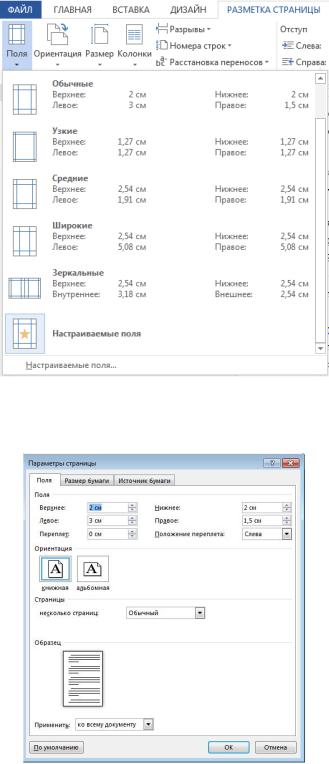
Рис. 4.1 Выбор значений полей
Рис. 4.2 Выбор параметров страницы
4.1.2Изменение размера листа бумаги
Задать команду РАЗМЕТКА СТРАНИЦЫ / Параметры страницы / Размер,
выбрать значения из предложенного списка. Для изменения этих значений выбрать Другие
размеры страниц, откроется диалоговое окно Параметры страницы, выбрать вкладку
Размер бумаги и ввести новые значения. (Рис. 4.3).
27

Рис. 4.3 Определение размеров листа
Используя параметр Применить, можно переопределить установленный размер к
выделенным разделам, к текущему разделу, до конца документа, ко всему документу.
4.1.3Изменение ориентации страницы
По умолчанию в Word действует книжная ориентация страницы (высота больше
ширины). В некоторых случаях (например, для ввода широких таблиц) используется альбомная ориентация, когда ширина больше высоты. Для изменения книжной ориентации всех страниц документа на альбомную или наоборот нужно нажать на кнопку в нижнем правом углу группы РАЗМЕТКА СТРАНИЦЫ / Параметры страницы и в диалоговом окне Параметры страницы (Рис. 4.2) в поле Ориентация указать книжная или альбомная.
В этом случае все страницы документа будут переориентированы.
Если какая-либо страница документа должна иметь ориентацию отличную от остальных, эту страницу нужно выделить, нажать на кнопку в правом нижнем углу группы
РАЗМЕТКА СТРАНИЦЫ / Параметры страницы, в диалоговом окне Параметры страницы (Рис. 4.2) в поле Ориентация указать книжная или альбомная, в поле
Применить указать к выделенному тексту.
Если ориентация страниц в документе должна измениться, начиная с какой-то страницы, нужно установить курсор на начало этой страницы и в диалоговом окне
Параметры страницы (Рис. 4.2) выбрать книжная или альбомная, в поле Применить
указать до конца документа.
Изменить ориентацию страницы или нескольких страниц документа можно другим способом: следует установить Разрыв раздела (со следующей страницы). Для этого установить курсор в конце страницы, после которой должна начаться страница или страницы с другим видом ориентации, нажать кнопку РАЗМЕТКА СТРАНИЦЫ / Параметры
28
страницы / Разрывы, в выпадающем списке разрывов в группе Разрывы разделов выбрать
Следующая страница. Курсор перейдет на первую страницу нового раздела. Для новой страницы документа нужно выбрать другую ориентацию, для этого нажать на кнопку в правом углу группы РАЗМЕТКА СТРАНИЦЫ / Параметры страницы. В диалоговом окне Параметры страницы (Рис. 4.2) в поле Ориентация указать книжная или альбомная,
в поле Применить указать к текущему разделу. Так, создавая новые разделы документа,
можно в каждом из них менять ориентацию страниц. Отдельный раздел выделен от остальной части текста маркерами раздела – двойными пунктирными линиями с надписью
Разрыв раздела (со следующей страницы). Маркеры раздела, как и другие скрытые символы форматирования на печать не выводятся.
В диалоговом окне Параметры страницы (Рис. 4.2), используя поле Применить,
можно переопределить ориентацию страниц применительно к выделенным разделам, к
текущему разделу, до конца документа, ко всему документу.
4.1.4Вставка и настройка колонтитулов
Колонтитулы присутствуют в любом документе Word по умолчанию и представляют
собой верхнюю или нижнюю области каждой страницы документа, то есть колонтитулы расположены не в самом документе, а в полях документа. Колонтитулы – элементы документа, повторяющиеся на нескольких страницах. В них можно вставлять обычный текст, картинки, таблицы, гиперссылки, а также автотекст (номера страниц, дата создания или печати документа, имя файла и т.п.). Самым распространенным колонтитулом является номер страницы. При работе с документом пользователь может видеть заданные колонтитулы только в режиме разметки страницы. В зависимости от местоположения различают верхний и нижний колонтитулы.
Задается или корректируется колонтитул по команде ВСТАВКА / Колонтитулы. В
Word 2013 есть набор встроенных шаблонных колонтитулов.
На экране появляется панель с образцами верхнего колонтитула (Рис. 4.4).
29
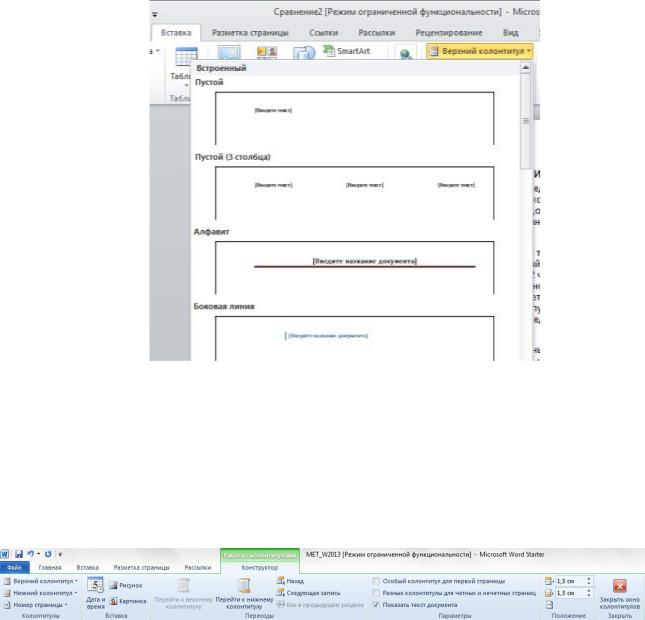
Рис. 4.4 Редактирование колонтитула Все изменения в колонтитул вносятся только в режиме его редактирования. Данный
режим включается автоматически при добавлении колонтитула, при этом нельзя редактировать и форматировать основной текст документа.
В режиме редактирования колонтитула на ленте отображается вкладка Конструктор.
Она предназначена для настройки параметров колонтитула (Рис. 4.5)
Рис. 4.5 Настройка параметров колонтитула Кнопка Конструктор / Колонтитулы / Номер страницы позволяет разместить
автоматически генерируемый номер страницы (Рис. 4.6).
Если нажать кнопку Формат номера страницы этой же команды, то можно задать номер первой страницы (когда нумерация начинается не с номера «1»), а также формат чисел для нумерации (Рис. 4.7).
30
