
SCT_1_2
.pdf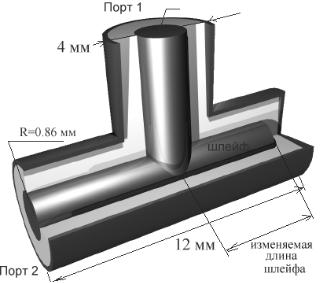
Глава 3. Моделирование и оптимизация коаксиального поворота
Первый пример практического освоения программы CST MWS будет состоять в моделировании Г-образного поворота коаксиальной линии (рис. 3.1). При решении этой задачи вы познакомитесь со многими стандартными действиями, важными при выполнении моделирования.
Черчением и заданием на анализ можно управлять из меню, а можно - используя горячие клавиши. Рекомендуется также открывать контекстное меню (правой кнопкой мыши), чтобы проверить доступные активные команды во время проектирования.
Моделируемый коаксиальный изгиб имеет шлейф с изменяемой длиной (рис. 3.1). Рассчитаем S-параметры в диапазоне частот от 0 до 18 ГГц, а также просмотрим электромагнитное поле внутри этой структуры на различных частотах. В заключении выполним оптимизацию длины шлейфа для получения минимального коэффициента отражения в этом диапазоне частот.
Рис. 3.1. Коаксиальный разветвитель
Прежде чем начать моделирование структуры, обсудим, как описать эту структуру эффективно. Структуру можно создать так, как будто она окружена идеальным проводником. Для этого CST MWS позволяет задать материал среды (фона) или заполнения. Все пространство, которое вы не заполняете объектами, будет автоматически заполнено материалом среды. В этой структуре достаточно только моделировать воздушное заполнение внутри разветвителя и задать материал внутреннего проводника как электрический проводник.
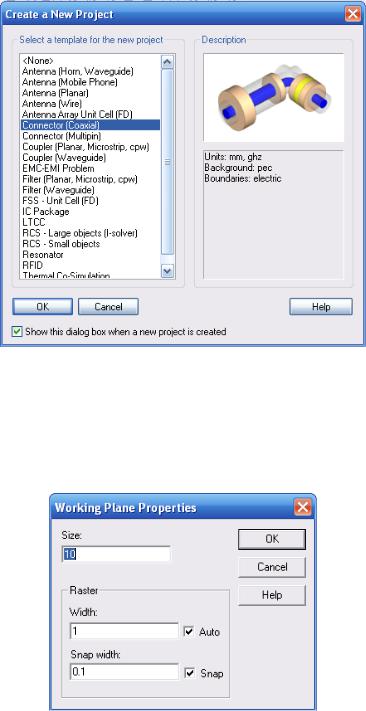
3.1.Запуск CST MWS
Впрограмме имеется пошаговый ассистент, который подсказывает очередной шаг
иведет через моделирование. Он открывается командой Help -> Quick Start. Задайте команду New Project. Появится окно ассистента (рис. 3.2).
Рис. 3.2. Выбор шаблона задачи
В этом диалоговом окне выберите типовой шаблон «Connector(Coaxial)» и нажмите OK. Командой Edit -> Working Plane properties вызовем диалог рабочей плоскости (рис. 3.3) и установим в нём параметры Size (размер плоскости), Raster (параметры растра), Width (расстояние между линиями в растре) и Snap width (размер захвата).
Рис. 3.3. Параметры рабочей плоскости черчения
2
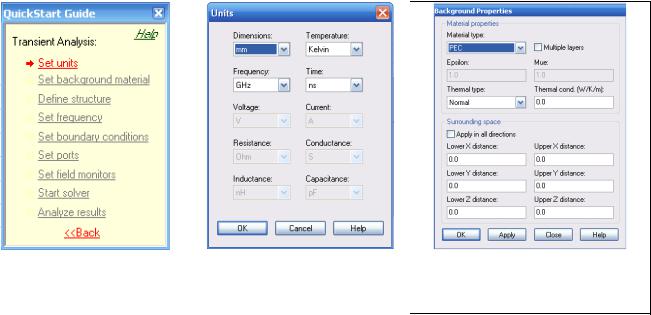
В диалоге ассистента (рис. 3.4), который можно вызвать командой Help QuircStart Guide, красная стрелка будет указывать очередной шаг, необходимый для выполнения моделирования. Нажатие на очередном шаге автоматически подскажет, какую команду задавать, и вызовет нужный диалог.
|
|
|
|
Рис.3.4. |
Ассистент |
Рис. 3.5. Задание единиц |
Рис. 3.6. Установка свойств |
моделирования SCT |
измерения |
материала окружающей |
|
|
|
|
среды |
Не обязательно двигаться именно в этом порядке, но рекомендуется следовать этим направлениям в начале, чтобы гарантировать, что нужный шаг завершен. Помощника можно закрыть в любое время. Если вы вновь открываете окно позже, то в нём всегда указывается следующий требуемый шаг.
3.2.Задание единиц
Прежде чем чертить конструкцию, нужно установить геометрические и другие единицы измерения величин, которые будут использоваться в примере. Откройте диалоговое окно единиц Solve -> Units (рис. 3.5). В этом диалоге вы должны определить «mm» и «GHZ» как геометрические и частотные единицы для этого примера. Все размеры и частоты будут в дальнейшем представляться в мм и ГГц.
3.3.Определение материала окружения
Как было отмечено выше, структура будет описана внутри идеального проводника. Определим материал окружающего фона, выбирая команду Solve- >Background Material. Так как по умолчанию – в этом шаблоне идеальный материал
PEC (рис. 3.6), нажмите OK.
3
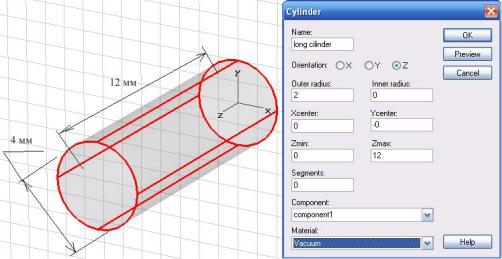
Параметры материала окружения, и его температурные свойства также вводятся в
этом диалоге. Величины, устанавливаемые в разделе Surrounding Space, будут отодвигать плоскости, на которых будут задаваться граничные условия.
3.4.Черчение модели структуры
На первом шаге начертим внешний цилиндр по оси Z, для чего:
1.Выберите инструмент черчения цилиндра из главного меню: Objects -> Basic Shapes -> Cylinder.
2.Нажмите Shift+TAB , введите среднюю точку (0,0) в xy - плоскости и нажмите
Enter.
3.Нажмите TAB, введите радиус 2, и нажмите Enter.
4.Нажмите TAB, введите высоту 12, и нажмите Enter.
5.Нажмите ESC, чтобы создать цилиндр без внутренней полости (и пропустить задание внутреннего радиуса).
6.В диалоговом окне формы в поле Name введите имя " long cilinder ".
7.Нажмите кнопку New в разделе Component.
8.В вызванном диалоговом окне создания материала (Material), введите "Vacuum (воздух)", далее выберите свойства диэлектрика Normal (Тип материала) и отметьте его свойства Epsilon = 1.0 и Mue = 1.0. Вы можете выбрать цвет и закрыть окно, нажимая Ok.
9.В диалоговом окне создания цилиндра нажмите OK, чтобы создать цилиндр (рис. 3.7). Удобно нажать клавишу "пробел", чтобы согласовать изображение и окно.
4
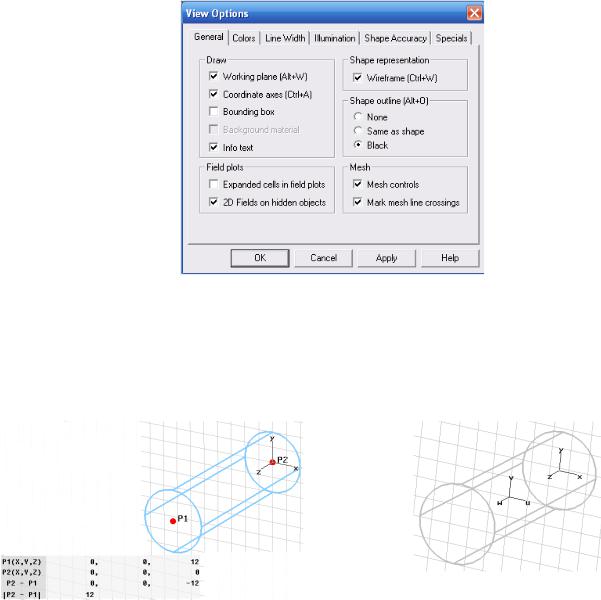
Рис. 3.7. Черчение цилиндра внешней коаксиальной линии
Теперь создадим второй цилиндр, расположенный перпендикулярно первому. Центр основания второго цилиндра нужно присоединить к центру первого цилиндра.
Для черчения второго цилиндра:
1. Вызовите командой View -> View Options диалог (рис. 3.8), и отметьте опцию просмотра в виде рамок, отмечая Wireframe.
Рис. 3.8. Опции просмотра объектов
2.Найдем «центр круга» с помощью команды Objects -> Pick-> Pick Circle Center.
3.Сделайте двойной щелчок на одной из граней круга цилиндра. В центре круга должна появиться красная точка (рис. 3.9).
4.Выполните шаги 2 и 3 для другой стороны цилиндра (рис. 3.9).
|
|
|
Рис. 3.9. Выделение двух точек и расчет |
Рис. 3.10. |
Сдвиг локальной системы |
рассточния между ними |
координат |
|
Далее определим середину между этими точками, |
командой Objects -> Pick -> |
|
Mean Last Two Points из главного меню. |
|
|
|
|
5 |
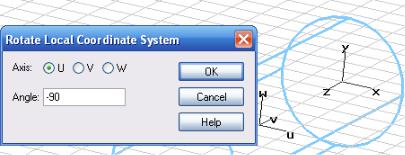
Теперь переместим начало локальной системы координат (WCS) в эту точку, выбирая команду WCS -> Align WCS With Selected Point. В результате в середине цилиндра увидим локальную систему координат UVW(рис. 3.10).
В этой локальной системе координат нужно совместить W ось с будущей осью второго цилиндра. Для вращения W оси:
1. Задайте команду WCS -> Rotate Local Coordinates из главного меню. 3. Выберите U ось в разделе Axis (рис. 3.11) и введите угол вращения -90º.
Рис. 3.11. Вращение локальной системы координат
3. Нажмите OK.
Альтернативно, можно удерживать SHIFT + U, чтобы выполнить вращение WCS на 90 º вокруг оси u. Таким образом, нажимая SHIFT + U три раза, получается тот же самый эффект, как вращение, используя диалоговое окно рис. 3.11. Теперь структура должна выглядеть как на рис. 3.10.
Следующий шаг состоит в создании второго цилиндра, расположенному перпендикулярно первому, для чего:
1. Выберите команду создания цилиндра из главного меню Objects -> Basic Shapes -> Cylinder.
3.Нажмите клавиши Shift+TAB и введите центральную точку (0,0) в плоскости uv.
3.Нажмите снова TAB и введите радиус 3.
4.Нажмите клавишу TAB и введите высоту 6.
5.Нажмите ESC, чтобы создать цилиндр, а не трубку.
6.В диалоге формы, в поле Name, введите имя “short cylinder”.
7.Выберите материал “Vacuum” из списка материалов и нажмите OK.
После создания второго цилиндра программа автоматически определит, что имеется пересечение этих двух цилиндров (рис. 3.13).
6

Рис. 3.12. Черчение внешнего цилиндра
В появившемся диалоге “Shape intersection” нужно выбрать опцию Add both shapes, чтобы объединить оба цилиндра, и нажать OK.
Создание части изгиба, заполненной вакуумом, завершено. Далее создадим внутренний проводник.
Рис. 3.13. Черчение второго цилиндра, лежащего перпендикулярно первому
Так как система координат находится в центре второго цилиндра, можно сразу создать первую часть проводника, для чего:
1. Выберите команду создания цилиндра Objects -> Basic Shapes -> Cylinder.
3.Нажмите Shift + Tab и поставьте курсор в точку центра (0,0) плоскости uv.
3.Нажмите Tab снова и введите радиус, равный 0.86.
4.Нажмите Tab и введите высоту 6.
5.Нажмите ESC, чтобы исключить создание внутреннего цилиндра.
7
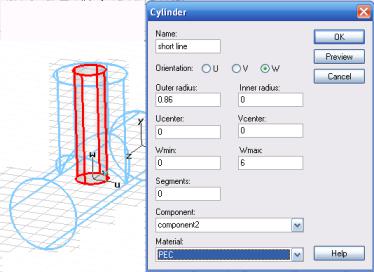
6.В диалоговом окне формы, в поле Name, введите имя « short line ».
7.Нажмите кнопку New для создания нового материала.
8.В диалоговом окне создания уровня, выберите PEC как материал.
9.Далее, в диалоговом окне создания цилиндра нажмите OK, чтобы создать цилиндр.
10.В диалоговом окне «Shape intersection» выберите None и нажмите OK.
Теперь обсудим пересечения между формами. Каждая точка в пространстве должна соответствовать одному материалу. Однако идеальные электрические проводники считаются материалом специального вида: допускается, чтобы идеальный проводник присутствовал в той же самой точке, в которой находится диэлектрический материал. В таких случаях, идеальный проводник будет доминирующим материалом.
Однако два различных диэлектрических объекта не должны накладываться друг на друга. Аналогично, два различных идеальных проводника также не должны накладываться. Так что единственое исключение – идеальный проводник, который может внедряться в диэлектрик без проблем.
Рис. 3.14. Коаксиальный ответвитель с включением вертикального внутреннего стержня
Поскольку координатная система уже выровнена с центром второго цилиндра, теперь можно чертить первую часть внутреннего цилиндра.
Черчение внутреннего цилиндра
Во-первых, выровняем локальную систему координат с верхним по z-оси кругом первого цилиндра, для чего:
8
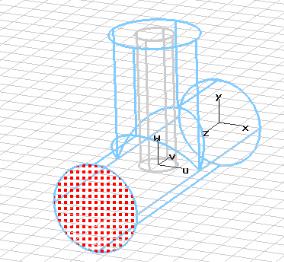
1.Выберите команду Objects -> Pick -> Pick Face из главного меню.
2.Сделайте двойной щелчок на левой лоскости первого цилиндра. Выбранная грань подсвечивается (рис. 3.15).
Рис. 3.15. Выделение вертикальной грани для установления локальной системы координат
3. Теперь выберите команду WCS -> Align WCS With selected Face. Этой командой рабочая система координат выровняется с выбранной плоскостью.
W-ось локальной системы координат теперь пойдет по оси первого цилиндра, так что можно создать вторую часть внутреннего проводника, для чего:
1. Выберите команду черчения цилиндра из главного меню: Objects -> Basic Shapes -> Cylinder.
3.Нажмите Shift + Tab, и введите центр цилиндра (0,0) в плоскости uv.
3.Нажмите Tab снова и введите радиус цилиндра 0.86.
4.Нажмите Tab и введите высоту цилиндра -11.
5.Нажмите ESC, чтобы создать цилиндр без внутренней лакуны.
6.В диалоге создания цилиндра введите имя «long wire» в поле Name.
7.Выберите имя материала «Metall» из списка (рис. 3.16), и нажмите OK.
Этот созданный цилиндр пересекается с диэлектрической частью, а также с ранее созданным металлическим цилиндром. Поэтому диалог пересечения форм запросит нужную связь между созданным цилиндром и частью диэлектрика.
9
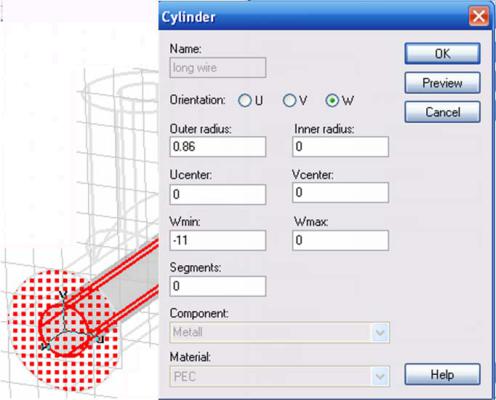
Рис. 3.16. Внутренний проводник коаксиального Т-перехода
В нём выберите None и нажмите OK. Будет показано второе пересечение форм (рис. 3.17) . Так как часть диэлектрика и два металлических проводника пересекают друг друга, откроется диалоговое окно. В нем вы должны снова только выбирать None и нажать кнопку OK.
Итак, вы создали структуру коаксиального перехода. Вид её должен теперь быть как на рис. 3.19.
10
