
SCT_1_2
.pdf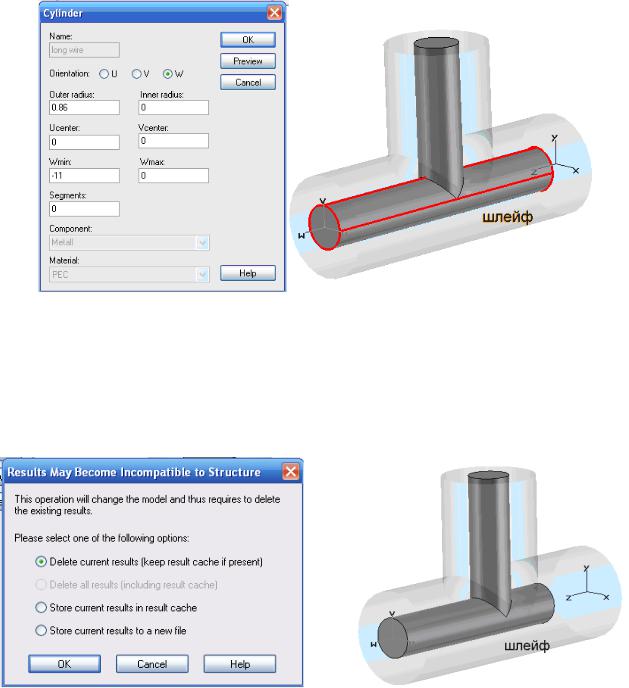
Рис. 3.50. Параметры цилиндра
В этом диалоговом окне находится длина цилиндра (Wmin =-11) как определено во время создания формы. Введите Wmin = -9, и нажмите Ok.
Так как Вы теперь собираетесь изменять конструкцию, предварительно расчетные результаты больше не будут соответствовать текущей структуре. В этом случае появится диалоговое окно рис. 3.51.
|
|
|
Рис. 3.51. Сообщение об |
удалении |
Рис. 3.52. Конструкция перехода с |
результатов расчета |
|
измененной длиной |
Здесь Вы можете определить, сохранить ли старую модель вместе с её результатами в новом файле, или удалить текущие результаты. Удалите данные, нажимая OK.
Через нескольких секунд показывается новая структура с другой длиной шлейфа.
31
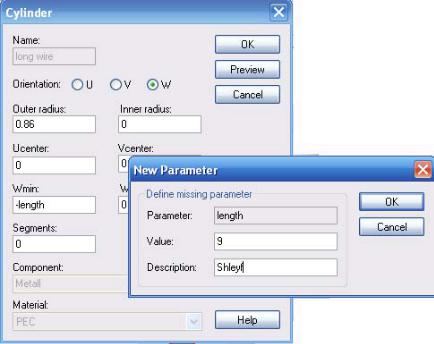
В общем случае можно изменять все размеры, вводя описание в виде параметров. Это полностью параметрическое структурное моделирование - один из наиболее ценных свойств CST.
Параметрическое определение структуры также работает, когда некоторые объекты были созданы относительно друг друга, используя локальные системы координат. В этом случае, программа будет проверять все выбранные плоскости в том порядке, какой был при черчении, а не вводить их абсолютные параметры положения. Изменения параметров иногда сильно изменяют топологию структуры и так изменяют структуру, что она может исчезнуть. В этом случае функция History List позволяет обойти эти проблемы.
Для назначения переменной (рис. 3.53) введем имя length вместо значения в диалоге и нажмем OK.
Рис. 3.53. Добавление новой переменной length
После ввода переменной, она появляется в нижнем окне интерфейса, и где её можно также исправлять. Вы можете также ввести текст в поле Description, чтобы запомнить содержание этого параметра.
Вы можете теперь изменить значение этого параметра, выбирая его и нажимая F7. После этого структура будет перечерчена согласно этому значению параметра.
Теперь можно изменять параметризованную структуру, чтобы увидеть, как изменяются S – параметры при изменении длины шлейфа. Самый простой способ получить эти результаты - это использовать опцию Parameter Sweep в окне
32

установок расчета. Для этого откройте диалоговое окно переходного решающего устройства и нажмите кнопку Par.sweep.
Рис. 3.54. Диалог ввода параметров оптимизации
В этом диалоге можно задать последовательность, которая будут состоять из различных комбинаций параметра. Что добавить такую последовательность, нажмите New Seq.. Далее можно нажать New Par... чтобы прибавить изменяемый параметр к этой последовательности.
Рис. 3.55. Пределы изменения параметров
В этом диалоговом окне рис. 3.55 можно задать имя параметра, задать нижнюю (From) и верхнюю (To) границы изменения параметра, а также число значений
(Samples).
33
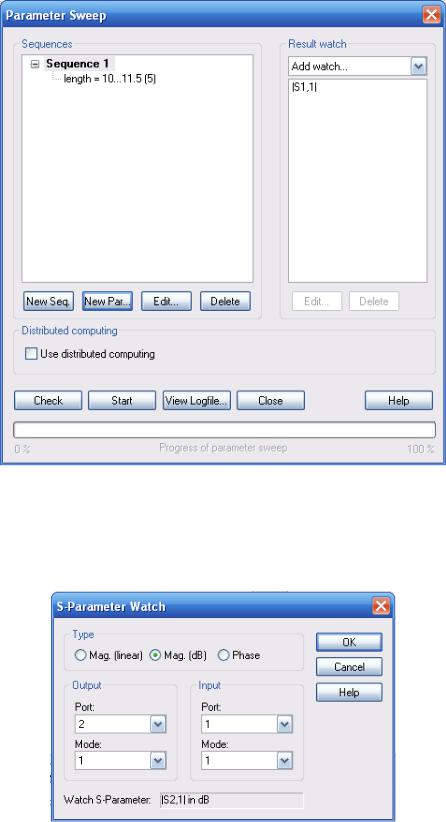
Выполним изменение length=10.0 … 11.5 с пятью выборками. После нажатия OK, диалоговое окно изменения параметра должно выглядеть как на рис. 3.56.
Рис. 3.56. Окно параметрической оптимизации
Можно задать несколько наборов изменений параметров.
Например, добавим изменения параметра S21. Тогда выберите " S - parameters " в поле со списком Result Watch. Открывается диалоговое окно рис. 3.57.
34
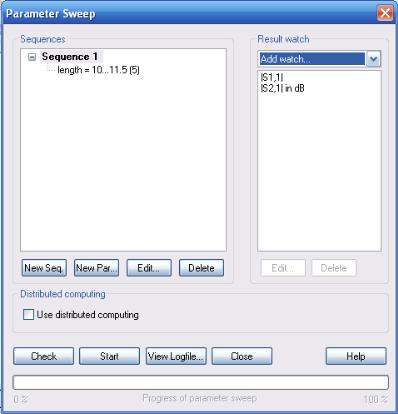
Рис. 3.57. Выбор модуля параметра S21 для ввода в процесс параметрического анализа
Добавим модуль S21 в dB и вернемся в диалог рис. 3.56. Теперь из диалогового окна
Parameter Sweep (рис. 3.58) можно запустить
Рис. 3.58. Заполнения окна параметризации структуры
параметрически анализ, нажимая Start.
После того, как расчет закончен, диалоговое окно можно закрыть, нажимая кнопку Close. Дерево поекта будет теперь содержать новую папку по имени "Table", из которой сначала выберем элемент Tables -> |S1,1| in dB. После установки надлежащего масштабирования оси (Results -> 1D Plot Options -> Plot Properties...) Вы должны получить график, показанный на рис. 3.59.
35
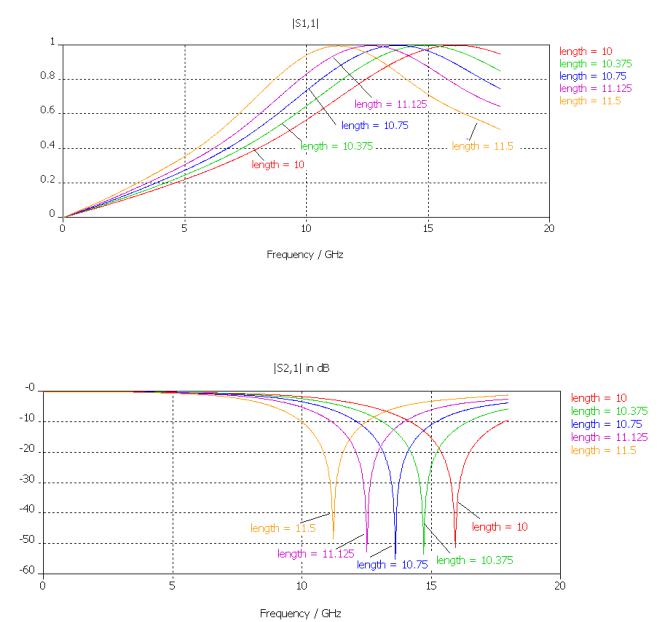
Рис. 3.59. Результаты параметрического анализа
Точно так же можно вывести график модуля коэффициента передачи для серии длин шлейфа, выбирая Tables -> | S2,1 | в dB (рис. 3.60).
Рис. 3.60. Результаты параметрического анализа
Интересно вывести график изменения точки минимальной передачи как функцию параметра. Эти и другие данные могут быть рассчитаны, используя постпроцессорную обработку данных. Командой Results -> Template Based Postprocessing, выводится диалог, показанный на рис. 3.61.
36
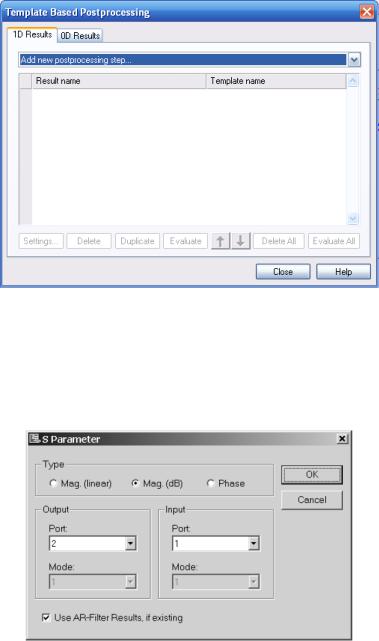
Рис. 3.61. Диалог постпроцессорной обработки данных
Вначале нужно загрузить данные передачи S-параметров в постпроцессор, чтобы позже рассчитать производную и положение минимума. Выберем в диалоге рис. 3.61 постпроцессорный шаг S Parameter из списка возможных 1D результатов из шаблона, который откроет диалог рис. 3.62.
Рис. 3.62. Выбор S –параметров для последующей обработки
В этом диалоге нужно выбрать |S21| в дБ. Новый шаг постпроцессорной обработки будет теперь выбран в диалоге рис. 3.61.
На основании рассчитанных зависимостей от частоты, теперь можно найти положение минимума, которое является точкой (или 0D Result).
Поэтому переключитесь на страницу 0D Results и выберите 0D Value From 1D Result, которое находится в списке доступных шаблонов 0D Results. Это снова откроет блок диалога, где вы можете задать операцию постобработки.
37
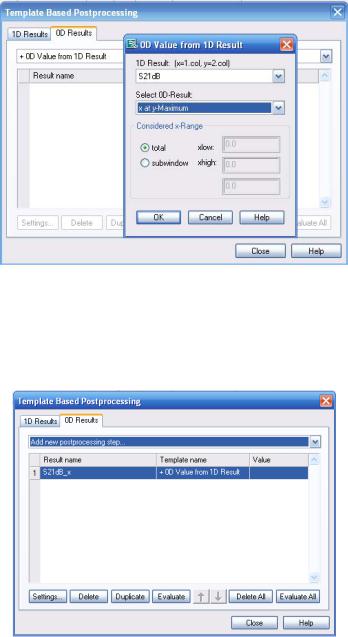
Рис. 3.63. Выбор данных для постобработки
Единственные доступные 1D данные - | S21 | в dB, так что имеется один список в разделе 1D Result. Так как мы хотим знать положение минимума характеристики, нужно выбрать «x at y- Minimum» из списка Select 0D Result. Нажатием OK выполняется запись новой зависимости (рис. 3.64).
Рис. 3.64. Закладка одномерных результатов в диалоге постпроцессорной обработки
Нажмите Close. После того, как решение получено, эти операции постобработки будут выполнены, и результат каждого шага будет сохранен в таблице.
Теперь нужно повторить запуск решения с изменением параметров. Конечно, дополнительные операции постобработки могли бы также быть определены и перед тем, как была запущено первое решение параметрического синтеза.
38
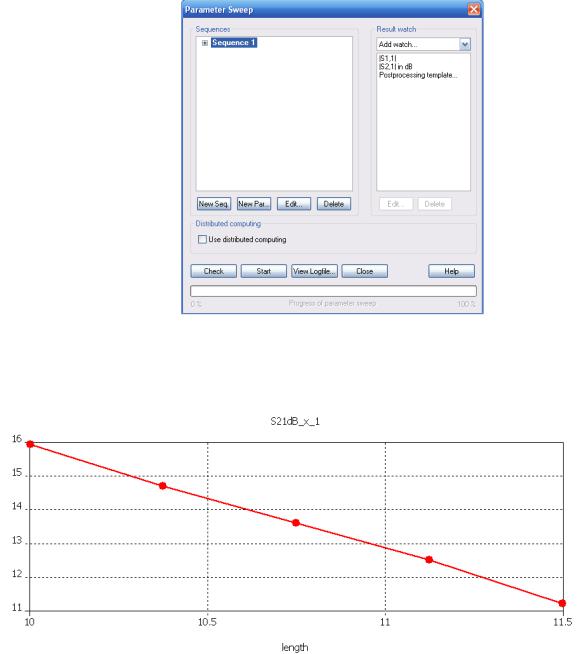
Рис. 3.65. Дополнительное включение характеристики рассчитываемой на этапе постпроцессорной обработки
Как только решающее устройство закончило расчет с изменением параметра, вы можете обращаться к данным в папке Tables ->0D Results->S21dB_x.
Рис. 3.66. Смещение точки минимума графика при изменении длины шлейфа
Линия на рис. 3.66 показывет, как меняется частота точки минимума | S21|,dB при изменении геометрического параметра (length).
3.13. Оптимизация
Предположим, что нужно получить минимум передачи S21 на частоте 13 ГГц (который может быть достигнут в диапазоне от 10 до 11 Ггц согласно рис. 3.60).
Выводя характеристику (нажимая Result ->1DPlot Options-> Axis Marker), можно
39
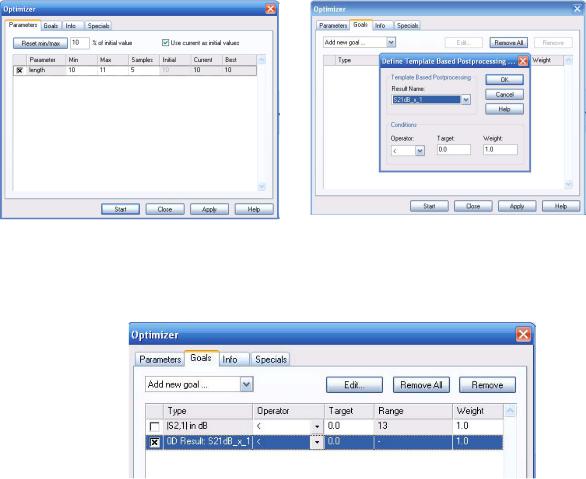
проверить, чтобы желаемое значение параметра было около 10.94. Однако нахождение точного значения параметра может быть длительной задачей.
Процедура оптимизации может теперь быть запущена, нажимая кнопку Start. Оптимизатор покажет прогресс оптимизации в окне вывода внизу диалогового окна.
Во-первых, проверьте желаемый параметр(ы) для оптимизации в закладке Parameters блока диалога оптимизации (в нём должен быть отмечен параметр “lengh”). Далее нужно определить минимум и максимальные значения для этого параметра; зададим диапазон изменения параметра между 10 и 11.
|
|
Рис. 3.67.Установка изменяемых |
Рис. 3.68. Закладка Goal установок для |
параметров |
оптимизации структуры |
Следующий шаг состоит в определении цели оптимизации. Она устанавливается в закладке Goal (рис. 3.70).
Рис. 3.69. Целевая функция
В этом примере нужно получить минимум параметра S21 для данной частоты. Поэтому нужно задать в качестве критерия оптимизации S-параметры, щелкая Add new goal . Как только выбран нужный тип критерия, появится диалог рис. 3.70.
40
