
SCT_1_2
.pdf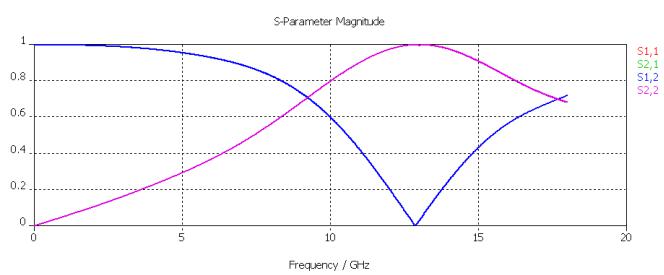
аналогичные обозначения "o1,1", "o2,1", и т.д., где номер после запятой указывает соответствующий порт.
Чтобы получить достаточно гладкий частотный спектр S-параметров, важно, чтобы все временные сигналы спали к нулю прежде, чем моделирование остановлено. S-параметры выводятся на график в декартовой системе координат,
выбирая 1D Results -> | S | linear.
Рис. 3.31. График модулей S параметров
Вид графика можно изменить, выбирая Results -> 1D Plot Options -> Plot Properties
из главного меню. Кроме того, можно показать и скрыть маркер оси, переключая
Results -> 1D Plot Options -> Show Axis Marker. Маркер может перемещаться или с клавишами курсора (влево или право) или, выбирая и перемещая его мышью.
Маркер помогает определять минимум коэффициента передачи (S12 или S21) находящийся приблизительно на частоте 13.76 GHZ.
S-параметры могут быть также показаны в логарифмическом масштабе (dB), выбирая 1D Results -> | S | dB. Фазовую характеристику можно вывести на экран,
выбирая 1D Results -> arg (S).
Кроме того, S-параметры можно вывести на диаграмму Смита (1D Results -> Smith Chart).
21
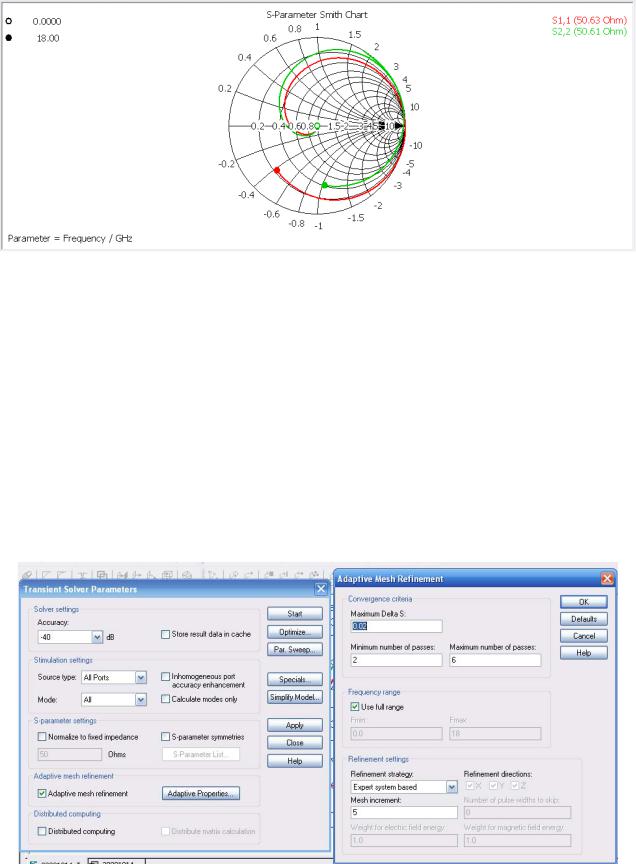
Рис. 3.32. S-параметры коаксиального Т-перехода на диаграмме Смита
На этом графике (рис. 3.32) можно нанести маркеры, дважды щелкая на соответствующих местах характеристик. Маркеры можно удалить в диалоге свойств,
который появляется по команде Results -> 1D Plot Options -> Plot Properties.
Адаптивное разбиение на сетку
Как было отмечено, параметры сетки влияет на результаты. Программа анализирует геометрические параметры модели и находит участки, наиболее критические к электромагнитным характеристикам устройства. При адаптивном режиме сетка будет автоматически уплотняться в этих областях. При уплотнении сетки, используются результаты предыдущего шага расчета, чтобы оптимизировать сетку разбиения.
22
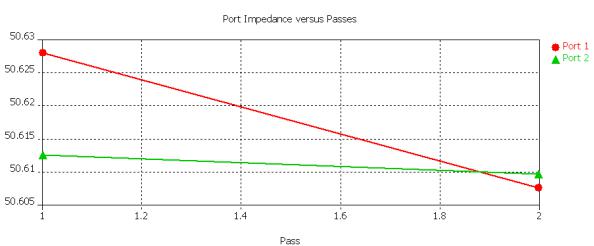
Рис. 3.33. Установка адаптивного уплотнения сетки
Адаптивное уплотнение сетки может быть активизировано, нажимая кнопку Adaptive properties… и устанавливая соответствующую опцию в диалоговом окне управления решающего устройства (рис. 3.36).
Прогресс уплотнения сетки может быть проверен в папке
Meshing.
Эта папка содержит кривую ошибок, которая отображает максимальную разность двух S-параметров, рассчитанных на предыдущих итерациях. Эту кривую можно показывать, выбирая 1D Results -> Adaptive Meshing -> Error in dB:
Кривая показывает, что заданный предел точности -40dB достигнут после 6 итераций уплотнения сетки, посте чего адаптация останавливается.
Рис. 3.34. Процесс адаптации решения на втором шаге адаптации сетки разбиения
Поскольку адаптация разбиения потребовала только два прохода в этом примере, кривая delta S содержит только одну точку данных. Этот результат показывает, что максимальная разница S параметров между этими шагами меньше, чем 0.6% для всего диапазона частот. Уплотнение сетки разбиения останавливается автоматически, когда разница становится меньше 2%. Эта величина может быть даже уменьшена.
Дополнительно результаты сходимости S - параметров можно видеть, выбирая папки
1D Results -> Adaptive Meshing -> S Magnitude -> |S1,1| versus Passes, и 1D Results -> Adaptive Meshing -> S Magnitude -> |S2,1| versus Passes,
соответственно.
Отметим, что адаптивное разбиение дает хорошее разбиение для этой структуры. Сходимость S - параметров показывает только небольшое отклонение от результатов, полученных при использовании опытной системы генерирования сетки (рис.
3.35).
23
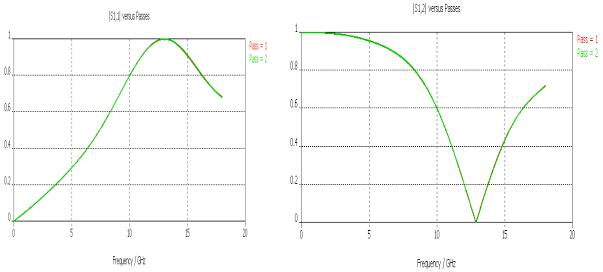
На практике часто нужно применять адаптивное уплотнение сетки, чтобы гарантировать сходимость результатов. (Это не нужно для структур, с которыми вы хорошо знакомы и можете вручную уплотнять сетку разбиения) обычно достаточно выполнить три адаптивных прохода, чтобы проверить, изменяются ли S - параметры значительно. Поэтому можно просто открыть адаптивный диалог свойств усовершенствования сети, нажимая Properties в рамке Adaptive mesh refinement диалогового окна управления решающего устройства.
|
|
Рис. 3.35. Изменение |
Рис. 3.36. Cходимость параметра S12 |
характеристики S11 для 1 и 2 шага |
|
адаптации |
|
В этом диалоговом окне можно выбрать Maximum number passes =3 и нажать OK. Следующее выполненное решающее устройство будет автоматически ограничено тремя проходами уплотения.
3.11. Анализ электромагнитного поля на различных частотах
Чтобы понять работу анализируемого устройства, полезно рассмотреть распределение электромагнитного поля. В этом примере рассмотрим разницу между полями на частотах, на которых коэффициент передачи наибольший и наименьший, т.е. на частотах 3 Ггц и 13.8 ГГц.
Поля могут быть рассмотрены на произвольных частотах. Однако не стоит хранить поле на всех частотах, т.к. это требует большой памяти. Поэтому нужно задать только несколько частотных точек, на которых решающее устройство сделает запись полей. Эти выборки поля называются мониторами.
24
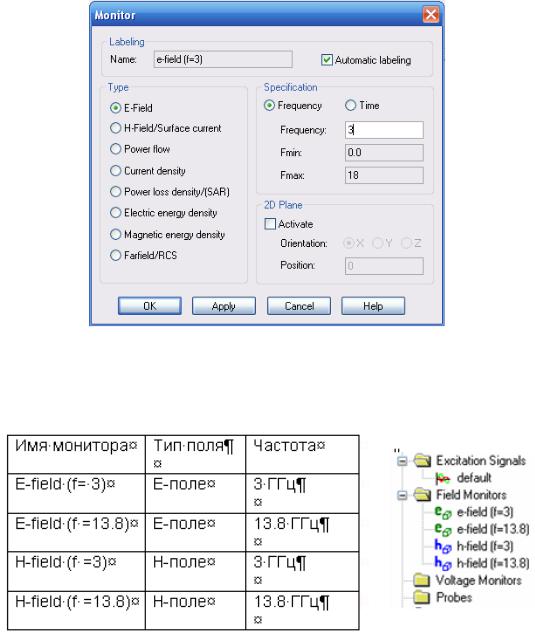
Мониторы могут быть определены в диалоговом окне, которое открывает после
выбора Solve -> Monitors  из главного меню, а также создавая правой кнопкой мыши новый монитор, нажимая на папку Monitors в дереве проекта.
из главного меню, а также создавая правой кнопкой мыши новый монитор, нажимая на папку Monitors в дереве проекта.
Рис. 3.37 Установки монитора поля
В поле Name можно ввести имя монитора, а в поле Frequency - частоту. Для нашего примера, установим следующие мониторы:
Все установленные мониторы будут перечислены в папке Monitors. В этой папке вы можете выбирать любой заданный монитор, чтобы показать его параметры, в главном просмотре.
После задания мониторов нужно повторно запустить решающее устройство. Прежде чем запустить программу на счет, снимите режим Adaptive mesh refinement в боксе. В этом случае будет использоваться последняя рассчитанная сетка разбиения.
25
Иначе эта сетка использовалась бы как начальная сетка для последующего цикла адаптации.
Чтобы удалить сетку от предыдущего цикла адаптации, можно просто восстанавливать структуру из списка хронологии. Информация о сетке будет также удалена, если изменена структура. В обоих этих случаях система автоматически генерирует сетку, которая будет тогда также использоваться как начальная сетка для следующего шага уплотнения сетки.
Когда моделирование закончилось, можно просмотреть поле, выбирая соответствующий элемент из папки 2D/3D Results. Результаты заказываются согласно их физической величине (E-Field/H-Field/Currents/Power flow).
Замечание: Так как было задано вычисление полной S - матрицы, в общем случае нужно выполнить два моделирования. Во время каждого из них поле будет записано в соответствии с установленными мониторами, и результаты будут представлены в дереве проекта. Из-за этого каждое поле перечисляется дважды, со ссылками в скобках на соответствующий порт возбуждения. Однако, в этом примере второй запуск не нужен, так что Вы получите сообщение, что данные монитора не доступны. Вы увидите, что решающее устройство запущено, чтобы выполнить оба моделирования, даже если они не нужны для расчета S -параметров, отмечая опцию
Consider two port reciprocity в разделе Specials диалога решающего устройства.
Трехмерное представление поля можно видеть, выбирая 2D/3D Results -> E-Field - > E -> 3 [1]. Переключение опции просмотра объекта к каркасному виду дает поле в виде стрелок, представляющим модуль электрического поля. Размер стрелок может быть выбран в векторном графическом диалоговом окне (Results -> Vector Properties) перемещая линейку Scaling и нажимая кнопку Plot.
Качество графиков трехмерного поля может быть улучшено. Иногда стрелки могут быть отображаться как бы проникающими внутрь идеально проводящих материалов, но это только визуализация.
Ток на поверхности внутреннего стержня можно видеть, выбирая внутренний провод командой Layers -> metal. После дезактивации каркасного режима, внутренний стержень будет виден как твердое тело, а диэлектрическое заполнение останется прозрачным. Теперь поверхностный ток можно видеть, выбирая 2D/3D Results -> Surface Current [1].
26
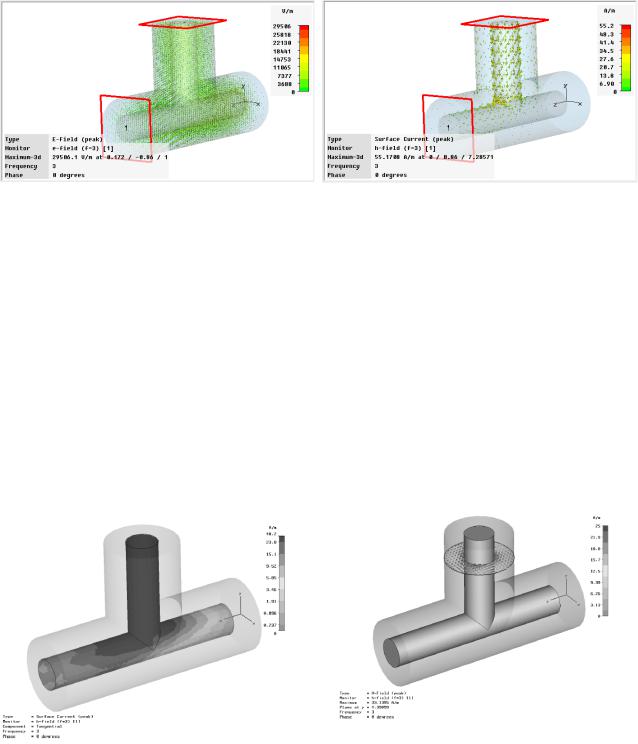
|
|
Рис. 3.38 Поле в пространстве |
Рис. 3.39. Ток на металлической |
коаксиального ответвителя |
поверхности коаксиального перехода |
Графики можно изменить опциями Result -> Plot Properties (или Graph Properties
из контекстного меню). Поля можно анимировать, нажимая Animate Fields в этом диалоговом окне. Тогда фаза поля будет автоматически меняться между 0 и 360º. Анимация может быть остановлена, нажимая кнопку Stop.
Анализируя данные, можно отметить, что на частоте 3 ГГц через структуру течет значительный ток. Если Вы выполните те же самые операции с другим монитором электрического поля, на частоте 13.8 GHz, можно заметить, что очень незначительный ток течет по изгибу в 90º коаксиальной линии.
Далее вы можете просмотреть электромагнитные поля с большим количеством деталей, анализируя поле в поперечном сечении структуры (рис. 3.40 – 3.47).
|
|
Рис. 3.40 Поверхностный ток на |
Рис. 3.41. Магнитное поле в сечении |
коаксиальном переходе |
линии коаксиального перехода |
|
|
27
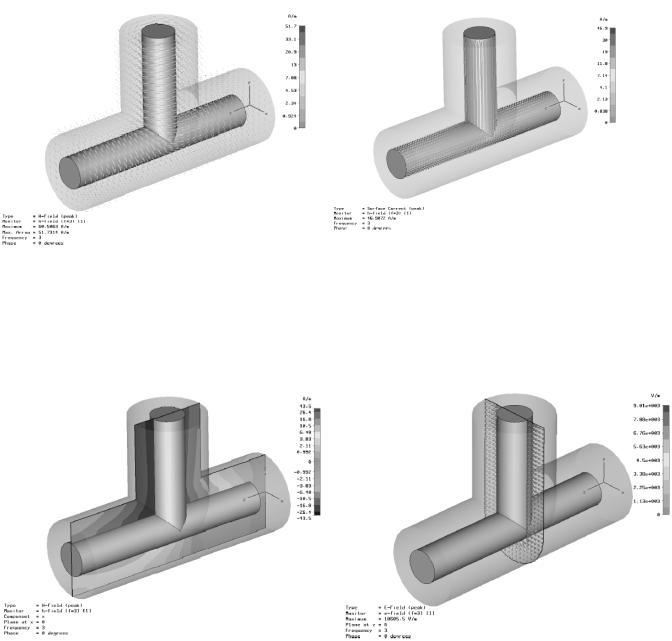
|
|
Рис. 3.42. H-поле внутри структуры |
Рис. 3.43. Ток на поверхности |
коаксиального перехода |
внутреннего проводника |
|
|
Рис. 3.44. Поле H в сечении плоскости при x=0
Рис. 3.45. Поле E в сечении коаксиального перехода при y=0
28
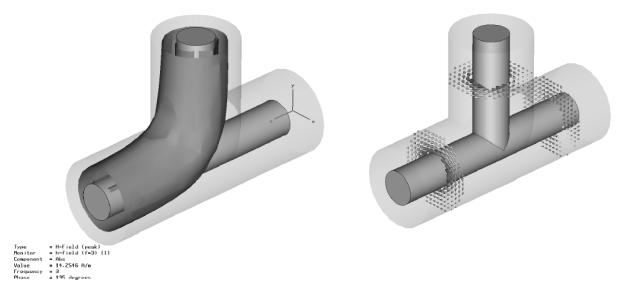
Рис. 3.46. Максимальное H поле в |
Рис. 3.47. Поле в сечениях коаксиального |
пространстве коаксиального перехода |
перехода |
Это можно сделать с помощью опции Results -> 3D Fields on 2D Plane. Эти данные будут получены из результата расчета трехмерного поля, поэтому нужно дополнительно задать плоскоть, на которую будут выводиться поля. Это может быть сделано соответственно в окнах Results -> Vector Plot или Results -> Scalar Plot, изменяя параметры настройки Cut plane внизу диалоговых окон.
29
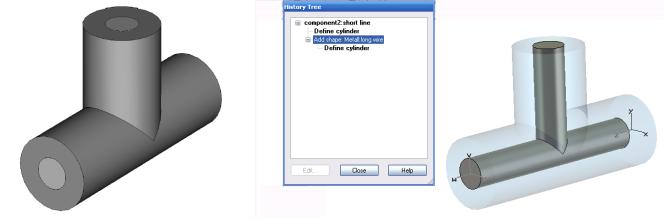
3.12. Параметризация структуры
Ранее было показано, как чертить и анализировать простую структуру. Однако в процессе проектирования нужно улучшить её характеристики. Эта процедура может называться "проектированием" в отличие от "анализа", выполненного прежде.
После того, как вы получили некоторую информацию относительно того, как улучшить конструкцию, нужно будет её изменить. Можно, конечно, заново начертить структуру, что, конечно, не лучший путь.
Для достижения этих целей необходимо использовать преимущества параметрического описания конструкции.
Предположим, что мы хотим изменить длину шлейфа внутреннего провода коаксиальной линии. Наиболее просто это сделать в режиме редактирования.
Выделим всё порты, нажимая на папке PORTS, а затем, нажимая правую кнопку мыши, выберем Hide all ports из контекстного меню. Структура должна теперь выглядеть как показано на рис. 3.48.
|
|
Рис. 3.48. Вид перехода с |
Рис. 3.49. Вид перехода без портов и дерево |
невидимыми портами |
хронологии |
Теперь выберите внутренний провод, дважды щелкая на нём левой кнопкой мыши.
Выберем команду Edit -> Object Properties, который откроет список, показывая хронологии создания формы и команды редактирования.
Выберите операцию "Define cylinder" в папке " metal:long conductor " из дерева хронологии. Теперь соответствующая форма будет подсвечена в основном окно.
Нажмите на кнопку Edit в дереве хронологии; появится диалоговое окно (рис. 3.49), показывая параметры этой формы.
30
