
SCT_1_2
.pdf
Рис. 3.70. Диалог выбора результата для целевой функции
После того, как заданы параметры оптимизации и целевая функция, запустите процесс оптимизации нажатием кнопки Start. Ход процесса оптимизации можно наблюдать в окне закладки Info, которая откроется автоматически.
Когда оптимизация закончилась, нужно подтвердить сохранение новых установок параметра. Окно Info покажет лучший параметр, при котором значение целевой функции приближается к требуемому значению.
Рис. 3.71. Закладка информации о целевой функции
Заметим, что потребовалось только пять запусков переходного решающего устройства, чтобы найти оптимальное решение с очень высокой точностью.
Теперь можно видеть S-параметры для оптимального значения параметра length = 10.9443 и получить частотную характеристику, показанную на рис. 3.72. Можно установить маркер, выбирая Results->1D Plot Options->Axis Marker, чтобы проверить, что пик находится на частоте 13 ГГц.
41
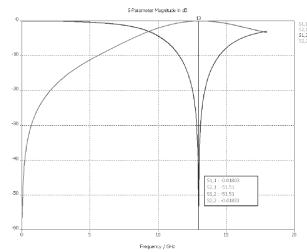
Рис. 3.72. Частотные характеристики после оптимизации
Когда оптимизация закончилась, Вы должны сохранить новые параметры. Оптимизатор выводит окно, в котором показаны лучшие значения оптимизируемых параметров, при которых достигается цель оптимизации.
3.14. Сравнение результатов расчетов во временной и частотной областях
До сих пор мы выполняли расчет во временной области (Transient solver). Далее проведем сравнение результатов расчетов во временной области с гексагональной сеткой разбиения (использованной ранее) с результатами расчета в частотной области с использованием тетраэдральной сетки. Вследствие того, что два этих метода основаны на различных методах расчета, подобное сравнение позволяет проверить точность результатов.
Анализ во временной области можно считать основным: он позволяет решить наиболее широкий круг задач электродинамики. Однако для некоторых задач другие методы могут быть намного более производительными при сохранении той же точности. Так, быстродействие Transient Solver падает, если анализ устройства проводится на очень низких частотах. В таких условиях “универсальный” метод анализа в частотной области может выполнить расчеты быстрее, особенно если использовать адаптивную аппроксимацию частотной развертки. С другой стороны, производительность анализа в частотной области снижается с ростом числа элементов разбиения модели быстрее, чем при использовании Transient Solver.
Прежде, чем S-параметры будут повторно рассчитаны, используя расчет в частотной области, скопируйте сначала результаты расчета Т-солвера в новую папку для последующего сравнения.
42

Для этого выберите папку 1D Results в дереве, и задайте команду Edit -> Add New Folder из главного меню. Дайте название (например “ Comparison”) этой папке. После создания папки, можно выбрать 1D Results-> |S | dB и выберите Edit-> Curve Results Copy. Наконец, выберите новую созданную папку 1D Results ->Comparison
и выберите Edit Paste ->Result Curve(s).
Заметим, что скопированные характеристики установлены и не будут ни удалены, ни изменены, когда параметры изменяются. Чтобы сравнить результаты, создайте новые характеристики в папке 1D Results ->Comparison, для чего выберите Edit - >Rename (или нажмите клавишу F2) и прибавьте TD к названию характеристики, чтобы указать, что это результат расчета T-солвера.
|
|
Рис. 3.73. Создание |
Рис. 3.74. Диалог установок расчета в частотной области |
папки сравнения |
|
результатов |
|
После сохранения результатов расчета во временной области для последующего сравнения, можно открыть диалог решающего устройства в частотной области выбором Solve->Frequency Domain Solver (рис. 3.74).
По умолчанию решающее устройство в частотной области использует тетраэдральную сетку разбиения, автоматическую адаптацию сетки и вычисление матрицы S-параметров.
43
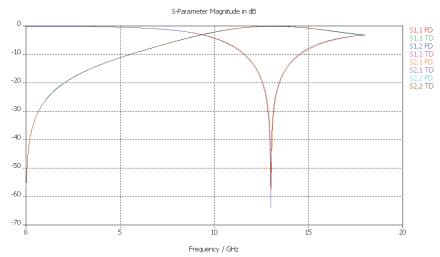
Рис. 3.75. Частотные характеристики коаксиального изгиба, полученные частотным методом расчета
Как видно, расчет во временной области, используя гексагональную сетку разбиения (на параллелепипеды) и расчет в частотной области, используя тетраэдральную сетку разбиения, дают близкие результаты.
Теперь вы имеете необходимые знания, чтобы обратиться к решению более сложных задач с использованием комплекса CST MICROWAVE STUDIO.
Глава 4. Анализ волноводного Т-моста
К внутренним задачам относится анализ и проектирование волноводных, коаксиальных, микрополосковых линий и конструкций, в которых электромагнитное поле сосредоточено в замкнутом объеме. Комплекс CST MWS позволяет выполнить анализ и оптимизацию волноводной конструкции.
Рассмотрим двойной волноводный Т-мост, который работает как направленный ответвитель. Идея работы двойного T-моста состоит в том, чтобы объединить два волноводных делителя H и E типов волн (рис. 4.1).
Выполним расчет S-параметров в частотной области и полей в сечениях портов волноводного Т-моста. В этом конкретном случае, порты 1 и порт 4 развязаны, так что можно ожидать, что S14 и S41, имеют очень небольшие величины. Таким образом, порты 1 и 4 можно использовать, например, для подключения входа приемника и выхода передатчика, а порт 2 можно будет подключить к антенне.
44
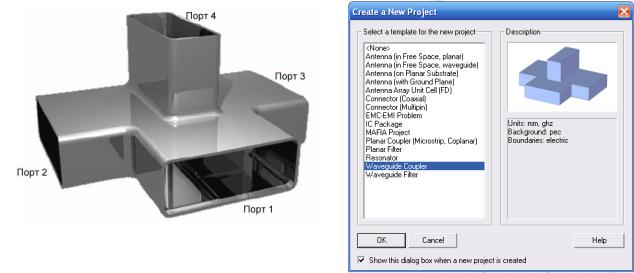
|
|
Рис. 4.1. Внешний вид волноводного Т-моста |
Рис. 4.2. Шаблоны примеров |
В процессе анализа рассчитаем коэффициенты передачи между портами, а также рассмотрим прохождение электрических полей в пространстве двойного волноводного T- моста.
Основные инструменты, которые будут использованы для черчения: прямоугольный параллелепипед (brick), рабочая плоскость (WCS), инструмент выбора точек на плоскости и в пространстве.
Создадим новый проект (File -> New) и выберем в качестве шаблона волноводный ответвитель (рис. 4.2).
Волноводные конструкции окружены металлом, поэтому в качестве материала окружения (Background) выберем идеальный электрический проводник (Perfect Electric Conductor, PEC). Тогда пространство анализа уменьшается до моделирования только объема внутри волноводного T-моста. Самый простой путь создания T- моста – начертить и объединить три параллелепипеда (рис. 4.3). Три фаски этой конструкции будут портами, остальные приобретут свойства окружающей среды.
45
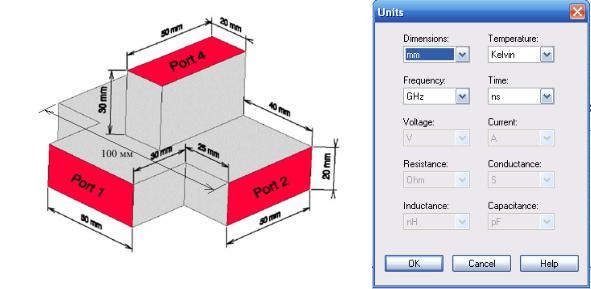
|
|
Рис. 4.3. Размеры волноводного T- моста |
Рис. 4.4. Задание единиц черчения и |
|
расчета |
По команде Solve -> Units ... появится диалоговое окно (рис. 4.5), в котором измените единицы измерения величин, в которых будут выполняться черчение и расчет.
4.1. Черчение первого параллелепипеда
Самый простой путь создания параллелепипеда - это нажать на иконку 
или использовать команду Objects -> Basic Shapes -> Brick ...
Программа теперь запросит ввести первую точку параллелепипеда.
При движении курсора, координаты точки можно увидеть в строке состояния в правом нижнем углу интерфейса. Измените положение курсора так, чтобы координаты стали равными x = 50 и y = 10 и затем нажмите левую кнопку мыши. Теперь появится запрос информации о координатах следующей точки или расстоянии (DX и DY) до текущего положения курсора. Прочертите плоскость параллелепипеда до размеров DX = -100 и DY = -20, затем дважды щелкните, чтобы начертить параллелепипед.
Теперь CST MWS переключается к черчению по высоте. Сдвиньте курсор до положения h = 50, и дважды щелкните, чтобы закончить построение. Теперь мы видим параллелепипед (рис. 4.6), показанный в виде ребер, и диалог, где показаны введенные параметры. Если Вы сделали ошибку во время черчения, то можете исправить ее, редактируя величины в диалоге Brick.
46
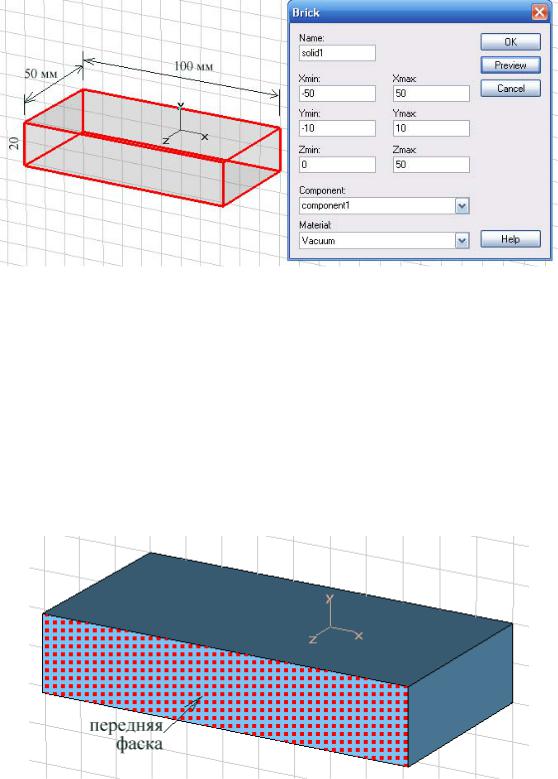
Рис. 4.5. Черчение отрезка волновода в виде параллелепипеда
На этом созданном отрезке волновода будут расположены порты 2 и 3. Добавление волновода с портом 1 выполним с помощью рабочей системы координат WCS.
Выбор лицевой поверхности
Чтобы выбрать сторону бокса (рис. 4.7), активизируйте команду “ Pick face ”,
используя один из трех способов: 1) нажатием на иконку “Pick face”  , 2)
, 2)
командой Objects -> Pick -> Pick Face, 3) горячей клавишей F.
Рис.4.6. Выделение поверхности параллелепипеда
47
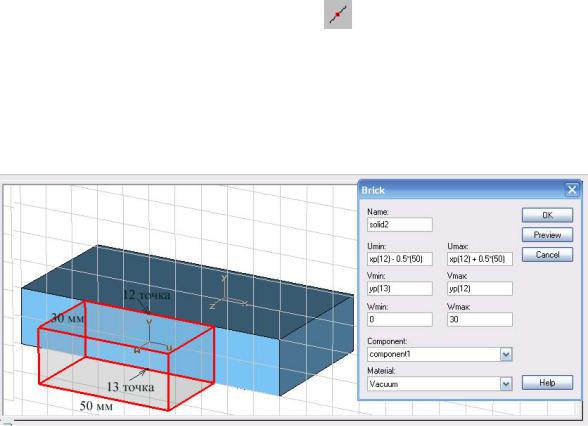
Теперь установим рабочую систему координат на выбранной лицевой поверхности командой “ Allign WCS with Face ” или нажатием на иконку  .
.
4.2. Черчение второго параллелепипеда
Установив активную рабочую поверхность системы координат WCS, можно создать в ней второй параллелепипед командой Objects -> Basic Shapes -> Brick ...
или нажатием на иконку “Create a Brick”  . Автоматически принимается, что или DX = 0 или DY = 0 для двух выбранных точек основания параллелепипеда. Если Вы активизировали рабочую систему координат WCS, то при этом способе черчения
. Автоматически принимается, что или DX = 0 или DY = 0 для двух выбранных точек основания параллелепипеда. Если Вы активизировали рабочую систему координат WCS, то при этом способе черчения
DU = 0 или DV = 0.
Первая точка должна быть в середине верхнего |
ребра первого |
|
параллелепипеда. Если нажать “ Pick mid point” |
(или клавишу M), то выберется |
|
точно середина ребра, и эта точка будет использоваться в |
проектировании |
|
параллелепипеда с координатами xp (1) и yp (1). |
|
|
Таким же образом выберите середину нижнего края (которая также сохраняется координатами xp (2) и yp (2)) и прочертите основание, расширенное до величины w = 50. Высота должна быть h = 30.
Рис. 4.7. Черчение второго параллелепипеда и размеры структуры
48
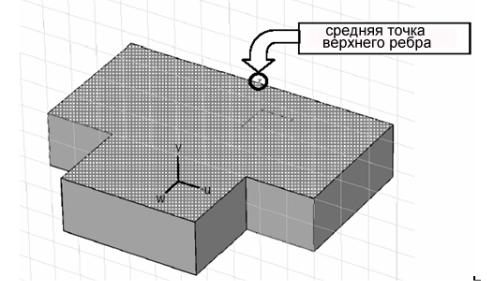
В диалоге рис. 4.9 можно заметить, что параметры Umin, Umax, Vmin и Vmax введены формулами (включая xp(1), xp(2), ...), вместо конкретных значений. Это значит, что при описании координат точек используются переменные. Эти переменные можно использовать на этапе постпроцессорного расчета, используя макросы.
Выделим эти формы вместе, и используем булеву операцию объединения
 . Теперь перейдем к конструированию третьего, последнего параллелепипеда.
. Теперь перейдем к конструированию третьего, последнего параллелепипеда.
Активизируем верхнюю фаску модели командой “Pick face”  (либо
(либо
нажимая F). Нажимая на иконку “Align WCS with face”  , система координат выравнивается со средней точкой верхней плоскости (рис. 4.8).
, система координат выравнивается со средней точкой верхней плоскости (рис. 4.8).
Рис. 4.8. Выделение средней точки верхней поверхности
Выберите верхнюю точку ребра ( или нажмите клавишу M) и
или нажмите клавишу M) и
выровняйте систему координат WCS с выбранной точкой ( или горячей клавишей W), рис. 4.9.
или горячей клавишей W), рис. 4.9.
49
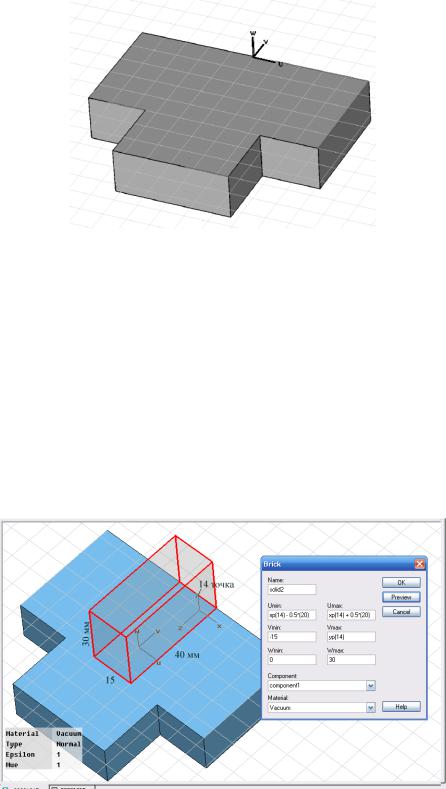
Рис. 4.9. Перенос рабочей системы координат в выделенную точку
4.3.Черчение третьего параллелепипеда
Повторите шаги, которые вы выполнили для параллелепипедов 1 и 2 с величинами, показанными на рис. 4.7.
Задайте команду Objects -> Basic Shapes-> Brick ... или кликните иконку
 . Первая точка должна быть верхней средней точкой в середине ребра
. Первая точка должна быть верхней средней точкой в середине ребра
(используйте иконку  или горячую клавишу M). Чтобы задать диаметральную точку параллелепипеда, протащите точку ввода до значений DU=0 и DV=-50.
или горячую клавишу M). Чтобы задать диаметральную точку параллелепипеда, протащите точку ввода до значений DU=0 и DV=-50.
Рис. 4.10. Добавление верхнего волновода
50
