
Описание ПА9+
.pdf1.Убедитесь, что поле схемы имеет фокус ввода.
2.Установите курсор в одной из ячеек, где связь нужно удалить или в соседней свободной ячейке. Убедитесь, что дополнительным курсором не выбран никакой компонент схемы (как присоединенный, так и отсоединенный).
3.Нажмите клавишу Delete и не отпускайте ее до завершения операции. Убедитесь, что курсор принял соответствующий вид.
4.Нажмите кнопку мыши и не отпускайте ее до конца удаления связи.
5.Перемещайте по полю схемы курсор в соответствии с конфигурацией удаляемой связи (или нескольких связей). В случае, если курсор попадет на компонент, включенный в схему, или пройдет через пустую ячейку, никаких действий не выполняется. При пересечении курсором отсоединенного компонента, удаляются связи, находящиеся под ним. При прохождении курсора через ячейку, где находится базовый узел, он также будет удален.
6.Отпустите клавишу Delete и кнопку мыши.
При удалении связей соседние с ней ячейки, содержащие связи, модифицируются, отсоединяясь от удаляемой связи. Если Вам нужно удалить связь или базовый узел только в одной ячейке, не затрагивая соседние, то установите курсор в ней, нажмите клавишу Delete и щелкните кнопкой мыши. В процессе удаления связей компоненты схемы не затрагиваются, для их удаления предусмотрена другая процедура (см. выше).
Соединение / разъединение связей в точке пересечения.
1.Убедитесь, что поле схемы имеет фокус ввода.
2.Установите курсор в точку пересечения связей.
3.Нажмите клавишу Ctrl, если связи нужно соединить, или Shift, если разъединить.
4.Щелкните кнопкой мыши.
Просмотр и корректировка атрибутов компонента.
1.Установите курсор на компонент, атрибуты которого Вы хотите посмотреть или изменить. Дополнительный курсор примет форму рамки, обрамляющей этот компонент.
2.Нажмите клавишу P, либо щелкните кнопкой мыши, либо выберите шестую иконку нижнего ряда в контекстном меню. На экране появится диалог, позволяющий просмотреть и изменить атрибуты компонента, кроме того компонент и все его связанные копии будут выделены другим фоном. О полях диалогов для различных типов компонентов будет сказано ниже.
3.Для закрытия диалога нажмите кнопку «OK», если нужно сохранить внесенные изменения, или «Отмена», если изменения сохранять не надо. Кнопка «Применить» сохраняет изменения без закрытия окна диалога.
Можно просматривать и корректировать атрибуты любых компонентов, как присоединенных, так и отсоединенных. На экране может быть открыто одновременно несколько диалогов для различных компонентов схемы (но не для одного и того же и не для связанных копий). Для этого просто повторите действия этого раздела для другого компонента, при этом учтите, что при открытии диалога поле схемы теряет фокус ввода, и сначала его надо вернуть щелчком мыши. Диалоги с атрибутами компонентов являются немодальными, т.е. не закрывая их можно выполнять другие операции. Более подробно диалоговые окна для различных компонентов схемы описаны ниже.
Просмотр и корректировка атрибутов компонента-образца.
А. До выбора образца из базы
1.Откройте окно с образцами компонентов. (см. раздел «Добавление нового компонента в схему»).
2.Выберите нужную страницу и установите курсор на компонент, который собираетесь включить в схему.
3.Нажмите клавишу P. Откроется диалог просмотра / модификации атрибутов компонента.
4.Установите нужные атрибуты компонента-образца.
5.Сохраните изменения, закрыв диалог кнопкой «OK» или нажав кнопку «Применить». В последнем случае Вы можете корректировать атрибуты добавляемого компонента многократно, не открывая диалог каждый раз.
6.Вновь установите курсор на включаемый компонент и щелкните кнопкой мыши.
7.Установите компонент в схему.
ПРИМЕЧАНИЕ 1. Если остается открытым хотя бы один диалог перемещаться между страницами окна образцов невозможно.
ПРИМЕЧАНИЕ 2. Внесенные таким способом изменения в базу данных образцов компонентов действуют до конца сеанса работы ПА9. При следующем запуске будут восстановлены атрибуты по умолчанию.
Б. После выбора образца из базы
1.Установите курсор в такую позицию, чтобы образец был виден на экране.
2.Нажмите клавишу P. Откроется диалог просмотра / модификации атрибутов компонентаобразца. (Оно будет иметь розовый фон).
3.Установите нужные атрибуты компонента-образца.
4.Сохраните изменения, закрыв диалог кнопкой «OK» или нажав кнопку «Применить». В последнем случае Вы можете корректировать атрибуты компонента-образца многократно, не открывая диалог каждый раз.
5.Установите компонент в схему
Выполнение задания на расчет.
Для моделирования необходимо сформировать задание (или несколько заданий) на расчет. Задание представляет собой группу специальных компонентов - операторов задания на расчет, расположенных в любом месте поля схемы, но обязательно строго один под другим (без пропусков ячеек) в соответствии с порядком выполнения операторов в задании. Чтобы оператор выполнялся, он должен быть обязательно присоединен к схеме. В одной схеме можно сформировать несколько заданий на расчет, расположив их в разных местах. Частным случаем (и достаточно частым) является ситуация, когда в схеме присутствует только одно задание на расчет, причем состоит оно из единственного оператора. Для выполнения задания:
1.Установите курсор на один из операторов задания (не важно какой). Дополнительный курсор примет форму рамки, обрамляющей этот оператор.
2.Нажмите клавишу X, либо выберите седьмую иконку нижнего ряда в контекстном меню. В случае, если схема не содержит ошибок на экране появится окно с графиками выводимых переменных.
Выполнение задания всегда начинается с первого оператора, не зависимо от того, на какой из операторов указывал курсор.
Моделирование схемы является самостоятельным процессом операционной системы, выполняемым параллельно с процессом редактирования, поэтому запустив задание на выполнение можно продолжить работу с редактором. После закрытия окна графиков не забудьте вернуть полю схемы фокус ввода.
Команды главного меню и дополнительные функции.
Главное меню присутствует только, если ПА9 запускается как самостоятельная программа. В апплетах некоторые функции главного меню можно воспроизвести нажатием клавиш на клавиатуре.
Для завершения сеанса работы ПА9 используйте команду меню Файл / Завершить работу или закройте окно схемы. В апплетах функции завершения не предусмотрено, однако Вы можете просто перейти на другой сайт или закрыть окно браузера.
Для очистки схемы и начала формирования новой используйте команду меню Файл / Создать. В апплетах для возврата схемы в исходное состояние используйте команду браузе-
ра «Shift+Reload».
Для загрузки ранее сохраненной схемы используйте команду меню Файл / Открыть. В апплетах эта функция не используется. Загружаемую схему задает разработчик WWWстраницы.
Для сохранения схемы в файле используйте команду меню Файл / Сохранить (под тем же именем) или Файл / Сохранить как (под другим именем). В апплетах эта функция не используется.
Команда Вид / Обновить экран позволяет перечертить поле схемы, если на ней появятся какие-либо искажения. В апплетах для этой цели можно использовать клавишу F.
Команда Вид / Перенумеровать используется для изменения обозначений компонентов схемы - компоненты нумеруются слева направо / сверху вниз в соответствии с их буквенным обозначением. В апплетах для выполнения этой операции нажмите клавишу E.
Для изменения языка пользовательского интерфейса с английского на русский и наоборот (только в апплетах) используется клавиша G.
С помощью команды Окно / Текстовый редактор можно посмотреть описание схемы на текстовом входном языке. В апплетах эта функция не используется.
Для того, чтобы взять в качестве образца компонент, который еще не включен в файлы образцов, нажмите клавишу F6. В открывшимся диалоговом окне укажите имя компонента (если оно начинается с префикса EL$, то этот префикс опускается, в противном случае перед именем надо поставить знак «$»). Если компонент использует модификатор, укажите также и его. В апплетах эта функция не используется.
Краткая сводка команд клавиатуры.
В фигурных скобках приведены номера иконок контекстного меню, соответствующих данной операции.
1.N - Открыть окно с образцами компонентов {1}.
2.Insert - Установить образец в схему (если образец виден на экране) {3} или взять выделенный компонент в качестве образца {2}.
3.Delete - Убрать с экрана образец (если образец виден на экране) {4} или удалить выделенный компонент {5}.
4.U - Взять в качестве образца последний удаленный компонент {6}.
5.Space - Отсоединить компонент от схемы (если он присоединен) {7}, или присоединить компонент к схеме (если он отсоединен) {10}.
6.Shift+Space - Получить несвязанную копию компонента {8}.
7.Ctrl+Space - Получить связанную копию компонента {9}.
8.L - Повернуть графическое изображение на 90° против часовой стрелки {11}.
9.
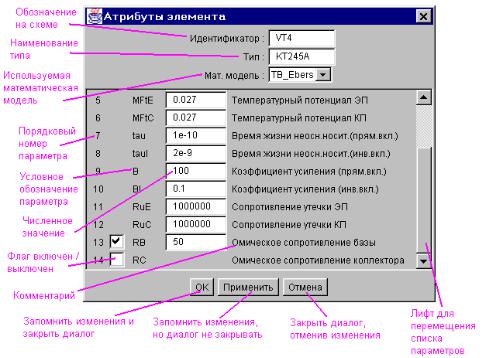
Рис. 6
10.R - Повернуть графическое изображение на 90° по часовой стрелке {12}.
11.C - Повернуть графическое изображение на 180° {13}.
12.H - Горизонтально отобразить графическое изображение {14}.
13.V - Вертикальное отобразить графическое изображение {15}.
14.P - Открыть диалоговое окно просмотра / модификации атрибутов {16}.
15.X - Выполнить задание на расчет {17}.
16.F - Обновить поле схемы.
17.E - Перенумеровать элементы.
18.G - Изменить язык пользовательского интерфейса.
19.Z - Загрузить новый компонент-образец.
Атрибуты элементов и источников сигналов.
Типовой вид диалогового блока просмотра/изменения атрибутов для элементов и источников сигналов приведен на рис. 6.
Обозначение и наименование типа (если оно используется) служат только для идентификации элемента на схеме и на расчет не влияют. Если элемент имеет несколько математических моделей, можно выбрать для использования при расчете любую из них. При этом, если разные модели имеют одноименные параметры, то их значения при изменении модели будут скопированы. Однако, копироваться будут лишь сохраненные значения, поэтому, если Вы изменяете модель после того, как изменили значения параметров, нажмите сначала кнопку «Применить». Элемент может иметь необязательные параметры, которые всегда могут находиться только в конце списка. Включать и выключать необязательные параметры можно, устанавливая и сбрасывая флажок напротив них. При этом, если какой-либо параметр включается, также включаются и все предшествующие ему. При выключении параметра также выключаются и все следующие за ним. В окне отображается не более 10 параметров. Если элемент использует большее количество параметров, справа от списка появляется лифт. При редактировании численных значений параметров можно использовать помимо обычных клавиш редактирования, следующие:
клавиши Up и Down перемещают фокус ввода к предыдущему или последующему параметру;
клавиша Esc отменяет изменения значения параметра и восстанавливает последнее сохра-
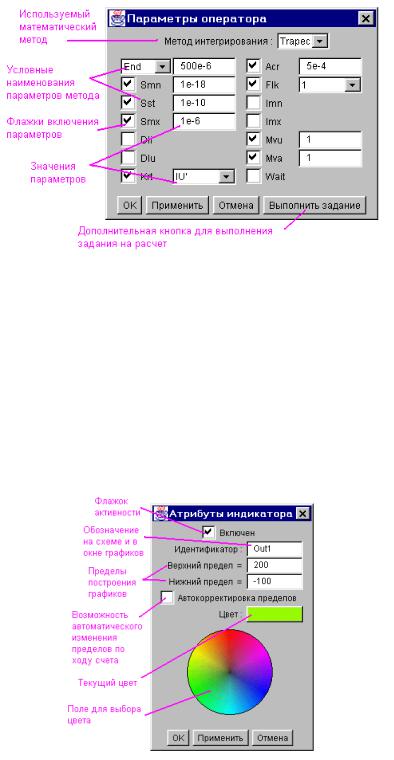
ненное значение;
клавиши PageUp (PageDown) увеличивают (уменьшают) значение параметра в 10 раз;
те же клавиши в сочетании с клавишами Shift, Ctrl или Alt увеличивают (уменьшают)
значение параметра соответственно в 2, 3 и 5 раз.
Если при вводе значения Вы допустили ошибку, кнопки «OK» и «Применить» становятся неактивными и введенное значение сохранить нельзя. Наиболее вероятная причина этого - неверный формат действительно-
го числа.
При копировании элементов и источников сигналов:
для обозначения копируется только буквенная часть, цифровая получает следующий порядковый номер (обозначения могут изменяться независимо даже для связанных копий);
наименование типа и математическая модель копируются и связываются;
также копируются и связываются значения параметров и их количество (если элемент имеет необязательные параметры).
Атрибуты индикаторов.
Диалоговый блок для задания атрибутов индикаторов приведен на рис. 7. Обозначение индикатора служит для идентификации на графиках соответствующей
расчетной величины. По умолчанию индикаторы получают обозначения Out, Out1, Out2 и т.д. Флажок «Включен» используется для оперативного включения/выключения индикатора, при этом корректность формирования математической модели схемы не нарушается. Верхний и нижний предел задают диапазон, в котором будет строиться график. При задании пределов следите за тем, чтобы верхний предел был больше нижнего. Флажок автокоррекции разрешает автоматическое расширение диапазона построения графиков по ходу счета в случае , если фактические значения выйдут за указанные пределы. Если установлен флажок ав-
токоррекции, пределы вообще можно не указывать, в этом случае они будут подобраны автоматически. Для выбора цвета, которым будет строиться график соответствующей расчетной величины щелкните кнопкой мыши в нужной точке цветового круга. При создании связанной копии индикатора связываются значения пределов и флажок автокоррекции. Флажок активности, обозначение и цвет изменяются независимо.
Атрибуты операторов.
Для различных операторов форма диалогового блока может отличаться, од- Рис. 7 нако все они содержат типовые элементы, которые мы рассмотрим на примере опе-
ратора анализа динамики (рис. 8).
Как правило, большинство параметров операторов задавать не обязательно - можно использовать значения по умолчанию. Если Вы хотите задать значение какого-либо параметра,

установите флажок перед его условным обозначением и затем введите численное значение или выберите значение из списка. Обязательные параметры такого флажка не имеют, их значение должно быть задано обязательно. Если оператор имеет альтернативные параметры, то условное имя того, который Вы хотите задать, нужно выбрать из списка.
В диалоговом окне операторов всегда присутствует дополнительная кнопка - «Выполнить задание». Ее действие аналогично нажатию клавиши X., если курсором выбран данный оператор.
При копировании, как правило, копируются все атрибуты оператора, но связывание для них не производится.
Атрибуты комментариев.
Для комментариев, включаемых в схему можно задать следующие атрибуты: (см. рис.
9)
Поля ввода используются для задания текста комментария (он может состоять из нескольких строк). Если задан текст на двух языках, то на схеме будет отображаться тот из них, который соответствует языку пользовательского интерфейса. Атрибуты шрифта задаются полями «Тип» (рубленый, пропорциональный, моноширинный), «Стиль» (полужирный, курсив), и размер (при задании размера 24 высота букв примерно равна размеру ячейки сетки). Поля «Ширина» и «Высота» задают размер поля, которое займет комментарий (в ячейках сетки). Выбрать этот размер можно, основываясь на информации в последней строке - здесь вычисляется минимальный необходимый размер, причем с учетом двух возможных вариантов языка. Если Вы укажете фактический размер меньше рекомендуемого, комментарий будет обрезан. Для задания цвета используется такой же цветовой круг, что и для индикаторов.
При связанном копировании комментариев связываются только атрибуты шрифта и
цвет.
Атрибуты переключателей.
Переключатели имеют единственный атрибут - это их состояние (см. рис. 10).
Поскольку состояние ключа видно непосредственно на схеме,
Рис. 10
Рис. 9
для него не было смысла создавать специальный диалоговый блок, вместо открытия диалогового блока, ключ просто изменяет свое состояние. Для переключателей возможно связанное копирование - при переключении одной из копий переключатся и все остальные.
В дальнейшем при развитии ПА9 в состав ее библиотек могут быть включены и другие компоненты.
Аварийное копирование
В ПА9 предусмотрен механизм создания резервной копии схемы на случай внезапного программного или аппаратного сбоя компьютера. При работе с редактором через определенные промежутки времени (по умолчанию 20 сек.) схема сохраняется в специальном файле резервной копии (по умолчанию PA9.flush). В случае сбоя компьютера при последующем запуске ПА9 будет выдано соответствующее сообщение и Вы сможете восстановить схему. Таким образом, нет необходимости в периодическом сохранении схемы с целью не потерять результаты своей работы, поскольку максимум, что Вы можете потерять - это последние 20 секунд работы. В апплетах система аварийного копирования не используется.
Варианты задания
1.Схемотехническое моделирование информационной безопасности вычислительной техники при электромагнитных воздействиях. Анализ работы цифровых элементов ТТЛ-типа (вариант 1).
2.Схемотехническое моделирование информационной безопасности вычислительной техники при электромагнитных воздействиях. Анализ работы цифровых элементов ЭСЛтипа (вариант 2).
3.Схемотехническое моделирование информационной безопасности вычислительной техники при электромагнитных воздействиях. Анализ работы аналоговых элементов вычислительной техники (вариант 1. Генератор-мультивибратор).
4.Схемотехническое моделирование информационной безопасности вычислительной техники при электромагнитных воздействиях. Анализ работы аналоговых элементов вычислительной техники (вариант 2. Генератор синусоидальных колебаний).
5.Схемотехническое моделирование информационной безопасности вычислительной техники при электромагнитных воздействиях. Анализ работы вторичного источника питания вычислительной техники (вариант 1. Источник питания с однотактным преобразователем).
6.Схемотехническое моделирование информационной безопасности вычислительной техники при электромагнитных воздействиях. Анализ работы вторичного источника питания вычислительной техники (вариант 2. Источник питания с стабилизатором компенсационного типа).
