
Описание ПА9+
.pdfМинистерство образования и науки Российской Федерации Казанский национальный исследовательский технический университет им. А.Н. Туполева - КАИ
Кафедра ИТПЭВС
«УТВЕРЖДАЮ» Зав. кафедрой ИТПЭВС
___________ С.Ф. Чермошенцев «___» ___________ 2012 г.
Методическое указание к лабораторным работам
по дисциплине «Современные проблемы информатики и вычислительной техники»
Тема: «Схемотехническое моделирование информационной безопасности вычислительной техники при электромагнитных воздействиях».
Описание программы схемотехнического моделирования ПА-9
Подготовил: к.т.н., доцент каф. ИТПЭВС Гизатуллин З.М.
Казань 2012 год
1. Цель работы
Цель работы: получение практических навыков проектирования электронных схем вычислительной техники с использованием программно-методического комплекса схемотехнического моделирования ПА-9.
2. Оборудование и программы
Оборудование: персональный компьютер типа IBM PC/AT на основе центрального процессора Intel Pentium (AMD). ОЗУ не менее 1Гб. HDD объемом не менее 200 Гб, DVDROM, FDD, клавиатура, манипулятор мышь.
Программы: операционная система Windows XP, текстовой редактор Microsoft Word, программа схемотехнического моделирования ПА-9.
ОПИСАНИЕ РАБОТЫ В ПРОГРАММНОМ КОМПЛЕКСЕ ПА9
Запуск ПА9 и параметры конфигурации.
Запуск ПА9 осуществляется стартовым файлом PA9.bat. В этом же файле находятся и параметры конфигурации ПА9. Строки, задающие параметры конфигурации, начинаются с комбинации символов <+>, все остальные строки в файле пропускаются (в том числе и команды ОС, если стартовый файл и файл конфигурации объединены).Строки с параметрами конфигурации не должны переноситься. Все приведенные в нем значения параметров конфигурации являются их значениями по умолчанию для ОС Windows.
Окно графического редактора ПА9.
Программный комплекс ПА9 предназначен для моделирования динамики технических систем различной физической природы на макроуровне. ПА9 может функционировать на любой платформе, для которой имеется среда Java (JDK или JRE версии 1.1 или более поздней). ПА9 может использоваться как самостоятельное приложение, так и в виде апплета в среде HTML-браузера. На апплеты налагаются некоторые ограничения, однако основные операции редактирования и моделирования в обоих вариантах совпадают.
На рис. 1 приведен пример окна схемного графического редактора ПА9 (для операционной системы Windows 95 в варианте самостоятельного приложения). Основную часть окна занимает поле схемы. Если поле схемы целиком не помещается в окне, то справа и снизу появятся лифты для ее перемещения. Поле схемы разбито сеткой на квадратные ячейки. Все составные части схемы всегда обязательно привязываются к этой сетке. Для выполнения основных функций редактирования используется мышь и клавиатура. Для дополнительных функций используется меню (в апплетах меню отсутствует). В ПА9 имеется возможность использовать два языка пользовательского интерфейса - русский и английский.
Составные части схемы.
Для моделирования схемы, помимо ее графического изображения, необходима еще и некоторая дополнительная информация (например, информация о том, какие переменные должны выводиться на графики, или какие процедуры и математические методы моделирования следует использовать). Поэтому графическое изображение схемы несколько отличается от стандартных чертежей принципиальных и функциональных схем. На рис. 1 показаны основные составные части схемы.
Наиболее значимые составные части схемы - элементы моделируемого технического объекта. Графические изображения элементов всегда занимают прямоугольную область, ши-
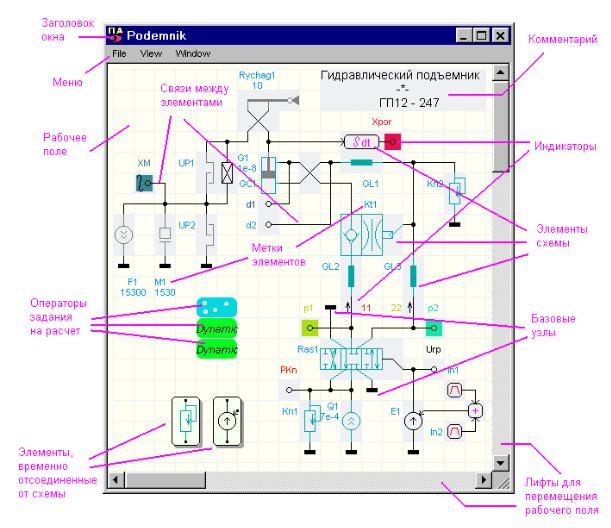
рина и высота которой кратны размеру ячейки сетки. Внешние выводы элементов всегда располагаются по периметру этой области и обязательно по середине стороны квадрата ячейки. Каждому элементу, включенному в библиотеку ПА9 соответствует математическая модель (или несколько моделей), для которой необходимо задать определенный набор параметров. Для моделирования не важно, в каком месте поля схемы расположен элемент; важна лишь взаимосвязь элементов между собой, а также численные значения их параметров.
Рис. 1
Для задания внешних входных воздействий на моделируемый объект используются ис-
точники сигналов.
Для указания того, как элементы технического объекта связаны между собой используются связи. Конфигурация связи не оказывает влияния на моделирование схемы, более того, связь можно вообще не использовать, если поля элементов расположить вплотную друг к другу. На рис. 2 все три фрагмента схемы полностью идентичны. Связи всегда проходят через центры ячеек.
Для указания того, что элемент соединен с системой отсчета (шина «земля» в электронике, неподвижная система координат в механике, атмосфера в гидравлике и т.д.) использу-
ются базовые узлы.
Для идентификации каждого элемента в схеме используются метки. Для моделирования не имеет значения ни местоположение метки, ни ее текст. В графическом редакторе ПА9 не предусмотрено специальных операций для манипуляции с метками - все действия с метками выполняются автоматически. Так, например, если Вы затрете метку связью или другим элементом, она автоматически переместится на другое свободное место.
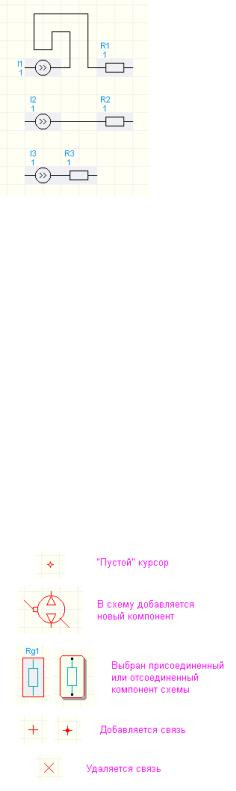
Для задания расчетных переменных, которые следует выводить на графики в процессе моделирования, используются индикаторы. Индикаторы потенциала и интеграла потенциала подключаются своим внешним выводом к той точке схемы, потенциал или интеграл потенциала которой предполагается выводить на график. Индикатор потока включается в разрыв связи.
Для задания последовательности действий по моделированию схемы используются операторы. Для того, чтобы несколько операторов выполнялись последовательно, их надо расположить на поле схемы вертикально один под другим. Так на рис. 1 задание на расчет состоит из трех операторов.
Если нужно моделировать несколько различных конфигураций объекта, в схему можно установить переключатели. Математическая модель схемы строится в соответствии с тем положением переключателя, какое он имел на момент запуска задания на расчет.
Для включения в схему поясняющей информации используются комментарии. Они не оказывают никакого влияния на расчет.
По набору команд пользовательского интерфейса все состав- Рис. 2 ные части схемы можно разделить на три группы.
1. Элементы, источники сигнала, индикаторы, операторы, ключи, комментарии, а также, возможно, и другие компоненты, которые будут разработаны в дальнейшем. Для всех них предусмотрен унифицированный набор операций: создание, удаление, отсоединение/присоединение, перемещение, связанное и несвязанное копирование, трансформирование, задание атрибутов. (Операторы дополнительно имеют операцию выполнения). Далее все эти составные части схемы мы будем называть обобщающим термином «компоненты схемы».
2.Связи и базовые узлы. Для них имеются только операции создания и удаления, причем процедуры формирования и удаления связей отличаются от аналогичных процедур для компонентов.
3.Метки. Для них, как отмечалось выше, в пользовательском интерфейсе вообще не предусмотрено никаких операций - все операции с ними система выполняет автоматически.
Курсоры и фокус ввода.
Помимо обычного системного курсора в форме стрелки в графическом редакторе ПА- 9 на экране всегда присутствует еще и дополнительный курсор. Дополнительный курсор всегда перемещается в пределах поля схемы вместе с системным, однако его перемещение дискретно и соотносится с ячейками сетки. Кроме того, дополнительный курсор изменяет свою форму и размер в зависимости от выполняемой операции (или в зависимости от возможности выполнить ту или иную операцию). Так, например, при установке в схему нового компонента дополнительный курсор принимает вид графического изображения этого компонента, что позволяет более точно подобрать его положение в схеме.
Кроме того, при невозможности установки элемента в данной позиции, курсор принимает другой вид. На рис. 3 приведены различные формы, которые может принимать дополнительный курсор.
Система ПА9 всегда работает в многооконной и многозадачной операционной системе. В процессе ра- Рис. 3 боты Вы можете перейти в окно другой программы, а затем вновь вернуться к работе с графическим редакто-
ром. При этом Вы должны быть уверены, что все подаваемые Вами команды с клавиатуры и
мыши будут восприниматься именно редактором ПА9, а не каким-либо другим приложением, иными словами, для работы необходимо, чтобы поле схемы имело фокус ввода. Для того, чтобы проверить наличие фокуса ввода достаточно просто переместить системный курсор в пределах поля схемы. При этом, если фокус ввода имеется, дополнительный курсор будет перемещаться вслед за системным. Если дополнительный курсор неподвижен, или его не видно вообще, это означает, что фокус ввода отсутствует. В этом случае для получения фокуса ввода просто щелкните кнопкой мыши в любом месте поля схемы.
Использование клавиатуры для перемещения дополнительного курсора.
Перемещать дополнительный курсор в поле схемы можно также и при помощи клавиш со стрелками. При этом надо иметь ввиду следующее:
1.Курсор можно перемещать стрелками только при неподвижной мыши. Как только мышь хоть немного переместится, дополнительный курсор займет ту же позицию, что и основной.
2.Аналог левой кнопки мыши - клавиша Enter, правой кнопки - клавиша F1.
3.При выполнении операций по созданию и удалению связей требуются перемещать мышь, удерживая нажатой ее кнопку и одновременно удерживая одну из клавиш клавиатуры (Shift, Ctrl или Delete). При использовании клавиатуры в этой ситуации пришлось бы одновременно нажимать три клавиши (стрелка, Enter и, например, Shift). Поскольку это весьма затруднительно, то предполагается, что если курсор перемещается при нажатой клавише Shift, Ctrl или Delete, клавиша Enter также нажата. (Это позволяет во всех случаях обойтись максимум двумя клавишами).
Контекстное меню.
При работе с редактором для выполнения операций используется левая кнопка мыши. (Далее, говоря «нажмите кнопку мыши» или «щелкните кнопкой мыши», мы будем иметь ввиду именно левую кнопку). Правая же кнопка используется для вызова контекстного меню. Контекстное меню представляет собой маленькое окно с набором иконок, каждая из которых соответствует определенной команде, причем иконки, соответствующие командам, которые не могут быть выполнены в данной конкретной ситуации, будут иметь темный фон. Сведения о том, какие иконки каким командам соответствуют, содержатся в последующих разделах. При перемещении курсора мыши по иконкам в верхней части окна диалога появляется подсказка. Для выбора определенной команды щелкните кнопкой мыши на соответствующей иконке.
Последовательность операций формирования схемы.
Обычно для моделирования схемы нужно выполнить четыре основные этапа работы:
1.Выбрать и установить в схему компоненты.
2.Соединить компоненты связями.
3.Задать атрибуты (параметры) компонентов.
4.Сформировать и выполнить задание на расчет.
Вы, однако, можете в процессе формирования схемы переставлять и комбинировать эти этапы так, как считаете нужным - никаких команд переключения режимов работы в ПА9 не предусмотрено. Так, например, можно сначала начертить граф схемы из связей, а затем расставлять компоненты непосредственно на эти связи, при этом соединяться внешние выводы компонентов со связями будут автоматически. Можно также задавать атрибуты включаемых компонентов до того, как они будут установлены в схему. Разумеется, выполнять задание на расчет можно только после завершения формирования схемы. В последующих разделах описана последовательность различных операций, необходимых для формирования схемы.
Добавление нового компонента в схему.
1.Убедитесь, что поле схемы имеет фокус ввода.
2.Нажмите клавишу N или Tab, или выберите первую иконку в контекстном меню. Откроется окно с образцами компонентов.
3.Как правило, окно с образцами компонентов имеет несколько страниц. Перемещаться по страницам можно, нажимая клавишу Tab (Shift+Tab). Кроме того, можно сразу перейти на определенную страницу, щелкнув мышью на соответствующей ей иконке в верхней части окна. Если Вы передумали и хотите отменить эту операцию, нажмите клавишу Esc или просто закройте окно обычным способом.
4.Установите курсор на компонент, который хотите включить в схему. Элемент выделится другим цветом рамки.
5.Щелкните кнопкой мыши на компоненте (или нажмите клавишу Insert). Окно с образцами компонентов закроется, а дополнительный курсор примет вид графического изображения образца.
6.Установите курсор в то место схемы, где должен быть добавлен новый компонент. Ориентируйтесь по положению и форме дополнительного курсора; если он принимает вид «пустого» курсора, это означает, что в данном месте установить компонент невозможно. Обращайте также внимание на то, не перекрывает ли образец существующие на схеме связи. Имейте ввиду, что большинство компонентов допускают установку в схему поверх существующих связей. (Связи при этом разрываются).
7.Убедитесь, что дополнительный курсор имеет форму компонента-образца. Щелкните кнопкой мыши или нажмите клавишу Insert. Новый элемент появится на схеме. Для этой операции можно также использовать третью иконку контекстного меню.
8.Если необходимо установить несколько подобных компонентов, повторите действия п. 6 и 7. Если нужно установить другие компоненты, повторите действия, начиная с п. 2.
9.По окончании процедуры установки рекомендуется убрать с экрана компонент-образец, чтобы случайным нажатием кнопки мыши не установить лишний компонент. Для этого установите курсор в такую позицию, чтобы образец был виден на экране и нажмите клавишу Delete. Дополнительный курсор примет вид «пустого» курсора. Можно также для этой цели открыть контекстное меню и выбрать четвертую иконку.
При выполнении этих действий компоненты, включаемые в схему получат атрибуты, которые разработчик определил для них по умолчанию. Впоследствии, открыв диалог изменения атрибутов компонента (см. ниже), Вы можете их скорректировать. Однако, если Вы считаете более удобным задавать атрибуты компонента еще до включения его в схему, выполните операции, описанные в разделе «Просмотр и корректировка атрибутов компонентаобразца».
Использование в качестве образца ранее установленного компонента.
1.Установите курсор на компонент, который хотите взять за образец. Дополнительный курсор примет форму рамки, обрамляющей этот компонент.
2.Нажмите клавишу Insert или выберите вторую иконку в контекстном меню.
3.Повторите действия предыдущего раздела, начиная с п. 6.
Имейте ввиду, что компонент-образец можно взять в одной схеме, затем загрузить другую (или перейти в другое окно) и установить новый компонент уже в другой схеме. Поскольку атрибуты вновь включаемых компонентов будут скопированы у компонента, который был взят за образец, этой особенностью удобно пользоваться для установки в схему элементов с большим количеством параметров: достаточно найти аналогичный в других
схемах и взять его за образец.
Удаление компонента из схемы.
1.Установите курсор на удаляемый компонент. Дополнительный курсор примет форму рамки, обрамляющей этот компонент.
2.Нажмите клавишу Delete или выберите пятую иконку в контекстном меню.
Спомощью этой операции удаляются только компоненты схемы, для удаления связей и базовых узлов предусмотрена другая операция.
Восстановление ошибочно удаленного компонента.
Последний удаленный компонент можно восстановить (взяв его в качестве образца). Для этого:
1.Убедитесь, что поле схемы имеет фокус ввода.
2.Нажмите клавишу U или выберите шестую иконку в контекстном меню. Дополнительный курсор примет форму графического изображения последнего удаленного компонента.
3.Включите компонент в схему в соответствии с указаниями предыдущих разделов.
Отсоединение компонента от схемы.
Иногда при отладке схем возникает необходимость временно исключить из схемы некоторые компоненты, однако не удалять их совсем, чтобы затем вновь не задавать их атрибуты. Кроме того, отсоединение компонентов используется для их перемещения и трансформирования (см. ниже).
Отсоединенные компоненты продолжают оставаться на поле схемы, однако они никак не влияют на процесс моделирования. Для отсоединения компонента:
1.Установите курсор на компонент, который хотите отсоединить. Дополнительный курсор примет форму рамки, обрамляющей этот компонент.
2.Нажмите клавишу Space. Компонент примет другой вид: теперь он как бы изображен на карточке, поднятой над изображением схемы. Для этой операции можно также использовать седьмую иконку контекстного меню.
ВНИМАНИЕ! В некоторых случаях отсоединение компонента в соответствии с логикой работы схемы должно сопровождаться соединением связей, которые были к нему подведены. Если это необходимо сделать, переместите отсоединенный компонент в другое место и добавьте нужные связи. (О том как это сделать см. следующие разделы).
Присоединение отсоединенного компонента.
Присоединение компонента возможно, только если он не перекроет другие компоненты, имеющиеся в схеме. Если присоединяемый компонент перекрывает связи, его присоединение возможно, однако перекрываемые связи будут уничтожены. Исключением являются компоненты, которые не предусматривают подключения к ним связей (например, это комментарии и операторы задания на расчет). Они могут быть установлены в схему только на свободном месте.
1.Установите курсор на отсоединенный компонент, который хотите вновь включить в схему. Рамка, обрамляющая компонент изменит цвет.
2.Нажмите клавишу Space или, нажав клавишу Shift или Ctrl, щелкните кнопкой мыши. Компонент примет свой обычный вид. Для этой операции можно также использовать десятую иконку контекстного меню.
Перемещение компонента в другое место схемы
1.Отсоедините компонент от схемы (см. выше).
2.Установите курсор на перемещаемый компонент. Рамка, обрамляющая компонент изменит цвет.
3.Нажмите клавишу мыши и, не отпуская ее, переместите курсор. Компонент будет перемещаться вместе с курсором.
4.Установив компонент в нужное место, отпустите клавишу мыши.
После перемещения компонент продолжает оставаться отсоединенным, поэтому, если его нужно включить в схему, проделайте действия предыдущего раздела.
Копирование компонента.
В ПА-9 можно использовать два различных способа копирования - несвязанное и связанное копирование. При несвязанном копировании копия наследует от источника все его атрибуты, однако затем «живет самостоятельной жизнью» - любые изменения ее атрибутов никак не влияют на компонент-источник. В случае же связанного копирования атрибуты копии жестко связаны с атрибутами источника: изменяя атрибуты любого из них, мы изменим и атрибуты всех связанных с ними копий. Связанное копирование удобно, если в схеме имеется несколько элементов, параметры которых должны быть всегда одинаковыми, однако в процессе отладки их нужно изменять. В этом случае достаточно изменить параметры только у одного элемента - у остальных они изменятся автоматически. Проверить, имеет ли компонент связанные копии, можно, открыв для него диалог просмотра / модификации атрибутов (см. ниже). Вместе с данным компонентом также будут выделены другим фоном и все его связанные копии.
Копировать можно только присоединенные компоненты. Если Вам нужно получить копию отсоединенного компонента, временно включите его в схему на свободном месте. Для получения копии:
1.Установите курсор на компонент, копию которого хотите получить. Дополнительный курсор примет форму рамки, обрамляющей этот компонент.
2.Нажмите клавишу Shift, если Вам нужна несвязанная копия, или Ctrl, если связанная.
3.Не отпуская клавиши Shift или Ctrl, нажмите клавишу Space или щелкните кнопкой мыши. Над компонентом появится его копия, причем она будет отсоединена от схемы. Для этой операции можно использовать восьмую (несвязанная копия) или девятую (связанная копия) иконки контекстного меню.
4.Переместите копию в нужное место и присоедините ее к схеме, если это необходимо.
Следует добавить, что копирование и связывание атрибутов компонентов не происходит чисто механически. Если дублирование какого-либо атрибута не имеет смысла (например нет смысла иметь в схеме два элемента с одинаковым идентификатором или два индикатора с одинаковым цветом графиков), то для этого атрибута копирование и связывание не происходит.
Альтернативные способы перемещения и копирования компонента.
Получить несвязанные копии компонента можно также, просто взяв его в качестве образца (клавиша Insert) и затем установить образец в другое место схемы (возможно, многократно) (клавиша Insert или кнопка мыши).
Переместить компонент можно, удалив его (клавиша Delete), затем взять удаленный
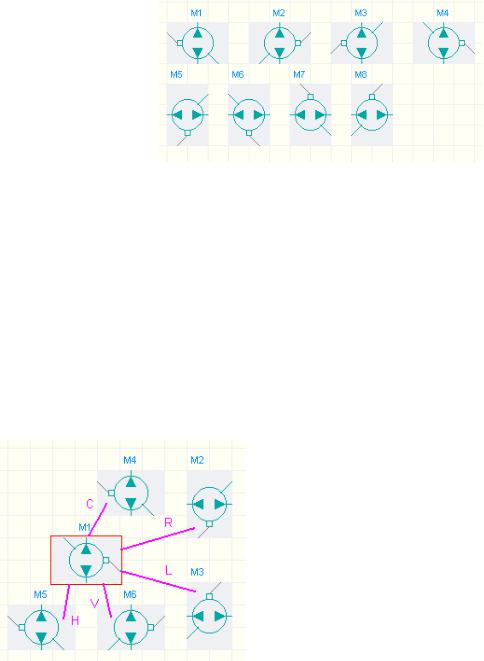
элемент в качестве образца (клавиша U) и затем установить его на новое место (возможно, многократно) (клавиша Insert или кнопка мыши).
Альтернативного способа получения связанной копии не существует.
Трансформирование компонента.
В общем случае, если изображение компонента несимметрично, оно может быть ориентировано на схеме восемью различными способами (см. рис. 4).
Рис. 4
Для того, чтобы придать изображению компонента нужную ориентацию, используются операции трансформирования изображений:
Операция |
Клави- |
Иконка контекстного меню |
|
ша |
|
Вращение на 90° против часовой |
L |
1-я в нижнем ряду |
стрелки |
|
|
Вращение на 90° по часовой |
R |
2-я в нижнем ряду |
стрелке |
|
|
Вращение на 180° |
C |
3-я в нижнем ряду |
Горизонтальная симметрия |
H |
4-я в нижнем ряду |
Вертикальная симметрия |
V |
5-я в нижнем ряду |
Последовательность действий при трансформировании графического изображения:
1.Установите курсор на компонент, который хотите трансформировать, или установите курсор так, чтобы на экране было видно изображение компонентаобразца (если нужно трансформировать его; см замечания Б,В,Г ниже).
2.Нажмите клавишу L,R,C,H или V (см. таблицу) или выберите соответствующую иконку контекстного меню. Если данная трансформация возможна, изображение компонента изменит ориентацию.
Замечания:
А. Для некоторых компонентов разработчик может запретить любые или некоторые операции трансформирования. Это может определяться, например, требованиями ГОСТа на графическое изображение компонента.
Б. Если дополнительный курсор имеет вид компонента-образца, операция трансформирования производится над образцом.
В. Если курсор указывает на отсоединенный от схемы компонент, операция транс-
формирования производится над ним.
Г. Если курсор указывает на присоединенный компонент, операция также производится над ним, однако в этом случае есть исключение: операция не выполняется, если изменяется поле, которое компонент занимает на схеме. (Это происходит при операциях «L» и «R» в том случае, если высота и ширина компонента различны). Если Вам нужно повернуть присоединенный компонент, временно отсоедините его.
Д. Для получения некоторых ориентаций изображения могут потребоваться две последовательно выполненные операции трансформирования.
Е. Для того, чтобы получить полную информацию о том, какие операции трансформирования для компонента возможны, откройте контекстное меню.
Добавление в схему связей между компонентами.
1.Убедитесь, что поле схемы имеет фокус ввода.
2.Установите курсор в точке начала связи. Убедитесь, что дополнительным курсором не выбран никакой компонент схемы (как присоединенный, так и отсоединенный). Иными словами, дополнительный курсор должен иметь вид «пустого» курсора или вид компо- нента-образца (возможно чередование операций добавления компонентов и проведения связей).
3.Нажмите клавишу Shift или Ctrl и не отпускайте ее до завершения операции. Различие между клавишами Ctrl и Shift будет только в случае, если в процессе формирования связи Вы пересечете другие существующие связи: при нажатой клавише Shift в точке пересечения соединения связей не будет, в случае нажатия Ctrl в точке пересечения связи соединяются. В точках примыкания связи соединяются в любом случае.
4.Нажмите кнопку мыши и не отпускайте ее до конца формирования связи.
5.Перемещайте по полю схемы курсор в соответствии с конфигурацией проводимой связи. В случае, если новая связь пересечет компонент, включенный в схему, она будет разорвана, но после того, как курсор покинет поле элемента формирование связи продолжится. При пересечении отсоединенного компонента, связь будет проведена под ним
6.Отпустите клавишу Shift или Ctrl и кнопку мыши.
При проведении новой связи в каждой ячейке поля схемы, через которую она прошла, к ней автоматически присоединяются все ранее существовавшие связи и все внешние выводы присоединенных компонентов, расположенные в смежных ячейках. Если Вы проводите новую связь поверх существующей, то в этом случае фактически только выполняется корректировка соединений связи с соседними ячейками. Связи, не соединенные ни с какими компонентами на процесс моделирования не влияют.
Добавление базового узла.
1.Установите курсор в ячейку поля схемы, где нужно добавить базовый узел.
2.Убедитесь, что из четырех смежных с ней ячеек к данной ячейке подведена одна (и только одна) связь или подходит один (и только один) внешний вывод компонента.
3.Нажмите клавишу Shift или Ctrl и щелкните кнопкой мыши. На схеме появится изображение базового узла.
Если при выполнении данной операции к ячейке было подведено более одной связи, то в этом случае выполняется коррекция соединений данной ячейки со смежными. Если не было подведено ни одной связи, никакие действия не выполняются. Базовые узлы, не соединенные ни с какими компонентами и связями на процесс моделирования не влияют.
Удаление связей и базовых узлов.
