
МУ ИСЭ ЭК 2014 (часть 1)
.pdf
32
Вариант 9
1.Создать шаблон бланка в среде Microsoft Word и произвести его заполнение.
2.Создать источник данных в средеMicrosoft Word и произвести объединение документов. Источник данных должен содержать не менее 10 записей.
КОРЕШОК ОТЧЕТА О РАБОТЕ ТЕПЛОВОЙ ЭЛЕКТРОСТАНЦИИ за 20 г. Баланс топлива На начало месяца всего Остаток за месяц всего
ОТЧЕТ О РАБОТЕ ТЕПЛОВОЙ ЭЛЕКТРОСТАНЦИИ
|
|
|
за |
|
20 |
|
|
г. |
|
|
|
|
|
|
|
Баланс |
|
топлива |
|
||
|
|
|
|
|
|
|
||||
|
|
топливаКоличество месяцаначалона |
Израсходовано топлива за месяц |
|
||||||
|
|
Всего |
|
В том числе на отпуск |
|
|||||
|
|
|
|
|
|
|||||
|
|
|
|
|
электрической и тепловой |
Остаток |
||||
|
Вид |
|
|
|
|
энергии |
||||
|
|
|
|
|
топлива за |
|||||
|
топлива |
|
|
|
|
|
|
|
|
|
|
|
|
|
|
|
|
|
|
месяц |
|
|
|
|
|
|
Натурального |
|
Условного |
|||
|
|
|
|
|
|
|
||||
|
|
|
|
|
|
|
|
|
|
|
|
|
|
|
|
|
|
|
|
|
|
|
|
|
|
|
|
|
|
|
|
|
|
|
|
|
|
|
|
|
|
|
|
|
|
|
|
|
|
|
|
|
|
|
Расход топлива выше нормы –
Дата заполнения «___»________ ____г.

33
Вариант 10
1.Создать шаблон бланка и произвести его заполнение.
2.Создать шаблон бланка в средеMicrosoft Word, источник данных
всреде Microsoft Excel и произвести объединение документов. Источник данных должен содержать не менее 10 записей.
КОРЕШОК ОТЧЕТА О ВЫПОЛНЕНИИ ПЛАНА КАПИТАЛЬНОГО РЕМОНТА ОСНОВНЫХ ФОНДОВ за полугодие 20 г.
ОТЧЕТ О ВЫПОЛНЕНИИ ПЛАНА КАПИТАЛЬНОГО РЕМОНТА ОСНОВНЫХ ФОНДОВ
|
|
|
за |
|
полугодие 20 |
|
|
г. |
|
|
||||
Выполнение плана сдачи капитального ремонта |
|
|||||||||||||
|
|
|
по сметной стоимости |
|
|
|||||||||
|
|
|
|
|
|
|
|
|
|
|
|
|||
|
|
|
По плану |
Фактически выполнено за период с |
|
|||||||||
|
|
|
|
|
|
|
|
начала года |
|
|||||
|
|
|
|
|
|
|
|
|
|
|
|
|
||
|
|
|
отчетныйНа год |
|
периодНа годасначала |
|
|
|
|
|
В том числе |
|
||
Объекты |
Код |
|
|
Всего |
|
порядкев |
-централизо ванного ремонта |
из него |
|
|||||
|
|
|
|
|
|
|
|
|
|
|
|
подрядным |
|
|
|
|
|
|
|
|
|
|
|
|
|
|
|
способом на |
|
|
|
|
|
|
|
|
|
|
|
|
|
|
предприятиях |
|
|
|
|
|
|
|
|
|
|
|
|
|
|
своего |
|
|
|
|
|
|
|
|
|
|
|
|
|
|
Министерства |
|
|
|
|
|
|
|
|
|
|
|
|
|
|
|
|
|
|
|
|
|
|
|
|
|
|
|
|
|
|
|
|
|
|
|
|
|
|
|
|
|
|
|
|
|
|
|
|
|
|
|
|
|
|
|
|
|
|
|
|
|
План выполнен –
Дата заполнения «__»________ ____г.
34
Лабораторная работа № 3.
Технология решения информационно-поисковых задач и формирование отчетов в среде табличного процессора Excel
Цель работы: изучение технологии и приобретение практических навыков решения информационно-поисковых задач и формирования отчетов в среде табличного процессора Excel.
Содержание
Изучаются вопросы:
1.Понятие списка.
2.Поиск данных с помощью средствАвтофильтра и Расширенный фильтр. Использование встроенных функций для поиска данных.
3. |
Понятие сводной |
таблицы. Создание |
и работа со сводной |
таблицы. |
|
|
|
4. |
Вычисляемые поля |
и группировка |
элементов. Использование |
формул массива.
Выполняется вариант задания.
Указания
Список - набор строк электронных таблиц, содержащих связанные данные. Список можно представлять в виде базы данных, в которой строки выступают в качестве записей , а столбцы являются полями . Первая строка списка при этом содержит названия столбцов.
Первая строка списка будет содержать заголовки столбцов, которые называются именами полей. Рекомендуется использовать только уникальные заголовки. Располагайте все столбцы рядом друг с другом. Используйте отдельный столбец для каждого поля или элемента информации.
После ввода всех заголовков настройте их ширину, вид шрифта, выравнивание и другие параметры форматирования. Это позволит строке заголовка выделяться на общем фоне.
Фильтрация данных
Фильтрация данных позволяет легко и быстро найти нужные для работы данные в диапазоне ячеек или таблице. Отфильтровав данные в диапазоне ячеек или таблице, можно применить фильтр повторно, чтобы обновить результаты, либо очистить фильтр, чтобы отобразить все данные.
Чтобы приступить к работе с фильтрами, выделите хотя бы одну ячейку в диапазоне ячеек или таблицеExcel и нажмите кнопку Фильтр в группе на вкладке Данные (рис. 7).

35
|
Рис. 7. Группа Сортировка и фильтр вкладки Данные |
|
||
В |
отфильтрованных |
данных |
отображаются |
только , строки |
соответствующие заданным условиям, а ненужные строки скрываются. После фильтрации данные в этом подмножестве можно копировать,
искать, изменять, форматировать, преобразовывать |
в диаграммы и |
|
||||||||||
выводить на печать; при этом их местонахождение и |
порядок |
не |
||||||||||
изменятся. |
|
|
|
|
|
|
|
|
|
|
|
|
Можно |
фильтровать |
данные |
по |
нескольким |
столбцам. При |
|
||||||
применении нескольких фильтров каждый новый фильтр накладывается |
|
|||||||||||
на |
фильтр, |
примененный |
до него, и в еще большей |
степени |
||||||||
ограничивает подмножество данных. |
|
|
|
|
|
|
|
|||||
С помощью Автофильтра можно создать фильтры трех типов: по |
|
|||||||||||
списку значений, по формату или по условиям. Все они являются |
|
|||||||||||
взаимоисключающими в |
пределах |
диапазона |
ячеек |
или |
столбца |
|||||||
таблицы. Например, можно выполнить фильтрацию по цвету ячеек или |
|
|||||||||||
по |
списку |
чисел, однако |
|
использовать |
|
фильтры |
обоих |
типов |
||||
одновременно нельзя; точно так же необходимо выбрать один вариант, |
|
|||||||||||
если |
требуется |
выполнить |
отбор |
по |
значкам |
или |
на |
основе |
||||
настраиваемого фильтра. |
|
|
|
|
|
|
|
|
|
|||
Чтобы определить, применен ли фильтр, обратите внимание на значок в заголовке столбца:
-стрелка списка  означает, что фильтрация включена, но не применена;
означает, что фильтрация включена, но не применена;
-кнопка  означает, что фильтр применен.
означает, что фильтр применен.
Фильтрация текста
Самыми быстрыми способами фильтрации являются выбор значений в списке и поиск. При щелчке стрелки в столбце, для которого включена фильтрация, все значения в этом столбце появляются в списке . Три способа быстрой фильтрации данных показаны на рис. 8.
Фильтрация чисел
Чтобы применить фильтр к диапазону ячеек, выделите диапазон ячеек, содержащих числовые данные и на вкладкеДанные в группе
Сортировка и фильтр нажмите кнопку Фильтр.
Чтобы применить фильтр к таблице, поместите курсор в любую ячейку таблицы и щелкните стрелку рядом с заголовком столбца. В
рядом с заголовком столбца. В

36
списке чисел установите или снимите флажки для чисел, по которым требуется выполнить фильтрацию.
Список может содержать до10 000 чисел. Если список слишком велик, снимите в его верхней части флажок (Выделить все) и выберите конкретные числа, по которым требуется выполнить отбор.
1. |
Поиск |
|
необходимо |
|
|
текста или |
|
чисел |
с |
2. |
помощью поля Поиск |
|
||
Установка |
|
и |
сн |
|
|
флажков |
|
|
|
|
отображения |
значений, |
||
|
найденных |
|
в |
стол |
3. |
данных |
|
|
|
Использование |
расши- |
|||
|
ренных |
условий |
|
|
|
поиска |
|
определенны |
|
значений
Рис. 8 Способы быстрой фильтрации
Фильтрация значений даты и времени
Чтобы применить фильтр к диапазону ячеек, выделите диапазон ячеек, содержащих данные, и на вкладке Данные в группе Сортировка и фильтр нажмите кнопку Фильтр.
Чтобы применить фильтр к таблице, поместите курсор в любую
ячейку таблицы и щелкните стрелку рядом с заголовком столбца и в списке, содержащем значения даты и времени, установите или снимите флажки для значений, по которым требуется выполнить фильтрацию
рядом с заголовком столбца и в списке, содержащем значения даты и времени, установите или снимите флажки для значений, по которым требуется выполнить фильтрацию
Очистка фильтра
Чтобы очистить фильтр, примененный к одному столбцу диапазона или таблицы, состоящих из нескольких столбцов, нажмите кнопку Фильтр в заголовке столбца, а затем выберите командуСнять фильтр с
<имя столбца>.
Чтобы очистить все фильтры на листе и вывод всех строк на экран,
на вкладке Данные в группе Сортировка и фильтр нажмите кнопку Очистить
(рис. 7).
Отбор строк с помощью расширенного фильтра
Если требуется отфильтровать данные с помощью сложных условий, |
|
||||
можно использовать диалоговое окно Расширенный фильтр. |
|
|
|||
Чтобы |
вызвать |
расширенный |
фильтр |
выберите |
команду |
Дополнительно на вкладке Данные в группе Сортировка.

37
В расширенном фильтре можно использовать перечисленные ниже операторы для сравнения двух значений(табл. 3). Результатом сравнения является логическое значение – ИСТИНА либо ЛОЖЬ.
Таблица 3
Оператор сравнения |
Значение |
= (знак равенства) |
Равно |
> (знак "больше") |
Больше |
< (знак "меньше") |
Меньше |
>= (знак "больше или равно") |
Больше или равно |
<= (знак "меньше или равно") |
Меньше или равно |
<> (знак "не равно") |
Не равно |
При фильтрации текстовых данных вExcel не учитывается регистр букв. Однако для поиска с учетом регистра можно воспользоваться формулой.
Что запустить расширенный фильтр необходимо определить область для хранения условий отбора(диапазон ячеек). Каждое условие записывается в две ячейки: в верхнюю – имя поля, в нижнюю – знак отношения
Чтобы найти строки, отвечающие нескольким условиям для одного столбца, введите условия непосредственно одно под другим в разных строках диапазона условий.
Щелкните ячейку в диапазоне. На вкладке Данные в группе Сортировка
и фильтрация выберите команду Дополнительно (рис. 9).
Рис. 9. Окно Расширенного фильтра
Чтобы показать результат фильтрации, скрыв ненужные строки,
установите |
переключатель фильтровать |
список |
на |
. местеЧтобы |
|
|
скопировать |
отфильтрованные |
строки |
в |
другую |
область , |
листа |
установите переключатель скопировать результат в другое место, перейдите в поле Поместить результат в диапазони затем укажите верхнюю левую ячейку области, в которую требуется вставить строки.
Введите в полеДиапазон условий ссылку на диапазон условий, включающий подписи столбцов условий.

38
Для поиска строк, отвечающих нескольким условиям для нескольких столбцов, когда истинным может быть любое из условий, введите условия в разные столбцы и строки диапазона условий.
Щелкните ячейку в диапазоне. На вкладке Данные в группе Сортировка и фильтрация выберите команду Дополнительно. Заполните поля окна
Расширенного фильтра.
Сводная таблица
При создании отчета сводной таблицы на основе данных листа они становятся для него исходными данными. Чтобы использовать в качестве источника данные листа, щелкните ячейку в диапазоне, содержащем данные. Чтобы использовать в качестве источника данные
в таблице Excel, щелкните ячейку в пределах таблицы |
Excel. В |
|
диапазоне ячеек должны быть заголовки столбцов , а в таблице |
||
отображаться заголовки. Кроме |
того, в диапазоне или |
таблице не |
должно быть пустых строк. |
|
|
Чтобы вставить сводную таблицу на вкладкеВставить |
в группе |
|
Таблицы выберите пункт Сводная |
таблица или щелкните стрелку под |
|
пунктом Сводная таблица и выберите командуСводная таблица (рис. 10).
Откроется диалоговое окно Создание сводной таблицы.
Рис. 10. Окно Сводной таблицы группы Таблицы на вкладке Вставить
Если в разделеВыберите |
данные |
для |
анализапереключатель |
установлен в положениеВыбрать таблицу или |
диапазон, проверьте |
||
диапазон ячеек, содержащий |
базовые |
данные, в |
поле Таблица или |
диапазон.
В разделе Укажите, куда следует поместить отчет сводной таблицызадайте
расположение таблицы. Чтобы поместить отчет сводной таблицы на новый лист, начиная с ячейки A1, щелкните пункт На новый лист. Чтобы поместить отчет сводной таблицы на существующий лист, выберите пункт На существующий лист и введите первую ячейку диапазона, в который следует поместить отчет сводной таблицы, в поле Диапазон. И нажмите кнопку ОК.
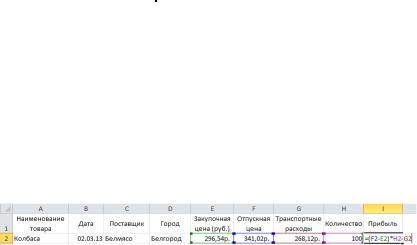
39
Microsoft Excel добавит пустой отчет сводной таблицы в указанное место и откроет список полей сводной таблицы, с помощью которого можно добавить поля, создать макет и настроить отчет сводной таблицы.
Чтобы добавить поле в область раздела макета, используемую по умолчанию, установите флажок рядом с именем поля в разделе полей.
Чтобы поместить поле в определенную область раздела , макета щелкните его имя в разделе полей правой кнопкой мыши и выберите
пункт Добавить в фильтр отчета, Добавить в названия столбцов, Добавить в названия строк или Добавить в значения. Можно также щелкнуть имя поля в
разделе полей ,и удерживая |
его, перетащить |
поле |
в |
любую |
область |
||||||||||
раздела макета. |
|
|
|
|
|
|
|
|
|
|
|
|
|
||
Задача. |
На |
листе |
сформируем |
таблицу |
данных, в |
соответствии |
|||||||||
с табл. 4. |
|
|
|
|
|
|
|
|
|
|
Таблица 4 |
||||
|
|
|
|
Исходные данные базы данных |
|
||||||||||
|
|
|
|
|
|
|
|
|
|||||||
Наименование |
Дата |
|
Поставщик |
|
Город |
Закупочная |
Отпускная |
Транспортные |
Количество |
|
|||||
товара |
|
|
|
|
|
|
цена (руб.) |
|
цена |
расходы |
|
|
|
||
Колбаса |
02.03.13 |
|
Белмясо |
|
Белгород |
296,54 |
|
341,02 |
268,12 |
|
100 |
|
|||
Творог |
|
05.03.13 |
|
Белый город |
Белгород |
92,04 |
|
105,85 |
369,48 |
|
500 |
|
|||
Хлеб |
|
05.03.13 |
|
Колос |
|
Белгород |
6,35 |
|
7,30 |
125,44 |
|
200 |
|
||
Булка |
Дорожная |
07.03.13 |
|
Колос |
|
Белгород |
7,69 |
|
8,84 |
127,36 |
|
180 |
|
||
Булка |
Дорожная |
07.03.13 |
|
Колос |
|
Белгород |
7,69 |
|
8,84 |
127,69 |
|
50 |
|
||
Молоко |
05.03.13 |
|
Авида |
|
Старый Оскол |
36,45 |
|
41,92 |
405,36 |
|
200 |
|
|||
Творог |
|
09.03.13 |
|
Авида |
|
Старый Оскол |
95 |
|
109,25 |
398,78 |
|
160 |
|
||
Мясо |
|
05.03.13 |
|
Останкино |
|
Белгород |
198 |
|
227,70 |
236,77 |
|
20 |
|
||
Сыр |
|
09.03.13 |
|
Авида |
|
Старый Оскол |
217 |
|
249,55 |
354,27 |
|
100 |
|
||
Хлеб |
|
02.03.13 |
|
Колос |
|
Белгород |
6,38 |
|
7,34 |
136,88 |
|
170 |
|
||
Хлеб |
|
07.03.13 |
|
Колос |
|
Белгород |
6,38 |
|
7,34 |
142,69 |
|
50 |
|
||
Конфеты |
05.03.13 |
|
Славянка |
|
Старый Оскол |
126,87 |
|
145,90 |
156,55 |
|
100 |
|
|||
Пиво |
|
02.03.13 |
|
Балтика |
|
Санкт-Петербург |
36,48 |
|
41,95 |
963,54 |
|
400 |
|
||
Колбаса |
05.03.13 |
|
Останкино |
|
Губкин |
196,45 |
|
225,92 |
302,55 |
|
35 |
|
|||
Конфеты |
07.03.13 |
|
Славянка |
|
Старый Оскол |
96,47 |
|
110,94 |
569,44 |
|
200 |
|
|||
Пиво |
|
09.03.13 |
|
Балтика |
|
Санкт-Петербург |
32,45 |
|
37,32 |
896,33 |
|
120 |
|
||
Сыр |
|
09.03.13 |
|
Авида |
|
Старый Оскол |
187,33 |
|
215,43 |
305,45 |
|
60 |
|
||
Булка |
Дорожная |
02.03.13 |
|
Колос |
|
Белгород |
7,73 |
|
8,89 |
101,56 |
|
120 |
|
||
Колбаса |
07.03.13 |
|
Белмясо |
|
Белгород |
224,69 |
|
258,39 |
296,45 |
|
115 |
|
|||
Для расчета прибыли добавим полеПрибыль, введем формулу для
расчета (рис. 11): =(F2-E2)*H2-G2.
Рис. 11. Ввод формулы для расчета поля Прибыль
С помощью маркера заполнения скопируем эту формулу в ячейки I2:I20. В результате лист примет вид, представленный на рис. 12.

40
|
Рис. 12. Фрагмент данных |
|
|
|
Сортировка баз данных |
|
|
||
Для сортировки базы выделим ячейкиA1:I20, выберем на ленте |
|
|||
команду Настраиваемая |
сортировка. И |
отсортируем |
таблицу |
по |
возрастанию прибыли (рис. 13). |
|
|
|
|
Рис. 13. Параметры сортировки
Добавление итогов в таблицу данных
Рис. 14. Окно
Промежуточные итоги
Посчитать |
|
суммарную |
прибыль |
при |
|
продаже всех продуктов можно при помощи |
|||||
функции СУММ. |
|
|
|
|
|
Если |
же |
воспользоваться |
командой |
||
Промежуточные итоги меню Данные, то появляется
возможность рассчитать сумму прибыли по каждому товару или по каждому поставщику. Итак, для суммирования прибыли по каждому из товаров сделаем следующее: отсортируем таблицу по наименованию товаров и выполним
команду Промежуточные итоги (рис. 14). Таблица
примет вид, изображенный на рис. 15.

41
Рис. 15. Добавление в таблицу промежуточных итогов
Фильтрация базы данных
Процесс поиска и отбора информации называется фильтрацией. В Excel можно применить два вида фильтра, именно автофильтр и расширенный фильтр.
Для включения автофильтра необходимо:
Щелкнуть в любом месте таблицы данных, в нашем случае диапазон A1:I20. Выбрать команду Фильтр в меню Данные и таблица примет вид, изображенный на рис. 16. В качестве условия отбора можно выбрать либо любое значение из списка каждого поля , либо включить
Пользовательский фильтр.
Рис. 16. Добавление Автофильтра в таблицу данных
Выберем в качестве условия значение фильтра по полюНаименование товара – Колбаса. В результате в таблице останется информация, касающаяся только поставок колбасы (рис. 17).
Рис. 17. Фрагмент отфильтрованной таблицы данных
