
matstatistika_1_2_3_RGR
.pdf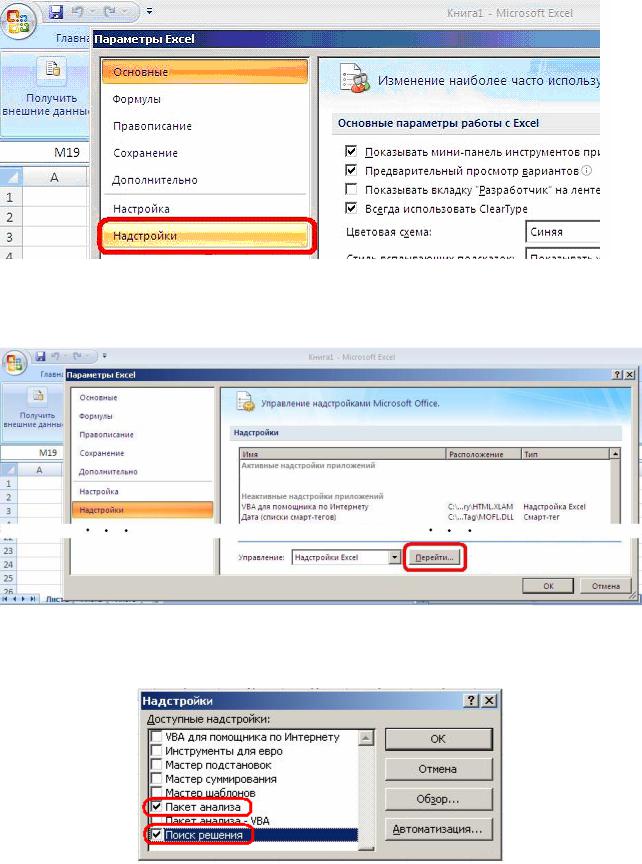
Действие 4: в появившемся окне Параметры Excel выбираем пункт меню Надстройки (рис.??).
Рис. ??. Выбор пункта меню Надстройки
Действие 5: внизу открывшегося окна находим пункт Управление и с помощью указателя выбираем Надстройки Excel и нажимаем на кнопку Перейти (рис. ??).
Рис. ??. Выбираем Надстройки Excel
Действие 6: в окне Надстройки ставим галочки напротив Пакета анализа и Поиска решения и нажимаем ОК (рис. ??).
Рис. ??. Настройка Пакета анализа
11
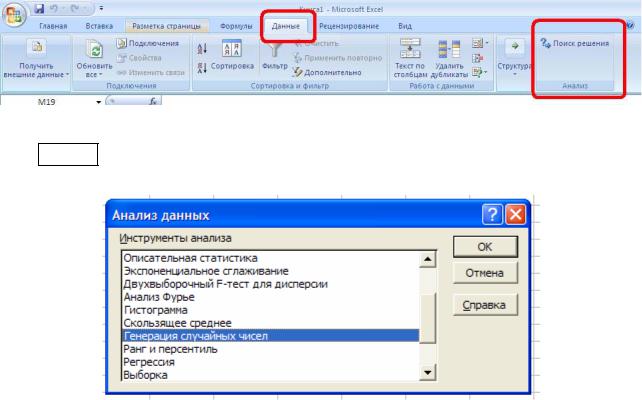
Действие 7: в результате проделанных действий на вкладке Данные с правой стороны должны появиться пункты меню Анализ и Поиск решения (рис. ??).
Рис.??. Проверка результатов настройки Поиска решения
2 шаг. Для генерации выборки в меню «Анализ данных» выбираем пункт «Генерация случайных чисел» (рис. 1.7).
Рис. 1.7. Выбор пункта меню «Генерация случайных чисел»
После этого появится окно «Генерация случайных чисел» (рис. 1.8). Строка «Число переменных» отвечает за количество столбцов в таблице генерируемых чисел. Строка «Число случайных чисел» отвечает за количество строк. Например, для выборки объемом п = 100 значений можно взять 10 строк и 10 столбцов. Затем в строке «Распределение» выбираем «Нормальное», если по заданию требуется именно это распределение. Кроме этого можно выбрать: равномерное, биномиальное, Пуассона, модельное или дискретное распределение. В строках «Среднее» задаем примерное значение среднего в будущей выборке, «стандартное отклонение» – примерное значение среднеквадратического отклонения. В «Параметрах ввода» выбираем выходной интервал или новый рабочий лист, или новую рабочую книгу. Нажимаем «ОК». Сначала придумайте экономическую интерпретацию данным будущей выборки.
12

Рис. 1.8. Генерация случайных чисел
Пример 1. Изучается случайная величина Х – количество пассажиров одного авиарейса «Иркутск-Москва» или «Москва-Иркутск», максимальная вместимость самолета типа «Аэробус А320» 140 человек. Пусть в нашей выборке среднее число пассажиров будет равно 110 человек и стандартное отклонение 10 чел. Так как при генерации значений был выбран новый рабочий лист, то на нем появляется выборка из 100 чисел (рис. 1.9).
Рис. 1.9. Выборка, сгенерированная «пакетом анализа»
Как видно из рис. 1.9, MS Excel сгенерировал дробные значения элементов выборки объемом п = 100 значений. В примере 1 число пассажиров должно быть целым, поэтому выделяем полученный диапазон чисел и округляем их до целого. Чтобы значения сохранились целыми, копируем их в MS Word (табл. 1.7), затем оттуда их снова вставляем в MS Excel, тогда дробная часть уничтожится автоматически. Перед копированием в MS Excel лучше всего закрыть оба приложения, а затем MS Excel открыть снова.
Итак, выборка значений сгенерирована. Приступаем к ее обработке. Таблица 1.7
13
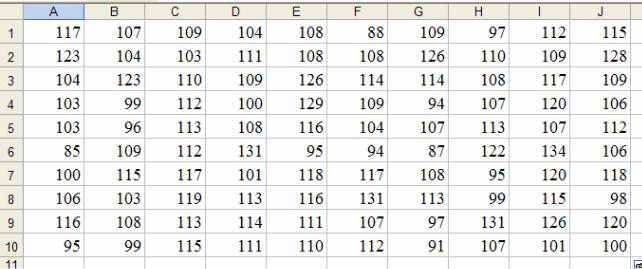
117 |
107 |
109 |
104 |
108 |
88 |
109 |
97 |
112 |
115 |
123 |
104 |
103 |
111 |
108 |
108 |
126 |
110 |
109 |
128 |
104 |
123 |
110 |
109 |
126 |
114 |
114 |
108 |
117 |
109 |
103 |
99 |
112 |
100 |
129 |
109 |
94 |
107 |
120 |
106 |
103 |
96 |
113 |
108 |
116 |
104 |
107 |
113 |
107 |
112 |
85 |
109 |
112 |
131 |
95 |
94 |
87 |
122 |
134 |
106 |
100 |
115 |
117 |
101 |
118 |
117 |
108 |
95 |
120 |
118 |
106 |
103 |
119 |
113 |
116 |
131 |
113 |
99 |
115 |
98 |
116 |
108 |
113 |
114 |
111 |
107 |
97 |
131 |
126 |
120 |
95 |
99 |
115 |
111 |
110 |
112 |
91 |
107 |
101 |
100 |
1.3.2. Построение точечного вариационного ряда 1
Заданную (или сгенерированную самостоятельно) выборку данных наби-
раем (копируем) в MS Excel (рис. 1.10).
Рис. 1.10. Исходные данные, скопированные в MS Excel из MS Word
Выстраиваем все данные в один столбец. Затем выделяем этот столбец и сортируем данные по возрастанию значений. В MS Excel 2003 это можно сде-
лать двумя способами: 1) с помощью кнопки  , расположенной на панели инструментов MS Excel, с помощью кнопки 2) в меню «Данные» выбираем
, расположенной на панели инструментов MS Excel, с помощью кнопки 2) в меню «Данные» выбираем
пункт « сортировка» (рис. 1.11) и затем «по возрастанию».
сортировка» (рис. 1.11) и затем «по возрастанию».
14
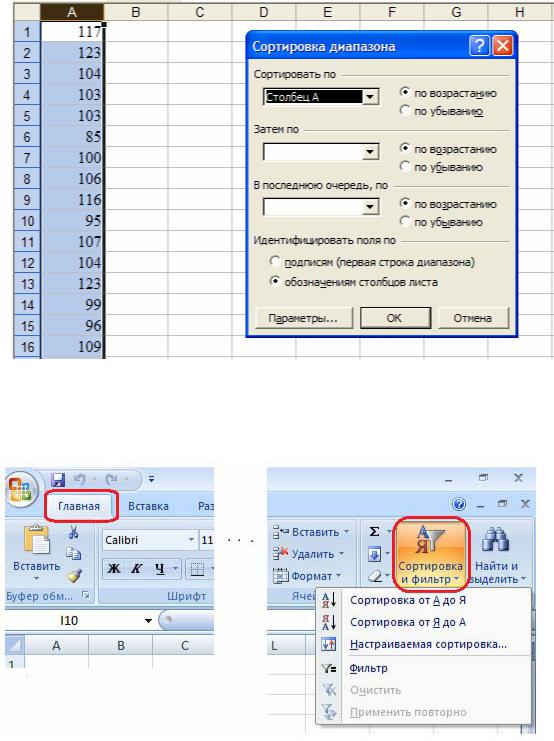
Рис. 1.11. Автоматическая сортировка данных в MS Excel
В MS Excel 2007 это можно сделать следующим образом: на вкладке Главная в правом конце выбираем кнопку Сортировка и фильтр и сортируем по возрастанию (рис. ??).
Рис. ??. Сортировка значений в MS Excel 2007
В примере 1 получается минимальное значение xmin = 85 чел. Оно будет расположено в ячейке А1. Максимальное – xmax =134 чел. Оно будет располо-
жено в ячейке А100. Между ними – все значения выборки, упорядоченные по возрастанию.
Формируем ряд 1 (см. табл. 1.1) на этом же листе. Первая строка xi – значения выборки, начиная с x1 = xmin и заканчивая xr = xmax , где r – число раз-
15

личных значений в выборке, 0 ≤ r ≤ n . Вторая строка ni – частота значения xi (количество повторений одного и того же значения xi ).
В примере 1 формирование ряда 1 выглядит следующим образом: 85
встречается 1 раз, 87 – 1, 88 – 1, 91 – 1, 94 – 2, 95 – 3 раза, и т.д., 134 – 1 раз
(рис. 1.12). Всего получается r = 36 различных значений.
Рис. 1.12. Построение ряда 1 в MS Excel
Для проверки в конце каждой строки ni можно посчитать сумму частот,
выбрав кнопку «автосумма»  на панели управления. В конце, подсчитав итоговую сумму, сложив все промежуточные суммы, должно получиться значение объема выборки п. В примере 1 получилась сумма, равная 100. По крайней мере, это означает, что при построении ряда 1 никакие значения исходных данных не были потеряны.
на панели управления. В конце, подсчитав итоговую сумму, сложив все промежуточные суммы, должно получиться значение объема выборки п. В примере 1 получилась сумма, равная 100. По крайней мере, это означает, что при построении ряда 1 никакие значения исходных данных не были потеряны.
1.3.2. Построение интервального вариационного ряда 2
Для построения интервального вариационного ряда 2 (табл. 1.2) сделаем вспомогательные расчеты. Для удобства можно в одном столбце набрать необходимые для вычислений показатели п, xmin , xmax , R – размах вариации (1.1),
k расч– количество интервалов, вычисленное по формуле (1.2), k – это k расч, ок-
ругленное до целого значения, h– шаг интервала, вычисленный по формуле (1.3), C0 , C1, …, Ck – границы интервалов (1.4). В соседнем столбце проводим
расчеты перечисленных показателей с помощью формул (рис. 1.13). Важно помнить, что в MS Excel все вычисления надо начинать со знака равенства «=». Для нахождения k расч используем встроенную функцию =LN(), где в скобках
ставим ссылку на ячейку, в которой записано значение объема выборки п. При расчете границ интервалов в C0 ссылаемся на xmin , в C1 пишем формулу (рис.
1.13), не забывая ставить значок $3 для шага интервала h, чтобы при последующем копировании для автоматического вычисления C2 ,…, Ck это значение бы-
ло зафиксировано и не менялось.
3 Значок $ можно поставить 1) вручную, нажав Shift 4 в латинской раскладке клавиатуры, 2) автоматически, нажав клавишу F4.
16
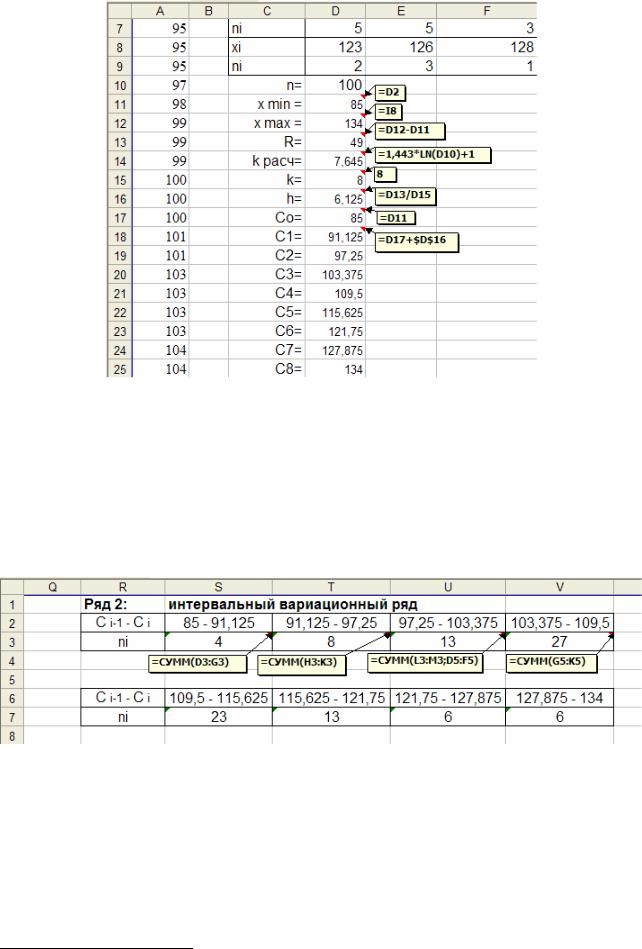
Рис. 1.13. Расчеты4 для построения ряда 2 примера 1.
После того, как границы интервалов найдены, формируем интервальный ряд 2 (табл. 1.2) в MS Excel (рис. 1.14). Для этого считаем по данным ряда 1, сколько значений попадает в данный интервал. Если какое-то значение xi по-
падает на границу интервала, что его частота равномерно распределяется на два соседних интервала (половина в один интервал, столько же в следующий). В ячейках строк значения частот считаются с помощью автосуммы по данным ряда 1 (рис. 1.12).
Рис. 1.14. Формирование интервального ряда 2 в MS Excel.
1.3.4. Построение точечных сгруппированных рядов 3–5
Для построения рядов 3–5, вычисления значений эмпирической функции распределения (1.8) создаем вспомогательную таблицу в MS Excel (рис. 1.15).
4 Комментарии в рамке на рис. 1.13 и далее показывают содержимое соответствующей ячейки.
17
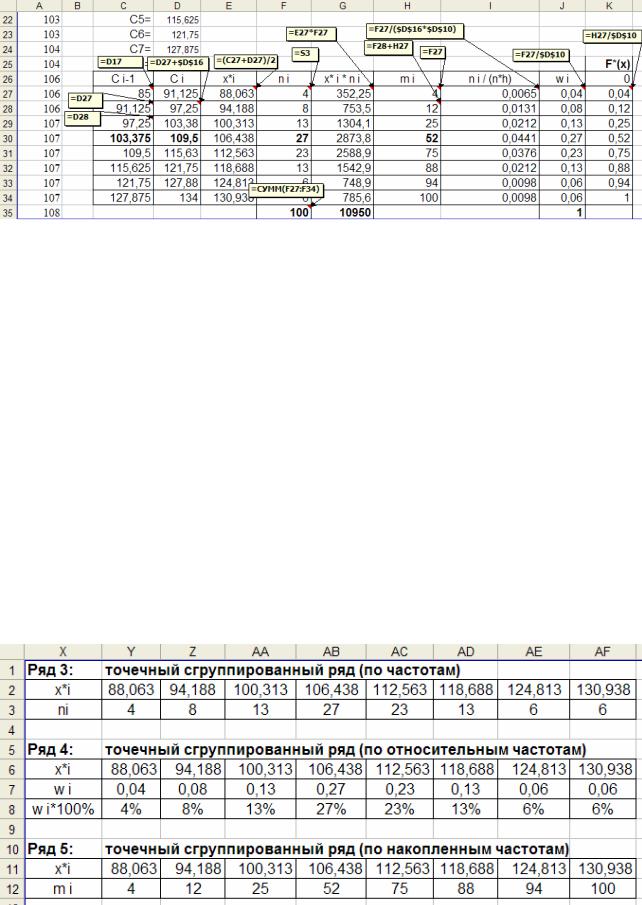
Рис. 1.15. Вспомогательные расчеты для построения рядов 3–5 и F *(x) .
Во всех ячейках вспомогательной таблицы на рис. 1.15 записываем ссылки или формулы (см. примечания к ячейкам). В столбцах E, G, I, J, K в первой строке таблицы (в MS Excel это строка 27) делаем вычисления по формулам (1.5), (1.6), (1.8), (1.9), а затем их копируем в остальные строки. При заполнении столбцов Ci−1, Ci в первой строке ставим ссылки на значения ячеек C0 и C1,
рассчитанные ранее (рис. 1.13). Во второй строке столбца Ci−1 ставим ссылку на верхнюю границу предыдущего интервала, а в столбце Ci пишем формулу
(1.4), не забывая фиксировать шаг интервала (рис. 1.15). Затем снова копируем в оставшиеся строки. В столбец ni ссылки ставим вручную из интервального
ряда 2 (рис. 1.14). При расчете накопленных частот в столбце mi в первой строке ставим ссылку на частоту n1, во второй записываем значение m2 по формулам (1.7), в оставшиеся ячейки столбца mi копируем m2 (рис. 1.15).
Ряды 3 – 5 оформляем по табл. 1.3 – 1.5 (рис. 1.16). Для этого копируем соответствующие данные из вспомогательной таблицы и вставляем их в новую таблицу с использованием «специальной вставки» контекстного меню, в которой надо отметить пункты «значения» и «транспонировать» (рис. 1.17).
Рис. 1.16. Ряды 3–5.
18

Рис. 1.17. Меню «Специальная вставка».
1.3.5. Построение графиков
MS Excel 2003. Для построения гистограммы выделяем столбец ni /(nh) вспомогательной таблицы (рис. 1.15), затем на панели инструментов нажимаем
кнопку «Мастер диаграмм»  или в меню «Вставка» выбираем пункт «
или в меню «Вставка» выбираем пункт « Диаграмма», затем тип графика – гистограмма (рис. 1.18). Далее, следуя подсказкам, оформляем график, выбираем его расположение на рабочем листе или отдельном.
Диаграмма», затем тип графика – гистограмма (рис. 1.18). Далее, следуя подсказкам, оформляем график, выбираем его расположение на рабочем листе или отдельном.
Рис. 1.18. Построение гистограммы.
19
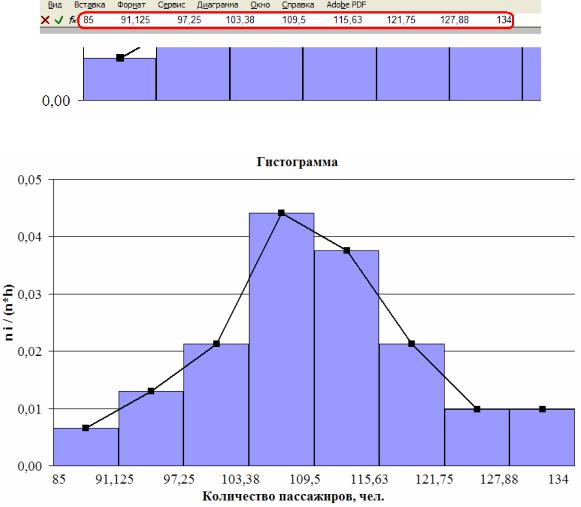
После построения гистограммы ее следует отредактировать: 1) нужно «склеить» столбцы – в контекстном меню выбираем «формат рядов данных», вкладку «параметры» и устанавливаем ширину зазора, равную 0; 2) подписи оси Х делаем искусственно, так как нужным образом, как на рис. 1.1, в MS Excel их не сделаешь. Сначала убираем те подписи, которые были сделаны автоматически.
В меню «формат оси» на вкладке «Вид» убираем метки делений. Затем на самом графике в командной строке fx вручную набираем границы интервалов через пробел (рис. 1.19), далее нажимаем «Enter» и располагаем их под осью Х. С помощью пробелов распределяем значения Ci на границах прямоугольников.
В завершении, добавляем на графике линию, соединяющую середины верхних границ прямоугольников. Для этого в меню «Диаграмма» выбираем пункт «Добавить данные», снова выделяем столбец ni /(nh) . MS Excel автоматически для
новых данных выберет тот же тип графика, т.е. гистограмму. Поэтому после построения выделяем ее и выбираем в контекстном меню «тип диаграммы» график. В итоге, после небольшого оформления, получаем гистограмму как на рис. 1.20. При построении гистограммы по столбцу ni /(nh) добавленная линия
будет графиком эмпирической функции плотности вероятности f *(x).
Рис. 1.19. Подписи оси Х.
Рис. 1.20. Гистограмма.
20
