
- •Работа №1 Часть 1. Основные элементы windows Основные понятия
- •Технология работы с Windows 7
- •Рабочий стол Windows 7
- •Значки на Рабочем столе
- •Панель задач
- •Главное меню Windows 7
- •Смена пользователя
- •Настройка оформления Windows 7
- •Изменение внешнего вида окон
- •Фоновый рисунок Рабочего стола
- •Экранная заставка
- •Запуск программ
- •Графический редактор Paint
- •Текстовый редактор Блокнот
- •Вопросы для самоподготовки
- •Задание
- •Часть 2. Файловая система windows Основные понятия
- •Работа с файлами и папками
- •Вопросы для самоподготовки
- •Задание
Смена пользователя
Если на вашем компьютере заведено несколько пользователей (позже разберемся, как сделать это самостоятельно), при загрузке Windows 7 перед появлением Рабочего стола вам дается возможность выбрать пользователя. Если один пользователь поработал, а затем уступил место другому, вовсе не обязательно выключать компьютер и включать его заново.
Для смены пользователя нужно войти в меню Пуск (щелкнуть мышью по кнопке
![]()
а в нем щелкнуть мышью по кнопке
![]()
справа от кнопки Завершение работы. Расположение этой кнопки показано на рис. 2.30.
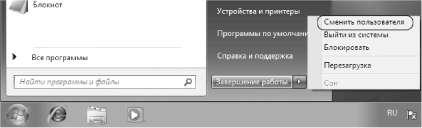
Рис. 2.30. Команда для смены пользователя
Как видно на рисунке, при щелчке по этой кнопке появляется меню, где есть пункт Сменить пользователя. По нему и следует щелкнуть мышью. В результате появится меню для выбора пользователя (рис. 2.31). При этом предыдущий сеанс не завершился. В том сеансе могут быть открыты приложения. И, если предыдущий пользователь снова вернется, он сможет дальше работать с приложениями.
Настройка оформления Windows 7
Для изменения параметров оформления Windows 7 щелкните правой кнопкой мыши по свободному от окон и значков месту Рабочего стола (рис. 2.33).

Рис. 2.33. Вызов окна настройки оформления Windows
В появившемся контекстном меню выберите пункт Персонализация. Откроется окно, показанное на рис. 2.34.

Рис. 2.34. Окно Персонализация
Темы
Тема оформления - это готовый набор параметров для заставки, обоев Рабочего стола, окон и звуков при различных событиях. Можно настраивать все эти параметры вручную индивидуально, а можно просто выбрать понравившуюся тему.
В основном поле окна Персонализация, где вы видите фразы со словом «тема», показаны темы оформления Windows 7 (например, Windows 7, Архитектура, Персонажи). Выбрать тему можно щелчком мыши по значку темы или ее названию. Как только вы это сделаете, соответствующая тема будет включена.
Изменение внешнего вида окон
Для изменения внешнего вида окон Windows 7 нужно щелкнуть мышью по пункту Цвет окна.
При этом откроется окно Цвет и внешний вид окна (рис. 2.35). В прямоугольном поле в центре окна показан пример текущего оформления окна и его элементов. Под этим полем располагается список Элемент.

Рис. 2.35. Цвет и внешний вид окна
В этом списке можно выбрать элемент окна или Рабочего стола, который вам хочется настроить. После этого параметры выбранного элемента, которые можно поменять, появятся справа и ниже этого раскрывающегося списка.
Фоновый рисунок Рабочего стола
Для вызова окна настройки фонового рисунка Рабочего стола надо выбрать пункт Фон Рабочего стола.
В появившемся окне (рис. 2.36) показаны эскизы (уменьшенные изображения) различных фоновых рисунков. Разработчики Windows 7 постарались на славу и предоставили в ваше распоряжение множество разнообразных рисунков.

Рис. 2.36. Настройка фонового рисунка Рабочего стола
Все эти изображения содержатся в специальной папке Фоны рабочего стола Windows. Это видно в раскрывающемся списке Расположение рисунка. Можно поискать рисунки еще в нескольких папках, перечень которых виден, если щелкнуть мышью по этому раскрывающемуся списку.
Можно выбрать в качестве фона Рабочего стола любое изображение, сохраненное в виде файла на жестком диске вашего компьютера. Для этого щелкните мышью по кнопке Обзор. В результате откроется окно для выбора папки. Такие окна еще не раз встретятся вам при работе с различными приложениями Windows 7. Пример окна открытия папки показан на рис. 2.37.

Рис. 2.37. Окно выбора папки
В открывшемся окне щелкните мышью по треугольнику слева от папки Компьютер или по названию самой папки. В результате появится список логических дисков на жестком диске вашего компьютера, а также приводов CD- и DVD-дисков и любых других присоединенных накопителей информации (рис. 2.38).

Рис. 2.38. Список логических дисков
Щелкните мышью по имени диска, на котором вы сохранили файл с рисунком. При этом появится список папок, содержащихся на выбранном диске (рис. 2.39). Если ваша папка с рисунком находится внутри другой папки, найдите имя этой папки и щелкните по ней мышью. Найдя папку с картинкой, щелкните по ней мышью, а затем по кнопке ОК. В результате рисунки из этой папки отобразятся в окне, показанном на рис. 2.36, и вы сможете выбрать любой из них.

Рис. 2.39. Содержимое диска С:
Вы, конечно, понимаете, что размер рисунка может и не совпасть с размером экрана. За то, каким образом разместить фоновый рисунок на Рабочем столе, отвечает раскрывающийся список Положение рисунка. Предлагаемые варианты: Заполнение, По размеру, Растянуть, Замостить, По центру.
По картинкам слева от соответствующих вариантов размещения рисунка видно то, как это будет происходить. Разберем каждый случай.
Заполнение - размер картинки подгоняется по вертикали с сохранением пропорций изображения так, чтобы заполнить весь Рабочий стол.
По размеру - размер картинки подгоняется по горизонтали с сохранением пропорций изображения так, чтобы заполнить весь Рабочий стол.
Растянуть - картинка растягивается по вертикали и горизонтали так, чтобы заполнить весь Рабочий стол.
Замостить - если размер картинки меньше размера Рабочего стола, она многократно повторяется, пока не заполнит всю поверхность Рабочего стола.
По центру - картинка отображается в центре Рабочего стола со своими оригинальными размерами.
Можно выбрать сразу несколько изображений. Они будут сменять друг друга через указанное вами время. Для этого выберите щелчком мыши первое из желаемых изображений, а затем нажмите на клавиатуре клавишу Ctrl и, не отпуская ее, щелкайте мышью по другим картинкам. В результате все отмеченные вами изображения будут помечены галочками. При этом станет доступным раскрывающийся список Сменять рисунок каждые, где вы и можете выбрать длительность показа каждого рисунка.
