
- •Работа №1 Часть 1. Основные элементы windows Основные понятия
- •Технология работы с Windows 7
- •Рабочий стол Windows 7
- •Значки на Рабочем столе
- •Панель задач
- •Главное меню Windows 7
- •Смена пользователя
- •Настройка оформления Windows 7
- •Изменение внешнего вида окон
- •Фоновый рисунок Рабочего стола
- •Экранная заставка
- •Запуск программ
- •Графический редактор Paint
- •Текстовый редактор Блокнот
- •Вопросы для самоподготовки
- •Задание
- •Часть 2. Файловая система windows Основные понятия
- •Работа с файлами и папками
- •Вопросы для самоподготовки
- •Задание
Главное меню Windows 7
Р ис.2.22. Главное меню
Windows
7
ис.2.22. Главное меню
Windows
7
При щелчке мышью по кнопке Пуск (Start) на Панели задач появляется главное меню Windows 7 (рис. 2.22). В этом меню отображаются установленные приложения и собраны команды для настроек системы и поиска информации.
В левой части (на левой панели) появившегося прямоугольника отображается краткий список приложений, которые использовались в последнее время или которыми, по мнению разработчиков операционной системы, вы будете часто пользоваться. Слева от названий приложений видны значки. Они придают приложению индивидуальность и позволяют быстрее найти его глазами среди остальных. Для запуска любого из этих приложений просто щелкните по его названию или значку мышью.
Однако, как было сказано, это краткий список приложений. Чтобы увидеть все установленные (то есть готовые к работе) приложения, надо щелкнуть мышью по пункту Все программы. В результате краткий список приложений в левой панели Главного меню заменится полным списком установленных приложений (рис. 2.23). Здесь видны и приложения со своими значками (команды меню), и папки, в которых содержатся приложения или другие папки, со значками. Запустить приложение на выполнение можно, щелкнув по его названию мышью.

Рис. 2.23. Полный список установленных приложений
Если вы не помните или не знаете, для чего нужно то или иное приложение, можно подвести указатель мыши к его названию и некоторое время не двигать мышь. При этом может появиться подсказка, описывающая назначение приложения.
Кроме приложений со своими значками в этом списке есть и папки со значками
![]()
Эти папки могут содержать в себе приложения или другие папки. При щелчке по названию папки она открывается, и отображается список ее содержимого. Например, на рис. 2.24 показана раскрывшаяся папка Стандартные, когда по ней щелкнули мышью.
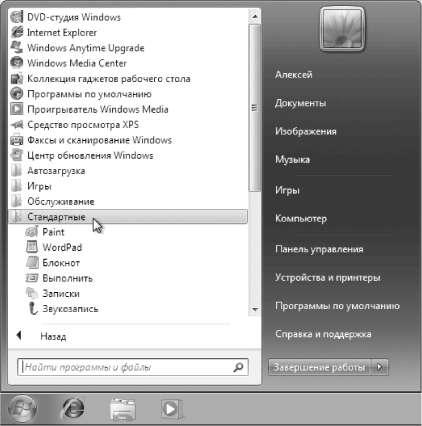
Рис. 2.24. Содержимое папки Стандартные
Для запуска приложения нужно щелкнуть мышью по его названию или значку. Когда выбранное приложение запускается, Главное меню автоматически пропадает с экрана.
Кроме списка приложений в Главном меню есть и другие панели (прямоугольные области). Справа от списка приложений расположен список команд, позволяющих вызвать некоторые полезные функции. Рассмотрим каждый пункт в отдельности.
Документы - открывает окно, где отображается содержимое папки Документы, авто матически созданной Windows 7 для вас. В ней вы можете хранить электронные документы (файлы с текстом, таблицы).
Изображения - открывает окно, где отображается содержимое папки Изображения, автоматически созданной Windows 7 для вас. В ней вы можете хранить различные изобра жения, например фотографии.
Музыка - открывает окно, где отображается содержимое папки Музыка, автоматиче ски созданной Windows 7 для вас. В ней вы можете хранить файлы с музыкальными произ ведениями.
Игры - открывает окно, где собраны стандартные игры, входящие в состав Windows 7. Любую из них можно запустить двойным щелчком мыши по значку или названию.
Компьютер - открывает окно, где перечислены все логические диски, доступные на вашем компьютере, и все устройства со съемными носителями (дисковод для дискет, привод CD-дисков, привод DVD-дисков).
Панель управления - вызывает окно настроек операционной системы Windows 7. Подробнее рассмотрим некоторые из этих настроек позже.
Устройства и принтеры - вызывает окно со списком установленных принтеров.
Программы по умолчанию - позволяет настроить вызов программ, которые запуска ются по умолчанию для обработки файлов различных типов или при выполнении некоторых стандартных действий.
Справка и поддержка - позволяет вызвать справочную систему Windows 7.
В левой нижней части Главного меню расположено поле для поиска различных файлов и программ, расположенных на вашем компьютере. Курсор клавиатуры уже мигает в этом поле, поэтому можно сразу вводить искомое имя файла или его фрагмент. В процессе ввода предварительные результаты поиска будут выводиться в поле выше, где был список приложений (рис. 2.25). Если искомый файл или программа появилась в этом списке, можете щелкать по ней мышью. Файл откроется для просмотра или редактирования, а программа запустится.
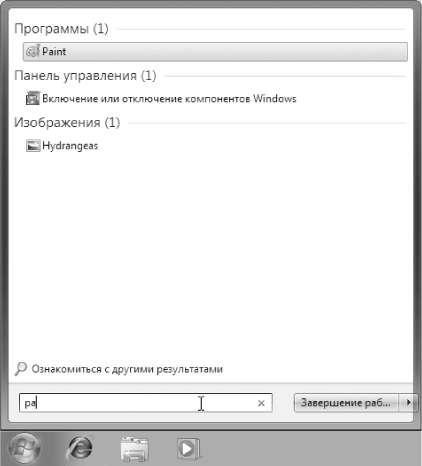
Рис. 2.25. Поиск файлов
Убрать с экрана Главное меню можно повторным щелчком мышью по кнопке
![]()
Пуск (Start) или нажатием на клавиатуре кнопки Esc (расположена в левом верхнем углу клавиатуры).
Настройка переключения языка при вводе текста
Как уже говорилось, переключить язык ввода можно либо щелчком мыши по индикатору языка и выбором нужного значения из появившегося меню (см. рис. 2.21), либо комбинацией клавиш на клавиатуре.
Можно пользоваться комбинацией, установленной по умолчанию, а можно и задать другую. Щелкните правой кнопкой мыши по индикатору. В появившемся меню (рис. 2.26) выберите команду Параметры. В результате откроется окно с различными настройками используемых языков. Нужно перейти на вкладку Переключение клавиатуры, для чего щелкните мышью по ее названию.

Рис. 2.26. Вызов окна настроек языка
Щелкните мышью по кнопке Сменить сочетание клавиш и в появившемся окне выберите из списка сочетаний нужное. Возле выбранного значения должна появиться точка. После этого щелкните мышью по кнопке ОК.

Рис. 2.27. Окно настроек языка
