
- •1. ОБЩИЕ СВЕДЕНИЯ ОБ AUTOCAD
- •1.1. Основные принципы моделирования
- •1.2. Основные методы работы
- •2. РАБОЧИЕ ПРОСТРАНСТВА AUTOCAD
- •2.1. Основные элементы рабочих пространств
- •2.2. Работа с командами
- •2.3. Работа с видами
- •2.4. Слои
- •3. РАБОТА С ТОЧКАМИ
- •3.1. Системы координат
- •3.2. Способы задания точек
- •3.3. Средства обеспечения точности задания точек
- •4. РАБОТА СО СВОЙСТВАМИ ГЕОМЕТРИЧЕСКИХ ОБЪЕКТОВ
- •4.1. Типы геометрических объектов
- •4.2. Строка свойств
- •5. СРЕДСТВА СОЗДАНИЯ ГЕОМЕТРИЧЕСКИХ ОБЪЕКТОВ
- •5.1. Работа со стилями геометрических объектов
- •5.2. Команды построения простых объектов
- •5.3. Команды построения сложных объектов
- •5.4. Построение трехмерных моделей
- •6. МОДИФИКАЦИЯ И РЕДАКТИРОВАНИЕ ЧЕРТЕЖА
- •6.1. Способы выбора объектов
- •6.2. Команды редактирования
- •6.3. Редактирование в трехмерном пространстве
- •7.1. Положительные аспекты применения блоков
- •7.2. Свойства блоков
- •7.3. Создание блока
- •7.4. Вставка блока
- •7.6. Редактирование блока
- •7.7. Атрибуты блоков
- •7.9. Извлечение атрибутов
- •8. ПОДГОТОВКА ЧЕРТЕЖА К ПЕЧАТИ
- •8.2. Плавающие видовые экраны
- •8.6. Алгоритм компоновки рабочего чертежа детали в пространстве листа при трехмерном моделировании
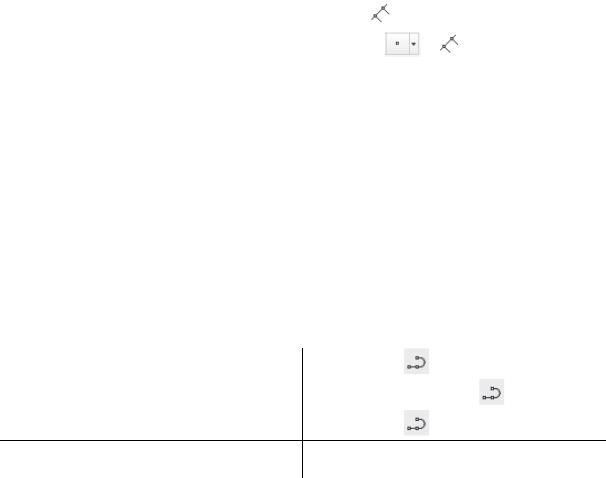
Меню |
Рисование / Точка / |
Разметить |
||
|
||||
Лента |
Главная / Рисование / |
/ |
|
|
|
|
|||
Командная строка (одним |
разметить |
|
|
_measure |
из вариантов) |
|
|
|
|
При этом в командной строке будут следующие запросы:
Выберите объект для деления: Длина сегмента или [Блок]:
5.3.Команды построения сложных объектов
5.3.1.Полилиния
Полилиния – это совокупность взаимосвязанных сегментов (отрезков и дуг), которую AutoCAD рассматривает как целый объект. Сегменты могут иметь как
постоянную, так и переменную ширину, сужаясь или расширяясь от одного конца |
||||||||||||||
|
|
|
|
|
|
|
|
|
|
Г |
|
|
||
сегмента к другому. Стартовать команду создания полилинии можно одним из |
||||||||||||||
следующих способов: |
|
|
|
|
|
|
|
|
|
|
|
|
||
|
Меню |
|
|
|
У |
|
Г |
|
|
Полилиния |
|
|||
|
|
|
|
|
|
|
|
|
||||||
|
|
|
|
|
Рисован е / |
|
|
|||||||
|
Лента |
|
|
|
|
|
|
лавная / Р сование / |
|
|
||||
|
|
|
|
|
|
|
|
|
|
|||||
|
|
М |
|
. |
|
|
|
|
|
|
|
|
||
|
|
|
|
|
|
|
|
|
|
|||||
|
Панель инструментов |
С |
Н |
и |
|
|
|
|
||||||
|
Командная строка (однимГиз |
|
|
Рисование / |
|
|
|
|
||||||
|
|
|
плиния |
|
пл |
_pline |
|
|||||||
|
вариантов) |
|
|
|
|
|
|
|
|
|
|
|
|
|
|
|
|
|
ф |
|
|
|
|
|
|
|
|
|
|
|
После старта команды в командной строке появятся следующие запросы: |
|||||||||||||
Начальная точка: |
а |
|
|
|
|
|
|
|
|
|
|
|||
Текущая ширина полилинии равна 0.0000 (сообщение о текущей ширине) |
||||||||||||||
Следующая точка или [Дуга/Полуширина/длИна/Отменить/Ширина]: |
||||||||||||||
|
|
к |
|
|
|
|
|
|
|
|
|
|
|
|
По умолчанию полилиния строит прямолинейные сегменты с использованием текущей ширины. В этот момент можно задать конечную точку сегмента или выбрать одну из опций создания полилинии. Если задать конечную точку сегмента, то появится следующий запрос:
Следующая точка или [Дуга/Замкнуть/Полуширина/длИна/Отменить/Ширина]:
Опции команды плиния в режиме построения прямолинейного сегмента:
Дуга |
Переход в режим дуги. |
Замкнуть |
Замыкание полилинии отрезком. |
Полуширина |
Задание полуширины, то есть расстояния от осевой линии |
|
широкого сегмента до его края. |
длИна |
Задание длины сегмента, создаваемого как продолжение |
|
предыдущего в том же направлении. |
Отменить |
Отмена последнего созданного сегмента. |
Ширина |
Задание ширины последующего сегмента. AutoCAD |
|
запрашивает начальную и конечную ширину, т.е. в начале и |
|
в конце сегмента. |
При переходе команды плиния в режим построения сегментов - дуг запрос меняется следующим образом:
44
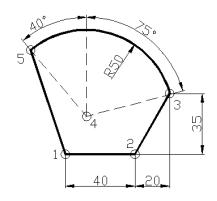
Следующая точка или [Дуга/Замкнуть/Полуширина/длИна/Отменить/Ширина]: д
(переход в режим построения дуг)
Конечная точка дуги или [Угол/Центр/Замкнуть/Направление/Полуширина/Линейный/Радиус/Вторая/ Отменить/Ширина]:
Опции команды плиния в режиме построения дугообразных сегментов:
|
Угол |
|
|
Ввод центрального угла (положительный угол - против |
|||||
|
|
|
|
часовой стрелки, отрицательный - по часовой). |
|||||
|
Центр |
|
|
Задание центра дуги. |
|
||||
|
Замкнуть |
|
|
Замыкание полилинии дугой. |
|||||
|
Направление |
|
|
Замыкание направления касательной. |
|||||
|
Полуширина |
|
|
Задание полуширины полилинии. |
|||||
|
Линейный |
|
|
Переход в режим построения отрезка. |
|||||
|
Радиус |
|
|
Ввод радиуса дуги. |
|
|
|||
|
Вторая |
|
|
Задание второй точки дуги по трем точкам. Если дуга не |
|||||
|
|
|
|
является первым сегментом полилинии, то она начинается в |
|||||
|
|
|
|
|
|
|
|
|
Г |
|
|
|
|
конечной точке предыдущего сегмента и по умолчанию |
|||||
|
|
|
|
проводится по касательной к нему. |
|||||
|
|
|
|
С |
|
|
и |
||
|
Отменить |
|
|
Отмена последнего созданного сегмента. |
|||||
|
Ширина |
|
|
Задание ширины пол л н . |
|||||
|
|
Г |
|
|
|
Г |
|
||
Пример. Построить контур (рис.5.13)У. |
|
|
|
||||||
|
М |
|
|
. |
|
|
|
||
|
|
|
ф |
Н |
|
|
|||
|
|
к |
|
|
|
|
|||
|
|
Рис.5.13 Пример использования команды плиния |
|||||||
Команда: пл |
а |
|
|
|
|
|
|||
Начальная точка: (указать курсором т.1)
Текущая ширина полилинии равна 0.0000 Следующая точка или [Дуга/Полуширина/длИна/Отменить/Ширина]: @40,0
(задаем т.2 относительными координатами)
Следующая точкаили [Дуга/Замкнуть/Полуширина/длИна/Отменить/Шир]: @20,35
(задаем т.3 с помощью относительных координат)
Следующая точка или [Дуга/Замкнуть/Полуширина/длИна/Отменить/Ширина]: д
(переход в режим построения дуги)
Конечная точка дуги или [Угол/Центр/Замкнуть/Направление/Полуширина /Линейный/Радиус/Вторая/Отменить/Ширина]: ц
(выбираем опцию Центр для задания центра дуги)
Центр дуги: @50<-165
(задаем центр дуги (т.4) с помощью относительно полярных координат)
Конечная точка дуги или [Угол/Длина]: у
(выбираем опцию углового содержания дуги)
Угол: 115
(задаем величину угла=40°+75°, рис.5.9)
45
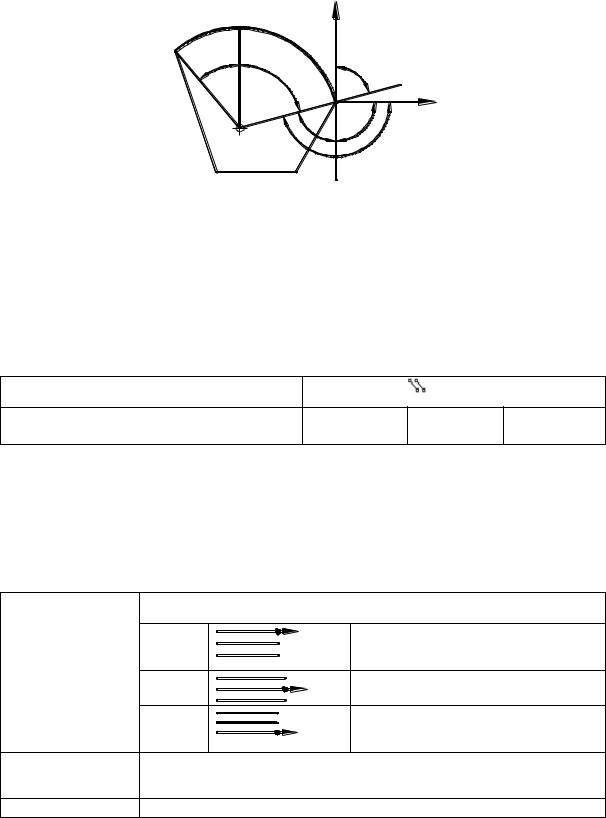
Конечная точка дуги или [Угол/Центр/Замкнуть/Направление/Полуширина |
|
|
|||||||||||
/Линейный/Радиус/Вторая/Отменить/Ширина]: л |
|
|
|
|
|
||||||||
|
|
|
|
(переход в режим прямолинейных сегментов) |
|
||||||||
Следующая точка или [Дуга/Замкнуть/Полуширина/длИна/Отменить/Ширина]: з |
|
||||||||||||
|
|
|
|
|
|
|
|
(замыкаем контур с первой точкой.) |
|
||||
На рис.5.14 предлагается пояснение по определению величины углов |
|
||||||||||||
относительно полярных координат при указании центра. |
|
|
|
|
|||||||||
|
|
|
|
|
|
|
|
y |
|
|
|
|
|
|
|
|
40° |
|
75° |
|
|
75° |
|
endpoint |
130° |
||
|
|
|
|
|
|
|
40° |
|
|||||
|
|
|
|
|
|
|
|
|
|
90° |
|||
|
|
|
|
|
|
|
|
|
|
|
y |
||
|
|
|
|
|
|
|
|
|
|
x |
|
||
|
|
|
|
|
|
|
|
|
|
|
|
||
|
|
|
|
|
|
75° |
90° |
|
|
|
|
x |
|
|
|
|
|
ce |
|
|
|
|
ce |
|
|||
|
|
|
|
|
|
|
165° |
|
|
|
|
||
|
|
|
|
|
|
|
|
|
|
|
|
|
|
Рис.5.14 Пример расчета угла при задании центральной точки дуги. |
|
|
|||||||||||
5.3.2. |
Мультилиния |
|
|
|
|
Г |
|
|
|
||||
Мультилиния |
|
|
У |
лин я) |
собой |
набор |
|
||||||
(многоэлементная |
|
представляет |
|
||||||||||
параллельных линий, создающихся одновременно с помощью одной команды. |
|
||||||||||||
Количество линий, составляющихСмультилиниюи, может варьироваться от 2 до 16. |
|
||||||||||||
Использование мультилиний особенно полезно и удобно при вычерчивании линий |
|
||||||||||||
|
|
Г |
|
|
|
Ги т.д. Стартовать команду создания |
|
||||||
автодорог, трубопроводов, линий стен |
|
|
|||||||||||
мультилинии можно одним из следующих способов: |
|
|
|
|
|
||||||||
Меню |
М |
|
|
Н |
|
|
|
|
|
||||
|
. |
Рисование / |
Мультилиния |
|
|
||||||||
|
|
|
|
|
|
||||||||
|
|
|
|
|
|
|
|
||||||
Командная строка (одним из |
|
|
млиния |
|
мл |
_mline |
|
|
|||||
вариантов) |
|
|
ф |
|
|
|
|
|
|
|
|
|
|
После старта |
|
|
|
|
|
|
|
|
|
|
|||
ом нды в командной строке появится информация о текущих |
|
||||||||||||
настройках и первый запроса: |
|
|
|
|
|
|
|
|
|
|
|||
Текущие настройки: Расположение = Верх, Масштаб = 20,00, Стиль = STANDARD |
|
||||||||||||
|
к |
|
|
|
|
|
|
|
|
|
|
|
|
Начальная точка или [Расположение/Масштаб/Стиль]: |
|
|
|
|
|||||||||
Далее можно либо сразу приступить к построению мультилинии с текущими |
|
||||||||||||
настройками, либо изменить параметры, выбрав одну из опций: |
|
|
|
||||||||||
Расположение |
Режим выравнивания определяет положение курсора относительно |
|
|
линий мультилинии: |
|
|
верх |
курсор привязан к линии, |
|
|
обладающей максимальным |
|
|
положительным смещением |
|
центр |
курсор находиться на нулевой |
|
|
отметке смещения |
|
низ |
курсор привязан к линии, |
|
|
обладающей максимально |
|
|
отрицательным смещением |
Масштаб |
Коэффициент масштабирования. Конечное смещение между линиями |
|
|
равняется заданному коэффициенту масштабирования умноженному |
|
|
на величину смещения, заданного в стиле мультилинии. |
|
Стиль |
Установка нового текущего стиля. |
|
46
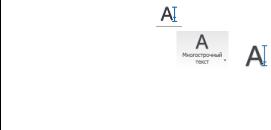
По умолчанию для мультилинии используется стиль STANDARD, состоящий из двух параллельных линий, отстоящих от оси на расстоянии, равном 0,5 единиц.
Кроме того, можно создавать стили с различным набором характеристик. (раздел
5.1.2)
5.3.3.Текст
Для создания текстовой части чертежа, а AutoCAD предусмотрено несколько команд. Самоя простая из них – команда дтекст, которую удобно применять для создания однострочных надписей на чертеже или при заполнении основной надписи. Если необходимо создать многострочный текст (например, описание технических требований или характеристик изделия), лучше применять команду мтекст.
Команда дтекст (однострочный текст) предназначена для создания набора строк, расположенных одна под другой. Переход к следующей строке производится нажатием клавиши <Enter>. Каждая строка представляет собой отдельный объект,
который можно перемещать и форматировать. Стартовать команду дтекст можно |
||||||||||||||
одним из следующих способов: |
|
|
|
|
Г |
|
|
|
||||||
|
|
|
|
|
|
|
|
|
|
|
||||
|
|
|
|
|
|
|
|
|
|
|
|
|
||
|
Меню |
|
С |
|
|
и |
|
|
|
|
||||
|
|
|
|
Рисование / Текст / |
|
Однострочный |
|
|||||||
|
Лента |
|
|
У |
Г |
|
|
|
|
|
|
|
||
|
|
М |
|
Главная / Аннотац я / |
|
|
/ |
|
|
|||||
|
|
|
. |
|
|
|
|
|
|
|
|
|
||
|
Панель инструментов |
|
|
Н |
|
|
|
|
|
|
|
|
||
|
|
|
|
|
|
|
|
|
|
|
|
|
||
|
Командная строка (одним из |
дтекст |
|
|
|
|
дт |
|
_dtext |
|
||||
|
вариантов) |
Г |
|
|
|
|
|
|
|
|
|
|
|
|
|
|
|
ф |
|
|
|
|
|
|
|
|
|
|
|
После старта команды в командной строке появится сообщение о текущих настройках и первый запрос:
Текущий текстовый стиль: "Standard" Высота текста: 2.5 Аннотативный: Нет
Начальная точка текстааили [Выравнивание/Стиль]:
После указания точки н ч ла написания текста, AutoCAD предложит задать высоту шрифта, есликв стиле Standard настройка высоты равна 0 (раздел 5.1.3):
Высота <2.5000 >:
Далее AutoCAD запросит угол написания текста и сам текст. По умолчанию угол наклона принят равным 0, то есть текст выводится по горизонтали.
Угол поворота текста <0>: Введите текст:
Чтобы закончить ввод текста в строку и завершить выполнение команды, следует два раза подряд нажать клавишу <Enter>. По умолчанию вводимый текст создается в стиле Standard и располагается справа от указанной точки вставки. Однако стиль и выравнивание текста можно изменять за счет опций команды дтекст. Опции режима выравнивания приведены в таблице.
впИсанный |
Формирует вписанный текст, запрашивая начальную и |
|
|
конечную точки. Высота и ширина каждого символа |
|
|
вычисляются автоматически. |
|
Поширине |
Формирует вписанный текст, выровненный по ширине и |
|
|
высоте. Запрашивает начальную и конечную точки текста, а |
|
|
также его высоту. |
|
Центр |
Обеспечивает центрирование текста относительно заданной |
|
|
точки. |
|
сЕредина |
Обеспечивает горизонтальное и вертикальное |
|
|
центрирование текстовой строки относительно заданной |
|
|
47 |
|
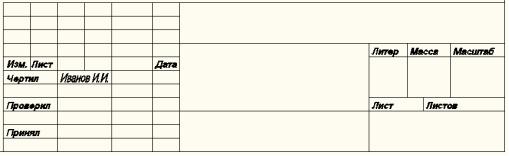
|
точки. |
впРаво |
Служит для выравнивания текстовой строки по правому |
|
краю. |
ВЛ/ВЦ/ВП |
Выравнивание текста таким образом, чтобы его верхние |
|
элементы находились на одном уровне с заданной точкой, а |
|
текст выравнивался по горизонтали по левому краю, по |
|
центру или по правому краю. |
СЛ/СЦ/СП |
Выравнивание текста таким образом, чтобы его середина |
|
находилась на одном уровне с заданной точкой. |
НЛ/НЦ/НП |
Выравнивание текста таким образом, чтобы его нижние |
|
элементы находилась на одном уровне с заданной точкой. |
Пример: Написать "Иванов А." в графе "выполнил" основной надписи чертежа
(рис.5.15).
|
|
У |
|
и |
|
|
С |
|
|
||
|
Г |
|
|
Г |
|
Команда: дт |
Рис.5.15 Пример использован я командыГдтекст. |
||||
|
|
Н |
|
||
|
|
|
|
||
Текущий текстовый стиль: "Standard" Высота текста: 2.50 Аннотативный: Нет |
|||||
Начальная точка текста или [Выравнивание/Стиль]: в |
|||||
|
|
|
|
|
(переход на выравнивание текста) |
Задайте параметр
[впИсанный/Поширине/Центр/сЕредина/впРаво/ВЛ/ВЦ/ВП/СЛ/СЦ/СП/НЛ/НЦ/НП]: п |
|||
М |
|
. |
(выбор вида выравнивания по ширине) |
а |
|
|
|
Первая конечная точка базовой линии текста: |
|||
к |
|
(указать курсором точку начала написания текста) |
|
Вторая конечная точ б зовой линии текста: |
|||
|
ф(указать курсором точку конца написания текста) |
||
Высота <2.5000>: 3.5 (задать высоту шрифта)
Введите текст: Иванов И.И. (ввод текста)
Введите текст: «Enter» (завершение команды)
Вставка специальных символов.
Система AutoCAD обладает возможностью включать в текстовую строку специальные символы, такие как значок диаметра, символ градуса, значок допуска «плюс-минус» и т.п. Делается это с помощью специальных управляющих кодов. Их следует вводить прямо при наборе текста – они будут автоматически заменены на соответствующие символы.
Управляющий код |
Значение |
%%nnn |
Вставка символа, код которого определяется |
|
трехзначным номером символа в текущей |
|
таблице символов Windows. |
%%o |
Включение / выключение режима подчеркивания. |
%%u |
Включение / выключение режима надчеркивания. |
%%d |
градус (°). |
48

%%p |
плюс-минус ( ). |
%%c |
диаметр (Ø). |
%%% |
процент (%). |
Пример: Создать надпись «Построить окружность Ø20» (рис.5.16).
Рис.5.16 Пример написания текста со спец. символами.
Команда: дт
Текущий текстовый стиль: "Standard" Высота текста: 2.50 Аннотативный: Нет Начальная точка текста или [Выравнивание/Стиль]:
(указать курсором точку начала написания текста)
Высота <2.5000>: 5 (задать высоту шрифта) |
|
Угол поворота текста <0>: «Enter» (соглашение со значением по умолчанию) |
|
У |
|
Введите текст: Построить окружность: %%c20 (ввод текста со спецсимволами) |
|
Введите текст: «Enter» (завершение команды) |
и |
С |
|
------------------------------------------------------------------------------------------------------------------------ |
|
Команда мтекст (многострочный текст) позволяет создать текст, состоящий из |
|
нескольких текстовых строк или абзацев, вп санныхГв указанную пользователем ширину абзаца. Количество строк не лимитГровано. Весь многострочный текст
представляет собой единый объект, который можно перемещать, поворачивать, |
|
М |
. |
|
Н |
стирать, копировать, зеркально отображать, растягивать и масштабировать. |
|
Возможности редактирования многострочного текста шире, чем |
|
однострочного. В частностиГ, для многострочного текста используется встроенный в |
|
AutoCAD текстовый редактор, который |
позволяет формировать не только целые |
ф |
|
фразы целиком, но также отдельные |
слова и буквы. В нем существует даже |
возможность проверки ор огра ии Работа в этом редакторе абсолютно идентична работе в любом текстовом редакторе (например, в Word). Стартовать команду мтекст можно одним из следующих способов:
Меню |
|
Рисование / Текст / |
Многострочный |
|
||
|
|
|
||||
Лента |
а |
|
|
|
|
|
|
|
|
|
|
|
|
|
к |
Главная / Аннотация / |
|
|
|
|
Панель инструментов |
Рисование / |
|
|
|
||
|
|
|
|
|
||
Командная строка |
мтекст |
|
мт |
|
_mtext |
|
(одним из вариантов) |
|
|
|
|
|
|
После старта команды в командной строке появится сообщение о текущих настройках и первый запрос:
Текущий текстовый стиль: "Standard" Высота текста: 2.5000 Первый угол:
При создании многострочного текста необходимо задать прямоугольную область, в которой должен располагаться текст. Для этого AutoCAD запросит указать местоположение первого угла области, а затем – второго угла (по диагонали).
Противоположный угол или [ВЫсота/вЫравнивание/Межстрочный интервал/Поворот/Стиль/Ширина/Колонки]:
49

После того как будут определены размеры области, отводимый на чертеже под многострочный текст, появится окно встроенного редактора (рис.5.17). Именно в нем и производится набор текста.
Рис.5.17 Редактор многострочного текста.
5.3.4.Штриховка
|
|
|
|
С |
|
|
|
Г |
|
|
|
||
|
|
|
|
|
|
и |
|
|
|
||||
|
Штрихование — это заполнение указанной области по определенному |
||||||||||||
образцу. В AutoCAD предусмотрены две разнов дности штриховки: |
|||||||||||||
|
|
|
Г |
|
|
Г |
|
|
|
|
|||
|
|
Ассоциативная – такаяУштриховка |
при зменении |
граничного контура |
|||||||||
|
|
автоматически то же будет изменяться. По умолчанию все штриховки |
|||||||||||
|
|
являются ассоциативными. |
Н |
|
|
|
|
|
|||||
|
|
|
|
|
|
|
|
|
|
|
|
||
|
|
Неассоциативная – такая штриховка не будет менять своего очертания |
|||||||||||
|
|
при изменении граничного контура. |
|
|
|
|
|
||||||
|
|
|
|
|
|
. |
|
|
|
|
|
|
|
|
Команда создания штриховки работает через диалоговое окно, открыть его |
||||||||||||
можно одним из следующих способов: |
|
|
|
|
|
|
|||||||
|
|
М |
|
|
|
|
|
|
|
|
|
|
|
|
Меню |
|
|
Рисование / |
|
Штриховка |
|
|
|
||||
|
|
|
а |
|
|
|
|
||||||
|
|
|
|
|
|
|
|
|
|||||
|
Лента |
|
|
|
Главная / Рисование / |
|
|
|
|
||||
|
|
|
|
|
|
|
|
|
|||||
|
|
|
к |
|
фРисование / |
|
|
|
|
|
|
||
|
Панель инструментов |
|
|
|
|
|
|
|
|||||
|
Командная стро а (одним |
кштрих |
|
|
кш |
|
_bhatch |
|
|||||
|
из вариантов) |
|
|
|
|
|
|
|
|
|
|
|
|
В открывшемся диалоговом окне Штриховка и градиент (рис. 5.18) на вкладке Штриховка устанавливаются следующие параметры (рассмотрим только основные):
Область |
Раздел |
Действия |
|
Тип и |
Тип |
выбор типа штриховки: стандартный, из линий или |
|
массив |
|
пользовательский |
|
Образец |
выбор образца штриховки из раскрывающегося |
||
|
|||
|
|
списка или из диалогового окна Палитра |
|
|
|
образцов штриховки, которое загружается |
|
|
|
щелчком по кнопке . В этом диалоговом окне |
|
|
|
содержатся пиктограммы с графическими образцами |
|
|
|
различных штриховок. Для выбора образца |
|
|
|
штриховки достаточно указать его изображение |
|
|
Структура |
щелкнув мышью по полю образца, открывается |
|
|
|
диалоговое окно Палитра образцов |
50
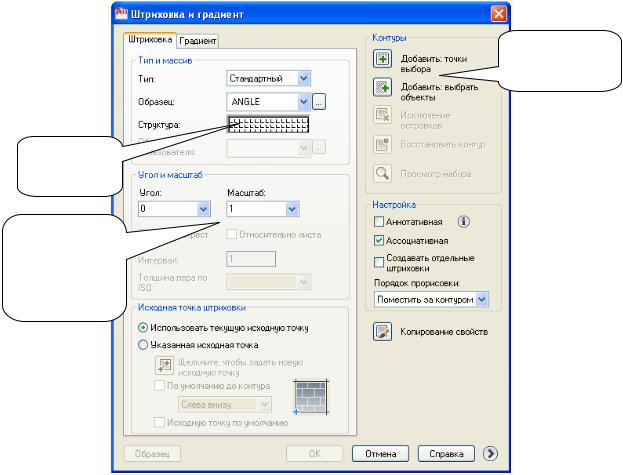
|
|
штриховки |
Угол и |
Угол |
выбор угла поворота образца штриховки |
масштаб |
Масштаб |
выбор масштабного коэффициента образца |
|
|
штриховки |
|
Интервал |
определение расстояния между линиями в |
|
|
штриховках |
Контуры |
Добавить: точки |
определение контура штриховки путем указания |
|
выбора |
точки внутри области |
|
|
|
|
Добавить: |
определение контура штриховки путем указания |
|
выбрать объекты |
объектов ограничивающих область |
|
|
Область под штриховку должна быть замкнутой. Если область не замкнута, то AutoCAD выдаст диалоговое окно с сообщением об ошибке. Закончить выбор
областей штриховки или объектов, формирующих контур, можно нажатием клавиши
«Enter».
1. Выбрать образец штриховки
При
необходимости изменить угол, масштаб или интервал штриховки
|
|
У |
|
|
Г |
|
|
С |
|
|
и |
||
Г |
|
|
Г |
|
||
М . |
|
|
|
|||
|
ф |
Н |
|
|
||
|
|
|
|
|
||
а |
|
|
|
|
|
|
к |
|
|
|
|
|
|
2. Определить контур штриховки
Рис.5.18 Вид окна <Штриховка и градиент>. Вкладка <Штриховка> и рекомендуемая последовательность действий.
5.3.5.Размеры
Размеры показывают геометрические величины объектов, расстояния и углы между ними, координаты отдельных точек. В AutoCAD используется 11 видов
размеров, которые можно разделить на пять основных типов: линейные, радиальные, угловые, ординатные и длина дуги.
Размеры могут быть ассоциативными, неассоциативными и расчлененными.  Ассоциативные размеры. Автоматически изменяют свое положение,
Ассоциативные размеры. Автоматически изменяют свое положение,
ориентацию и значения величин при редактировании ассоциированных с
51
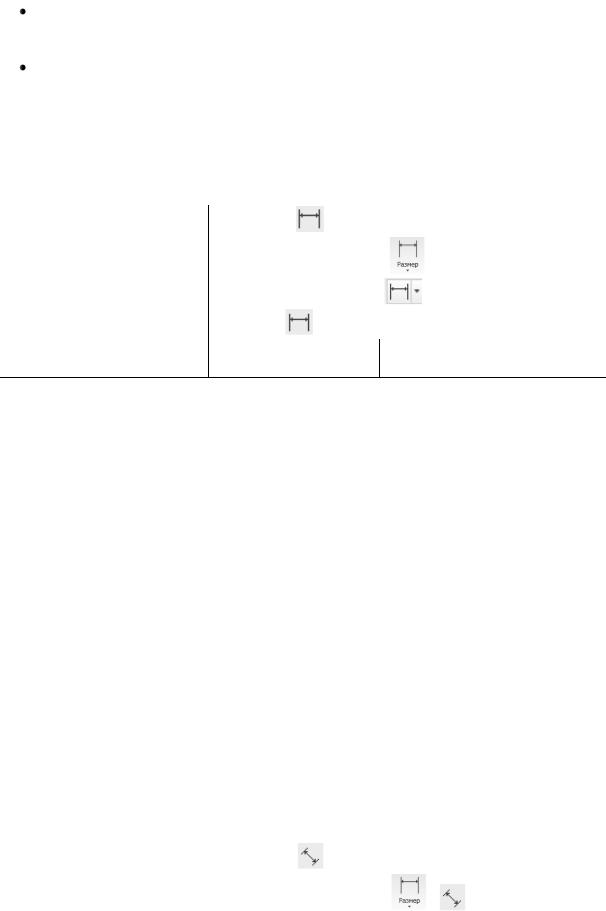
ними геометрических объектов. Размеры в пространстве листа могут ассоциироваться с объектами в пространстве модели.
Неассоциативные размеры. Выделяются и редактируются вместе с измеряемыми геометрическими объектами. Изменение объектов не оказывает никакого действия на неассоциативные размеры.
Расчлененные размеры. Содержат не единые размерные объекты, а наборы отдельных объектов.
------------------------------------------------------------------------------------------------------------------------
Линейные размеры применяются для обозначения линейных (горизотальных и вертикальных) расстояний или длин (рис.5.19). Стартовать команду создания линейного размера можно одним из следующих способов:
первой и второй выносных линий, машина автоматически определяет числовое
|
Меню |
|
|
Размеры / |
Линейный |
|
|
||
|
|
|
|
|
|
||||
|
Лента |
|
|
|
|
|
|
|
|
|
|
|
|
Аннотация / Размеры / |
или |
|
|
||
|
|
|
|
Главная / Аннотация / |
|
|
|
||
|
Панель инструментов |
|
Размер / |
|
|
|
|
||
|
|
|
|
|
|
|
|
||
|
Командная строка (одним |
рзмлинейный |
рли |
_dimlinear |
|
||||
|
|
|
|
|
У |
|
Г |
|
|
|
из вариантов) |
|
|
|
|
|
|
|
|
|
После старта командыСв командной строкеипоявится запрос: |
|
|
||||||
|
|
|
|||||||
Начало первой выносной линии или <выбрать объект>: |
|
|
|||||||
|
|
Г |
|
Г |
|
|
|
||
Начало второй выносной линии: |
|
|
|
|
|||||
Положение размерной линии или |
|
|
|
|
|
||||
[Мтекст/Текст/Угол/Горизонтальный/Вертикальный/Повернутый]: |
|||||||||
Размерный текст = (измеренное значениеН) |
|
|
|
||||||
|
М |
|
|
. |
|
|
|
|
|
|
Необходимо указать начало первой выносной линии, а если нажать <Enter>, |
||||||||
можно указать объект для |
втом тического нанесения размера. Указав точки начала |
||||||||
|
|
|
ф |
|
|
|
|
||
|
|
а |
|
|
|
|
|
||
значение размера, р сстояние между этими двумя точками. При задании
положения размерной линии в командной строке доступны некоторые опции. |
||||
Рассмотрим подробнее две из их – наиболее часто используемые. |
||||
|
|
к |
|
|
|
Мтекст |
|
Позволяет редактировать размерный текст в редакторе |
|
|
|
|
многострочного текста. Можно полностью изменить текст |
|
|
|
|
или сохранить измеренное значение с помощью угловых |
|
|
|
|
скобок <> и при необходимости добавить любой текст до и |
|
|
|
|
после скобок. |
|
|
Текст |
|
Позволяет редактировать размерный текст. |
|
------------------------------------------------------------------------------------------------------------------------
Параллельный размер – это частный случай линейного размера (рис.5.19). Он размещается параллельно не вертикальной или горизонтальной оси, а выбранному объекту или линии. Стартовать команду создания параллельного размера можно одним из следующих способов:
Меню |
Размеры / |
Параллельный |
|
|
|||
Лента |
|
|
|
|
Аннотация / Размеры / |
/ |
|
52
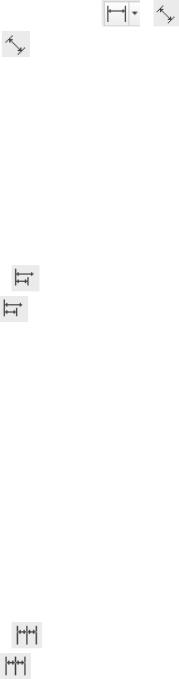
|
или |
|
|
|
|
Главная / Аннотация / |
/ |
|
|
Панель инструментов |
Размер / |
|
|
|
|
|
|
|
|
Командная строка (одним |
рзмпарал |
рпа |
|
_dimaligned |
из вариантов) |
|
|
|
|
Запросы у команды наклонного размера такие же, как у линейного.
------------------------------------------------------------------------------------------------------------------------
Базовые размеры — это последовательность размеров, отсчитываемых от одной базовой линии (рис.5. 19). Перед построением базового размера на объекте должен быть проставлен хотя бы один линейный, ординатный или угловой размер. Стартовать команду создания базового размера можно одним из следующих способов:
|
Меню |
|
|
Размеры / |
|
Базовый |
|
|
|||
|
|
|
|
|
|
|
|||||
|
Панель инструментов |
|
Размер / |
|
|
|
|
|
|
||
|
|
|
|
|
|
|
|
|
|
||
|
Командная строка (одним |
рзмбазовый |
|
|
рба |
_dimbaseline |
|
||||
|
из вариантов) |
|
|
|
У |
|
|
|
Г |
|
|
|
После старта команды AutoCAD запраш вает вторую выносную линию |
||||||||||
|
|
|
С |
|
и |
|
|
||||
|
|
Г |
|
Г |
|
|
|
||||
размера, а в качестве первой выносной линии будет выступать вторая выносная |
|||||||||||
линия последнего построенного размера. |
|
|
|
|
|
|
|||||
Начало второй выносной линии или [оТменить/Выбрать] <Выбрать>: |
|||||||||||
Размерный текст = (измеренное значение) |
|
|
|
|
|
||||||
------------------------------------------------------------------------------------------------------------------------М .Н
Чтобы завершить команду необходимо нажать «Enter».
Размерная цепь - это последовательность размеров, начало каждого размера
совпадает с концом предыдущего (рис.5.19). Перед построением цепи на объекте должен быть проставлен хотя бы один линейный, ординатный или угловой размер.
Стартовать команду созд ния р змера с продолжением можно одним из следующих |
||||||||
способов: |
|
ф |
|
|
|
|
||
а |
|
|
|
|
||||
|
|
|
|
|
|
|||
|
Меню |
к |
|
Размеры / |
Цепь |
|
|
|
|
|
|
|
|
||||
|
Панель инструментов |
|
Размер / |
|
|
|
|
|
|
|
|
|
|
|
|
|
|
|
Командная строка (одним |
рзмцепь |
|
рцп |
_dimcontinue |
|
||
|
из вариантов) |
|
|
|
|
|
|
|
Действия при создании размерной цепи такие же, как и при создании базового размера.
53
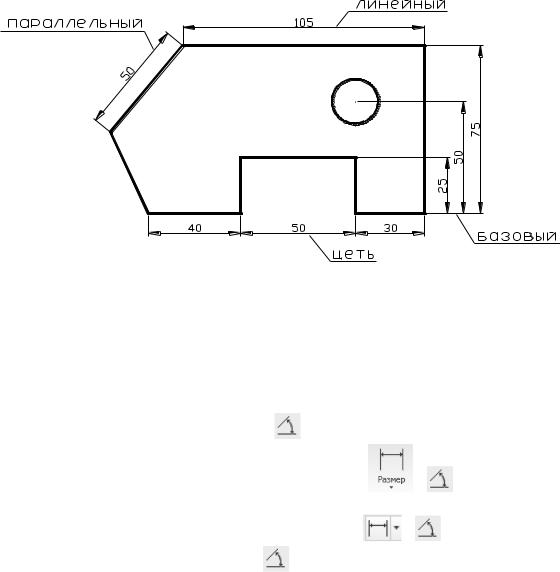
Рис.5.19 Пример простановки линейных размеров
------------------------------------------------------------------------------------------------------------------------
Угловые размеры в большинстве случаев служат для указания величины угла между двумя линиями. Однако они также могут использоваться для указания угла
дуги или окружности. Стартовать команду создан я углового размера можно одним |
||||||||||||||
из следующих способов: |
|
У |
|
|
|
Г |
||||||||
С |
|
|
|
|
||||||||||
|
|
|
|
|
|
|
и |
|
|
|
||||
|
Меню |
|
|
Г |
Размеры / |
Угловой |
|
|
|
|||||
|
|
|
|
|
|
|
||||||||
|
Лента |
|
|
|
|
|
Г |
|
|
|
|
|||
|
|
М |
|
|
|
|
|
|
|
|||||
|
|
|
Аннотация / Размеры / |
|
/ |
|
|
|||||||
|
|
|
|
или |
|
|
|
|
|
|
||||
|
|
|
|
Н |
|
|
|
|
|
|
||||
|
|
|
. |
|
|
|
|
/ |
|
|
||||
|
|
|
|
|
|
Главная / Аннотация / |
|
|
|
|||||
|
Панель инструментов |
|
Р змер / |
|
|
|
|
|
|
|
||||
|
|
|
|
|
|
|
|
|
|
|
|
|
||
|
Командная стро |
(одним |
рзмугловой |
|
|
руг |
|
_dimangular |
|
|||||
|
из вариантов) |
|
а |
ф |
|
|
|
|
|
|
|
|
||
|
|
|
|
|
|
|
|
|
|
|
||||
|
|
|
к |
|
|
|
|
|
|
|
|
|
|
|
После старта команды в командной строке появится запрос:
Выберите дугу, круг, отрезок или <указать вершину>:
Далее возможны разные варианты построения в зависимости от того, что необходимо образмерить. Если на первый запрос нажать <Enter>, то угловой размер строится по трем точкам.
Пример: Проставить угловой размер по трем точкам (рис.5.20).
54
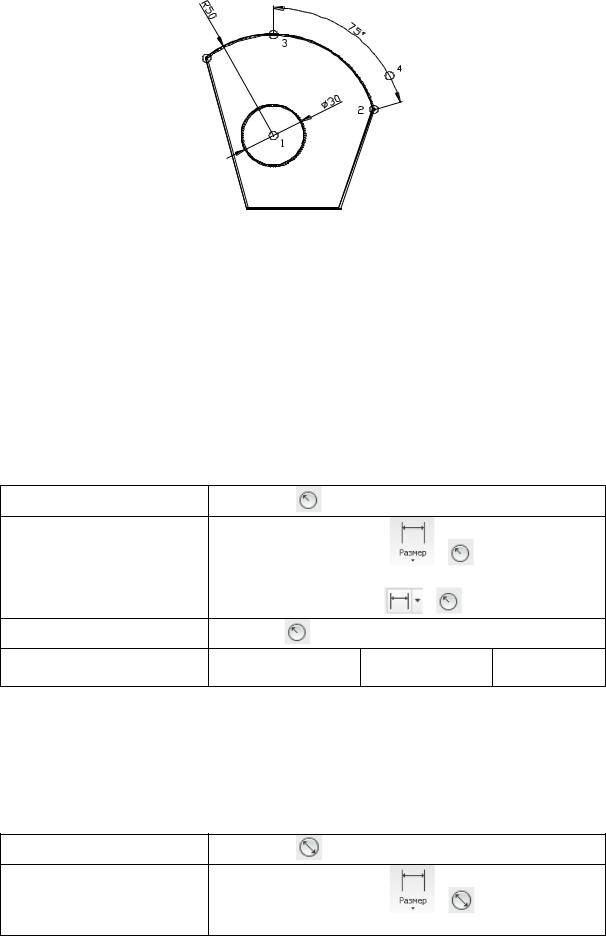
Рис.5.20 Пример простановки углового и радиальных размеров |
|||||||||||
Команда: руг |
|
|
|
|
|
|
|
|
|
|
|
Выберите дугу, круг, отрезок или <указать вершину>: (нажать <Enter>) |
|||||||||||
|
|
|
|
У |
|
|
|
|
|
||
Вершина угла: (указать т.1, |
используя объектную привязку цен) |
||||||||||
|
|
|
|
|
|
|
|
|
|
Г |
|
Первая конечная точка угла: (указать т.2, |
используя объектную привязку кон) |
||||||||||
Вторая конечная точка угла: (указать т.3, используя объектную привязку ква) |
|||||||||||
|
|
|
С |
|
|
|
|
и |
|
||
Укажите положение размерной дуги или [Мтекст/Текст/Угол/Квадрант]: (указать |
|||||||||||
т.4 курсором) |
|
|
|
|
|
|
|
|
|
|
|
|
|
Г |
|
|
|
Г |
|
|
|||
Размерный текст = 75 |
|
|
|
|
|
|
|
|
|
||
------------------------------------------------------------------------------------------------------------------------ |
|||||||||||
Радиус дуги или круга проставляется на чертежах с помощью отдельной |
|||||||||||
|
М |
|
|
|
|
|
|
|
|
|
|
команды (рис.5.20). Стартовать команду создания размера - радиус можно одним из |
|||||||||||
следующих способов: |
|
|
|
|
|
|
|
|
|
|
|
|
|
|
ф |
|
|
|
|
|
|
|
|
Меню |
|
|
|
|
|
|
|
|
|
|
|
|
|
|
Размеры / |
|
|
Радиус |
|
|
|||
Лента |
|
|
|
.Н |
|
|
|
||||
|
|
а |
|
|
|
|
|
|
|
|
|
|
|
|
Аннотация / Размеры / |
|
/ |
||||||
|
|
|
|
|
или |
|
|
|
|
||
|
|
|
Главная / Аннотация / |
|
/ |
||||||
Панель инструментов |
|
|
|
|
|
|
|
|
|
||
|
|
|
Размер / |
|
|
|
|
|
|
|
|
Командная строкак(одним рзмрадиус |
|
|
|
рра |
_dimradius |
||||||
из вариантов) |
|
|
|
|
|
|
|
|
|
|
|
После старта команды в командной строке появятся запросы: |
|||||||||||
Выберите дугу или круг: |
|
|
|
|
|
|
|
|
|
||
Размерный текст = (измеренное значение) |
|
|
|
|
|||||||
Положение размерной линии или [Мтекст/Текст/Угол]: |
|
||||||||||
------------------------------------------------------------------------------------------------------------------------ |
|||||||||||
Для обозначения диаметра дуги или круга используется команда |
|||||||||||
простановки диаметра (рис.5.20). Стартовать эту команду можно одним из |
|||||||||||
следующих способов: |
|
|
|
|
|
|
|
|
|
|
|
Меню |
|
|
|
|
|
|
|
|
|
|
|
|
|
|
Размеры / |
|
|
Диаметр |
|
||||
Лента |
|
|
|
|
|
|
|
|
|
|
|
|
|
|
Аннотация / Размеры / |
|
/ |
||||||
|
|
|
|
|
или |
|
|
|
|
||
|
|
|
|
|
|
|
|
|
|
|
55 |
