
- •1. ОБЩИЕ СВЕДЕНИЯ ОБ AUTOCAD
- •1.1. Основные принципы моделирования
- •1.2. Основные методы работы
- •2. РАБОЧИЕ ПРОСТРАНСТВА AUTOCAD
- •2.1. Основные элементы рабочих пространств
- •2.2. Работа с командами
- •2.3. Работа с видами
- •2.4. Слои
- •3. РАБОТА С ТОЧКАМИ
- •3.1. Системы координат
- •3.2. Способы задания точек
- •3.3. Средства обеспечения точности задания точек
- •4. РАБОТА СО СВОЙСТВАМИ ГЕОМЕТРИЧЕСКИХ ОБЪЕКТОВ
- •4.1. Типы геометрических объектов
- •4.2. Строка свойств
- •5. СРЕДСТВА СОЗДАНИЯ ГЕОМЕТРИЧЕСКИХ ОБЪЕКТОВ
- •5.1. Работа со стилями геометрических объектов
- •5.2. Команды построения простых объектов
- •5.3. Команды построения сложных объектов
- •5.4. Построение трехмерных моделей
- •6. МОДИФИКАЦИЯ И РЕДАКТИРОВАНИЕ ЧЕРТЕЖА
- •6.1. Способы выбора объектов
- •6.2. Команды редактирования
- •6.3. Редактирование в трехмерном пространстве
- •7.1. Положительные аспекты применения блоков
- •7.2. Свойства блоков
- •7.3. Создание блока
- •7.4. Вставка блока
- •7.6. Редактирование блока
- •7.7. Атрибуты блоков
- •7.9. Извлечение атрибутов
- •8. ПОДГОТОВКА ЧЕРТЕЖА К ПЕЧАТИ
- •8.2. Плавающие видовые экраны
- •8.6. Алгоритм компоновки рабочего чертежа детали в пространстве листа при трехмерном моделировании

Министерство образования и науки Российской Федерации
МОСКОВСКИЙ ГОСУДАРСТВЕННЫЙ СТРОИТЕЛЬНЫЙ УНИВЕРСИТЕТ
В. В. Глотова, И. М. Лебедева, А. Ю. Борисова, М. В. Царева
|
|
У |
|
и |
|
|
С |
|
|
||
Г |
|
|
Г |
||
М |
УЧЕБНОЕ ПОСОБИЕГ |
||||
|
. |
|
|
||
|
|
|
Н |
|
|
|
|
”AutoCAD 2010” |
|||
|
ф |
|
|
|
|
для студентов дневного, вечернего и заочного отделений |
|||||
а |
|
|
|
|
|
Рекомендовано Учебно-методическим объединением ВУЗов РФ по образованию в |
|||||
к |
|
|
|
|
|
области строительства в качестве учебного пособия для студентов, обучающихся по н правлению 270100 «Строительство»
Москва 2011
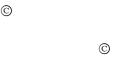
УДК 681.3
Учеб. пос. по «AutoCad 2010» для студентов специальностей дневного,
вечернего и заочного отделений / В. В. Глотова, И. М. Лебедева, А. Ю. Борисова, М.В.Царева; Моск. гос. строит. ун-т. М.: МГСУ, 2011. – 138с.
Настоящее пособие рассчитано на начинающего пользователя системы AutoCAD 2010 и имеет целью ознакомление с основными методами работы в
указанной версии и основными командами двухмерного и трехмерного моделирования (предлагаются простейшие варианты работы с командами, без подробного описания команд, их опций и возможностей).
|
|
|
У |
|
|
Г |
|
|
|
С |
|
|
и |
||
|
Г |
. |
Г |
|
|||
|
М |
|
|
|
|
||
Рецензенты: |
|
ф |
Н |
|
|
||
Георгиевская Е.В., проф.НИУЦ ВИКОМП МАРХИ |
|||||||
Касаткина Е.П., зав.каф.Инженерной графики МЭИ |
|||||||
|
а |
|
|
|
|
|
|
Подгорный А.С., доц.каф.Механики МГАВТ |
|
||||||
|
к |
|
|
|
|
|
|
Коллектив авторов, 2011
МГСУ, 2011
2

1.ОБЩИЕ СВЕДЕНИЯ ОБ AUTOCAD
Современный уровень программных и технических средств электронной вычислительной техники дает возможность перехода от традиционных, ручных методов конструирования и геометрического моделирования к новым информационным технологиям с использованием компьютеров, к созданию и использованию систем автоматизированного проектирования, к автоматической разработке конструкторской документации, удовлетворяющей стандартам ЕСКД.
AutoCAD – система автоматизированного проектирования, позволяющая в режиме диалога создавать двухмерные и трехмерные модели объектов, получать конструкторскую документацию, а также создавать программные модули на встроенных алгоритмических языках AutoLISP, VBА.
1.1. Основные принципы моделирования
1.1.1. Определение геометрической модели
Модель физического объекта это набор информации достаточный для
имитации этого объекта. Геометрическая модель - это совокупность сведений, |
|
У |
Г |
С |
и |
достаточных для имитации геометрической формы ф зического объекта. Чем |
|
точнее геометрическая модель, тем более |
она пр бл жена к истинной форме |
объекта.
Информация с помощью каких-либо программных и технических средств
вводится в компьютер и в дальнейшем может быть использована для получения |
||||
чертежей модели (объектаГ) на экране и любом другом носителе. Геометрическая |
||||
|
|
|
Г |
|
|
|
|
Н |
|
модель может быть как двухмерная, так и трехмерная. Чертеж это графическое |
||||
представление модели. |
ф |
|
|
|
1.1.2. |
МТипы геометрических. |
моделей |
||
В зависимости от конструктивных элементов, составляющих модель, они |
||||
могут быть следующих типов: |
|
|
||
|
к |
|
|
|
каркасные; |
|
|
|
|
поверхностныеа; твердотельные.
Рассмотрим их более подробно.
1. Каркасная модель представляет собой описание физического объекта, состоящее из точек, отрезков и кривых, описывающих кромки объекта (рис.1.1). Поскольку каждый из составляющих такую модель элементов должен рисоваться независимо от других, затраты времени на моделирование часто бывают велики. С помощью этой модели можно представить в пространстве только ограниченный класс физических объектов, в которых аппроксимирующие поверхности преимущественно являются плоскостями. На основе этой модели можно, например, получить, проекции физического объекта на чертеже, но нет гарантий, что изображение будет грамотным, а для автоматического анализа видимости линий в модели недостаточно информации (рис. 1.1).
3
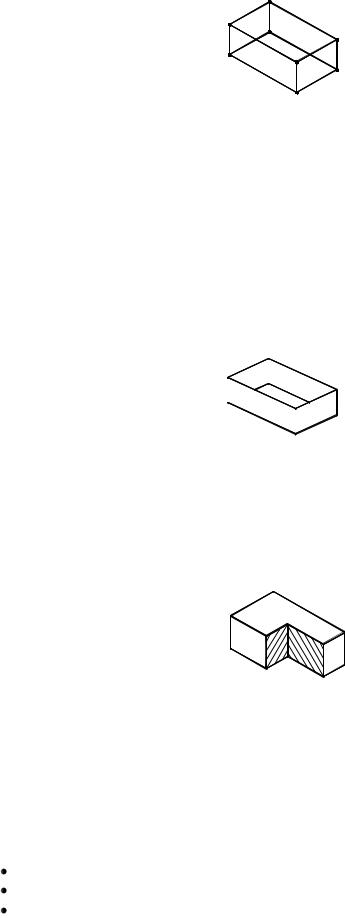
Рис.1.1 Пример каркасно-точечной модели.
2. Поверхностная модель- это модель, в которой физические объекты описаны ограничивающими поверхностями. Причем ограничивающие поверхности могут быть как в виде плоских многоугольников (отдельных граней), так и в виде поверхностей второго порядка, в том числе аналитически не описываемых. Эти поверхности в AutoCAD, в конечном счете, независимо от способа задания их пользователем, представляются набором граней - полигонов. Таким образом, процесс моделирования заключается в аппроксимации поверхности физического
У |
Г |
объекта многогранником, в котором гранями являются простейшие многоугольники. |
|
С помощью такой модели можно описать физический объект с формой любой
степени сложности за счет уменьшения площади граней, что приводит к |
|||||||||
|
С |
|
|
|
и |
||||
уменьшению отклонений от действительной его формы (рис. 1.2). |
|||||||||
Г |
|
|
|
|
|
|
Г |
||
|
|
|
|||||||
|
|
|
|||||||
. |
|||||||||
|
|
||||||||
|
|
||||||||
М |
|
|
|
|
|
||||
Рис.1.2 Пример поверхностной модели |
|||||||||
|
ф |
|
|
|
|
||||
3. В основу создания твердотельной модели положен принцип выделения |
|||||||||
части пространства. Это достигаетсяНформированием модели из элементарных |
|||||||||
а |
|
|
|
|
|
|
|
||
геометрических объектов |
с применением операций объединения, вычитания и |
||||||||
пересечения этих объектов, вр щением контура или его «выдавливанием», а также другими методамик(рис. 1.3).
Рис.1.3 Пример твердотельной модели
Как очевидно, на плоскости могут использоваться только каркасные модели, а также отдельные геометрические объекты, являющие частью плоскости, так называемые области. Остальные типы моделей используются в пространственном моделировании.
1.2. Основные методы работы
Общая схема работы в AutoCAD делиться на следующие этапы: настройка пакета (если необходимо); создание модели объекта (в пространстве модели);
создание документации (в пространстве листа) . Настройка пакета будет рассмотрена ниже (раздел 2.1).
4

Создание модели осуществляется с помощью команд рисования и редактирования (главы 5, 6, 7).
Получение документации будет описано в главе 8.
В AutoCAD имеются две рабочие среды для работы:
пространство модели (здесь осуществляется непосредственно моделирование физического объекта с помощью команд пакета);
пространство листа (здесь оформляется документация путем формирования компоновочных листов).
В зависимости от конечного вида документации могут быть следующие схемы работы в AutoCAD.
Создание чертежей с одним видом.
Если чертеж в конечном виде (на бумаге) представляет собой один вид модели (или одну проекцию трехмерной модели), то можно работать только в пространстве модели. Тогда вывод на печать происходит из пространства модели. Это обычный метод создания двухмерных чертежей. При использовании данного
способа работы геометрические объекты моделируются в масштабе 1:1, а текст, |
||
размеры и аннотации - |
У |
|
в том масштабе, который будет соответствовать печатной |
||
версии чертежа. |
С |
Г |
|
и |
|
Создание чертежей с несколькими видами |
|
|
Если чертеж в конечном виде (на бумаге) представляет собой несколько видов с разными масштабами или несколько проекц й трехмерной модели, то после моделирования в пространстве модели необход мо перейти в пространство листа и оформить с помощью специальных команд лист для печати, возможно даже не один. Пространство листа - это среда (набор листов компоновок), в которой можно
задавать формат, добавлять основную надпись, отображать различные виды |
||
модели, наносить размерыГи примечания к чертежу и т.д. |
||
|
|
Г |
2. РАБОЧИЕ ПРОСТРАНСТВА AUTOCAD |
||
М |
Н |
|
. |
|
|
2.1. Основные элементы рабочих пространств |
||
аф При работекс чертеж ми в пространстве модели пользователь использует
инструментарий, сгруппиров нный и упорядоченный для работы с задачами, определенного типа. Та им образом, рабочая среда, в которой работает пользователь, ориентирована на задачи пользователя. Эта среда называется ―рабочее пространство‖.
В AutoCAD существуют три типа стандартных рабочих пространств: 2D рисование и аннотации;
3D моделирование; Классический AutoCAD.
Набор инструментов и настроек в рабочих пространствах не являются ‖жесткими‖ - пользователь может при необходимости их перенастраивать.
В данном пособии акцент делается на использование рабочих пространств ‖Классический AutoCAD‖ и ‖3D моделирование‖. Для переключения рабочего пространства необходимо использовать кнопку в строке состояния
 Переключение рабочих пространств в строке состояния (раздел 2.1.1).
Переключение рабочих пространств в строке состояния (раздел 2.1.1).
2.1.1.Рабочее пространство - ”Классический AutoCAD”
На рис. 2.1 представлен вид рабочего пространства ‖Классический AutoCAD‖. Он состоит из следующих областей:
5
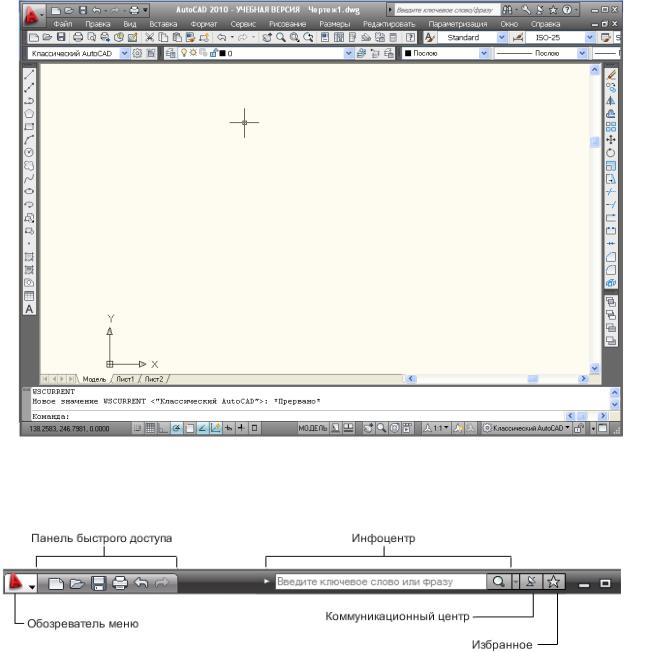
1.Заголовок окна;
2.Меню;
3.Строка текущих свойств геометрических объектов;
4.Панели инструментов;
5.Графическое поле;
6.Вкладки модели и компоновок листа;
7.Командная строка;
8.Строка состояния;
9.Палитра инструментов.
|
У |
|
|
Г |
|
С |
|
|
и |
||
Г |
|
|
Г |
|
|
М . |
|
|
|
||
ф |
Н |
|
|
||
а кРис.2.1 Вид окна <Классический AutoCAD>.
1. Заголовок окна содержит имена программы и обрабатываемого чертежа, а
также пиктограмму обозревателя меню, панель быстрого доступа, инфоцентр, кнопки работы с окном (рис. 2.2).
Рис.2.2 Вид окна <Классический AutoCAD>. Заголовок.
С помощью обозревателя меню можно работать собственно с файлом чертежа: открыть, закрыть, печатать и т.д. Панель быстрого доступа можно настроить для получения доступа к часто используемым командам. Это настраиваемая панель инструментов. С помощью Инфоцентра можно работать с различными источниками информации и получать уведомления по продуктам.
6

2. Меню содержит следующие группы команд:
|
Файл |
|
|
работа с файлами |
|
||
|
Правка |
|
|
работа с частями чертежа |
|
||
|
Вид |
|
|
работа с изображением: масштабирование |
|
||
|
|
|
|
изображения, панорамирование, установка точки |
|
||
|
|
|
|
зрения, удаление невидимых линий, тонирование, |
|
||
|
|
|
|
управление параметрами дисплея и т.д. |
|
||
|
Вставка |
|
|
работа с блоками и внешними объектами, |
|
||
|
|
|
|
программами и т.д. |
|
||
|
Формат |
|
|
работа с неграфической информацией: со свойствами |
|
||
|
|
|
|
примитивов (слоями, цветом, типом и весом линий), |
|
||
|
|
|
|
стилями (текста, размеров, мультилинии), видом |
|
||
|
|
|
|
маркера точки, установка единиц измерения, границ |
|
||
|
|
|
|
чертежа и т.д. |
|
|
|
|
Сервис |
|
|
настройка рабочего пространства, установка режимов |
|
||
|
|
|
|
рисования, работа с пользовательскими системами |
|
||
|
|
|
|
|
У |
|
|
|
|
|
|
координат и т.д. |
|
|
|
|
Рисование |
|
|
команды черчения |
|
||
|
Размеры |
|
|
команды простановки размеров и управления |
|
||
|
|
|
|
параметрами размеров |
|
||
|
|
|
Г |
|
Г |
|
|
|
Редактировать |
|
команды редактирован я элементов чертежа |
|
|||
|
|
|
Г |
|
|||
|
Параметризация |
|
работа с геометрическ ми зав с мостями элементов |
|
|||
|
|
|
|
чертежа |
|
|
|
|
Окно |
М |
работаСс окнами чертежейии панелями инструментов |
|
|||
|
Справка |
|
|
справочник по AutoCAD |
|
||
|
3. Строка свойств текущих геометрических объектов описана в разделе 4.2. |
||||||
|
|
|
|
ф |
|
|
|
|
4. Строки и столбцы панелей инструментов состоят из набора кнопок с |
||||||
пиктограммами, с помощью которых.можетНосуществляться быстрый ввод команд. |
|||||||
Всего в AutoCAD 36 |
а |
|
|
|
|||
панелей инструментов, каждую из которых можно отобразить |
|||||||
или скрыть с помощью контекстного меню. Для этого курсор нужно поместить на любую панель и кщелкнуть пр вой клавишей мыши. Панели можно настраивать, добавляя или удаляя ноп и.
5. Графичес ое поле – это область экрана, в которой отображается и редактируется чертеж. Размер области зависит от размера окна AutoCAD и
количества видимых в нем панелей и других элементов интерфейса.
6.Вкладки модели и компоновок листа используется при переключении между пространством модели и пространством листа. По умолчанию активной является вкладка Модель. Далее следуют вкладки Лист1, Лист2, которых может быть любое количество.
7.Командная строка служит для ввода команд и ведения диалога с системой AutoCAD. Ее можно закреплять, перемещать, скрывать. Если командной строки не
оказалось на экране нажмите <CTRL> + 9 или Сервис/Командная строка.
8. В строке состояния приложения отображаются значения координат курсора, режимов рисования, а также инструментов масштабирования, быстрого просмотра и аннотаций и т.д. (рис.2.3). Количество отображаемых позиций регулируется в контекстном меню строки состояния, которое можно вызвать, поместив курсор в любое место строки состояния, не занятое кнопками, и нажав правую клавишу мыши.
7
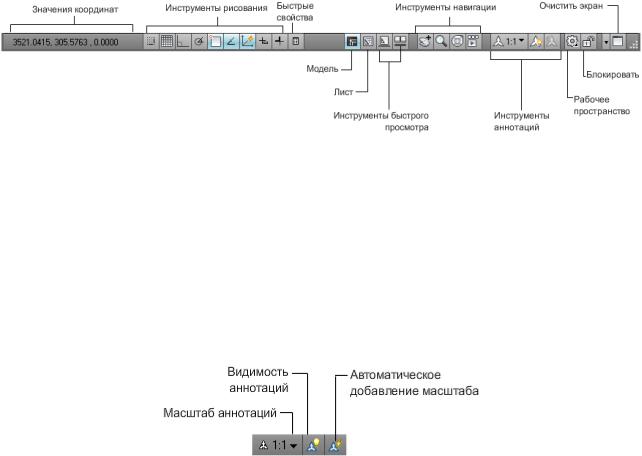
Рис.2.3 Вид окна <Классический AutoCAD>. Строка состояния.
С помощью средства Быстрого просмотра можно просматривать открытые чертежи и листы в чертеже, а также переключаться между ними. Кнопки Инструментов рисования отображаются со значками или с текстом. Настройки инструментов "Шаг", "Сетка", "Полярное отслеживание", "Объектная привязка" и "Объектное отслеживание" можно легко изменить в контекстных меню этих инструментов рисования. С помощью кнопки "Рабочее пространство" можно
переключаться между рабочими пространствами. Кнопка Блокировать блокирует |
|
У |
Г |
текущие положения панелей инструментов и окон. Чтобы расширить отображаемую область чертежа, нажмите кнопку "Очистить экран". В строке состояния чертежа
|
|
С |
и |
|
отображаются несколько инструментов для масштабирования аннотаций. |
||||
|
Г |
|
Г |
|
|
М |
|
. |
|
|
Рис.2.4 Масштабирование аннотаций. |
|||
9. Палитры инструментов в данной работе не рассматриваются. |
||||
|
|
ф |
|
|
2.1.2. |
Рабочее пространствоН- ”3D моделирование” |
|||
|
а |
|
|
|
На рис. 2.5 представлено рабочее пространство ‖3D моделирование‖. |
||||
|
к |
|
|
|
8

|
У |
|
|
Г |
|
С |
|
|
и |
||
Г |
|
|
Г |
|
|
|
|
Н |
|
|
|
Рис.2.5 Вид окна <3D моделирование>. |
|||||
Заголовок окна, меню, графическое поле, вкладки модели и вкладки листов компоновок листа, командная строка и строка состояния такие же, как в рабочем
пространстве |
‖Классический AutoCAD‖ Особенностью |
данного пространства |
|
является Лента.М |
. |
|
|
Лента |
служит единым |
компактным местом |
размещения операций, |
относящихся к текущему рабочему пространству. Лента состоит из
последовательности п нелей, которые организованы в виде вкладок, помеченных |
|||||
названием |
задачи. |
Лента фпозволяет |
исключить |
необходимость |
отображения |
нескольких панелей |
инструментов, уменьшая беспорядок в приложении и |
||||
|
|
а |
|
|
|
максимизируя область, доступную для работы с помощью единого компактного |
|||||
интерфейса. |
к |
|
|
|
|
Лента содержит многие из тех |
же самых |
команд, которые |
ранее были |
||
доступны в меню. Например, команда рзмлинейный была ранее доступна в меню "Размеры". На ленте команда рзмлинейный находится на вкладке "Аннотирование" панели "Размеры".
Лента отображается автоматически при создании или открытии чертежа с помощью рабочего пространства "2D рисование и аннотации" или рабочего пространства "3D моделирование". Набор команд Ленты зависит от рабочего пространства, в котором находится пользователь. Ленту можно открыть вручную, выполнив одно из следующих действий:
Выберите в меню "Сервис" пункты "Палитры", "Лента".
В командной строке введите лента.
Чтобы закрыть ленту, введите команду лентазакр в командной строке.
9
