
- •1. ОБЩИЕ СВЕДЕНИЯ ОБ AUTOCAD
- •1.1. Основные принципы моделирования
- •1.2. Основные методы работы
- •2. РАБОЧИЕ ПРОСТРАНСТВА AUTOCAD
- •2.1. Основные элементы рабочих пространств
- •2.2. Работа с командами
- •2.3. Работа с видами
- •2.4. Слои
- •3. РАБОТА С ТОЧКАМИ
- •3.1. Системы координат
- •3.2. Способы задания точек
- •3.3. Средства обеспечения точности задания точек
- •4. РАБОТА СО СВОЙСТВАМИ ГЕОМЕТРИЧЕСКИХ ОБЪЕКТОВ
- •4.1. Типы геометрических объектов
- •4.2. Строка свойств
- •5. СРЕДСТВА СОЗДАНИЯ ГЕОМЕТРИЧЕСКИХ ОБЪЕКТОВ
- •5.1. Работа со стилями геометрических объектов
- •5.2. Команды построения простых объектов
- •5.3. Команды построения сложных объектов
- •5.4. Построение трехмерных моделей
- •6. МОДИФИКАЦИЯ И РЕДАКТИРОВАНИЕ ЧЕРТЕЖА
- •6.1. Способы выбора объектов
- •6.2. Команды редактирования
- •6.3. Редактирование в трехмерном пространстве
- •7.1. Положительные аспекты применения блоков
- •7.2. Свойства блоков
- •7.3. Создание блока
- •7.4. Вставка блока
- •7.6. Редактирование блока
- •7.7. Атрибуты блоков
- •7.9. Извлечение атрибутов
- •8. ПОДГОТОВКА ЧЕРТЕЖА К ПЕЧАТИ
- •8.2. Плавающие видовые экраны
- •8.6. Алгоритм компоновки рабочего чертежа детали в пространстве листа при трехмерном моделировании
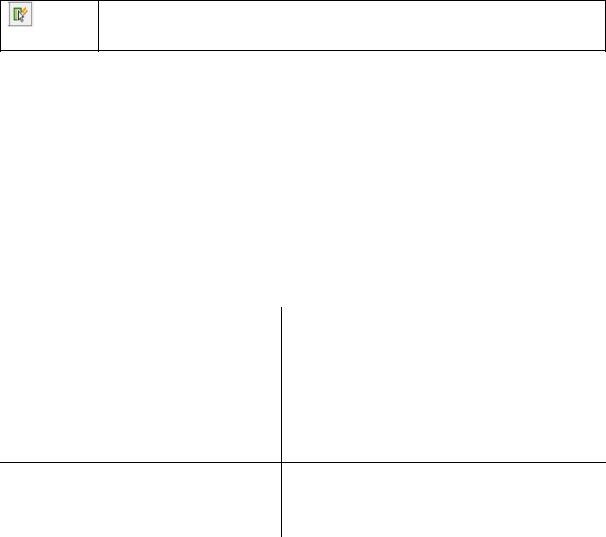
Быстрый выбор – позволяет вызвать диалоговое окно с таким же названием, в котором настраивается выбор объектов по заданным свойствам.
После вызова окна можно выбирать нужные объекты, и в нем будут отображаться свойства этих объектов. При этом содержимое окна свойства очень сильно зависит от того, свойства какого именно объекта в нем отображается. Общая же структура является всегда одинаковой: это окно представляет собой сводную таблицу, в левом столбце которой перечислены названия свойств, а в правом – текущие значения свойств.
6.3. Редактирование в трехмерном пространстве
Большинство команд редактирования используемых при черчении на плоскости, полностью или с некоторыми ограничениями могут применяться и для
трехмерных моделей. |
|
|
|
|
|
|
|||
|
Универсальные команды: |
|
|
|
|
|
|||
|
|
|
|
|
|
|
|
|
|
|
|
Команда |
|
У |
|
Операция |
|||
|
|
|
|
|
|
|
|||
|
стереть |
|
|
|
|
|
даление объектов из рисунка |
||
|
|
|
|
|
|
|
|
||
|
копировать |
|
|
|
|
|
Однократное многократное |
||
|
|
|
|
|
|
|
копирован е объектов |
||
|
|
|
|
|
|
|
|
Г |
|
|
перенести |
|
|
|
|
|
Перемещен еГобъектов на заданное |
||
|
|
|
|
|
|
|
расстоян е в указанном направлении |
||
|
|
М |
|
. |
|
|
|||
|
масштаб |
|
|
С |
Н |
|
|||
|
|
|
|
Изменениеиразмеров объектов |
|||||
|
расчленить |
|
Г |
|
|
Разделение составного объекта на |
|||
|
|
|
|
|
|
|
составляющие объекты |
||
|
выровнять |
|
|
ф |
|
Выравнивание объектов относительно |
|||
|
|
|
|
|
|
||||
|
|
|
|
|
|
|
других объектов |
||
|
Команды, |
|
а |
|
|
|
|
|
|
|
имеющие специ льные опции для черчения в пространстве: |
||||||||
|
|
|
к |
|
|
|
|
|
|
|
Команда |
|
Опис ние |
|
|
|
|
Опции команды |
|
|
обрезать |
|
Обрез |
объекта по |
|
Проекция – определяет режим |
|||
|
|
|
ром е, заданной |
|
проецирования, используемого при |
||||
|
|
|
другими объектами |
|
обрезке (удлинении) объектов |
||||
|
удлинить |
|
Удлинение объектов |
Кромка – определяет способ обрезки |
|||||
|
|
|
до пересечения с |
|
(удлинения) объекта по продолженной |
||||
|
|
|
другими объектами |
|
кромке другого объекта или только до |
||||
|
|
|
|
|
|
|
объекта, который пересекает |
||
|
|
|
|
|
|
|
подлежащий обрезке (удлинению) |
||
|
|
|
|
|
|
|
объект |
|
|
|
фаска |
|
Создание фаски |
|
Ребро – устанавливает режим выбора |
||||
|
|
|
вместо ребра между |
ребер по отдельности |
|||||
|
|
|
соседними гранями |
|
Замкнутый контур – режим выбора |
||||
|
|
|
|
|
|
|
замкнутых контуров |
||
|
сопряжение |
|
Скругление ребер |
|
Цепь – заменяет режим выбора одной |
||||
|
|
|
между соседними |
|
кромки на режим выбора цепи из |
||||
|
|
|
гранями |
|
|
|
нескольких кромок |
||
|
|
|
|
|
|
|
Радиус – определяет радиус скругления |
||
|
|
|
|
|
|
|
кромки. |
|
|
102 |
|
|
|
|
|
|
|
|
|
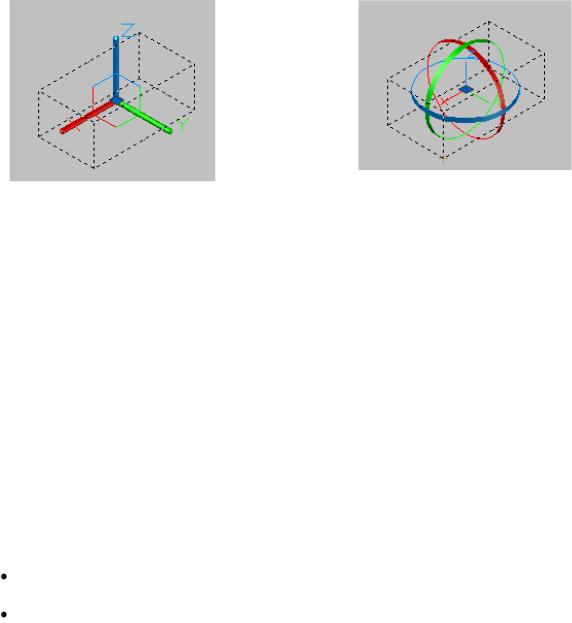
Команды использующиеся только для трехмерных моделей:
Команда |
Описание |
3Dперенести |
Перемещение модели |
3Dповернуть |
Поворот модели вокруг оси |
3Dмассив |
Создание трехмерного массива |
3Dзеркало |
Зеркальное отображение моделей |
|
относительно заданной плоскости |
6.3.1.Перемещение и вращение
Основным инструментом перемещения и вращения моделей в трехмерном пространстве является специальный трехмерный координатно–угловой манипулятор (ТКУМ). Непосредственно в виде интерфейсного элемента AutoCAD
он не представлен, а используется в форме манипулятора перемещения – команды |
|||||
3Dперенос или манипулятора вращения – команды 3Dповорот (рис.6.16). |
|||||
|
У |
|
|
Г |
|
С |
|
|
и |
||
Г |
|
|
Г |
|
|
ф |
Н |
|
|
||
Рис.6.16МТКУМ в орме .манипуляторов перемещения и вращения |
|||||
а |
|
|
|
|
|
Прежде чем переходить к изучению методов использования ТКУМ в указанных командах, следует ост новиться на такой теме, как динамическая ПСК, поскольку при работе с ТКУМкэта форма ПСК используется довольно часто.
Динамическая ПСК
Динамичес ая ПСК (dynamic UCS) – это специальный режим применения ПСК, позволяющий выполнять «прозрачное» (т.е. без прерывания работы текущего инструмента) изменение текущей ПСК в контексте текущей операции с автоматическим возвратом ПСК к предыдущему состоянию после завершения этой операции. Если режим динамической ПСК активен, то при выполнении операций в трехмерном пространстве AutoCAD автоматически пытается распознать грани трехмерных объектов. Распознав грань, AutoCAD предлагает пользователю выбрать текущую грань для автоматической ориентации по ней плоскости XY ПСК. Если пользователь щелкнет на распознанной грани мышью, то AutoCAD ориентирует по ней динамическую ПСК и продолжит выполнение операции. По окончании операции ПСК автоматически возвращается к исходному состоянию. Режим динамической ПСК работает во всех визуальных стилях, независимо от того, как выглядит объект и пиктограмма ПСК. Для его активации используют следующие способы:
Активизировать кнопку-индикатор Разрешить/запретить динамическую ПСК в строке состояния.
Нажать клавишу <F6> или комбинацию клавиш <Ctrl+D> - в командном окне должно появиться сообщение <Динамическая ПСК вкл.>
103
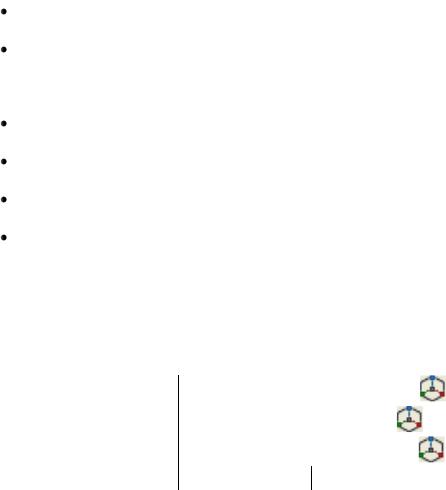
Ввести в командном окне USCDETECT и присвоить этой системной переменной значение 1.
Щелкнуть правой кнопкой мыши на кнопке Разрешить/запретить динамическую ПСК в строке состояния и установить в контекстном меню флажок Включено.
Для отключения режима динамической ПСК используют следующие способы:
Деактивировать кнопку – индикатор Разрешить/запретить динамическую ПСК в строке состояния;
Нажать клавишу <F6> или комбинацию клавиш <Ctrl+D> - в командном окне должно появится сообщение <Динамическая ПСК откл.>;
Ввести в командном окне USCDETECT и присвоить этой системной переменной значение 0;
Щелкнуть правой кнопкой мыши на кнопке Разрешить/запретить динамическую ПСК в строке состояния и сбросить в контекстном меню
флажок Включено.
------------------------------------------------------------------------------------------------------------------------
Команда 3Dперенести позволяет перемещать модели в пространстве в направлении осей X,Y,Z текущей ПСК. Стартовать команду 3Dперенести можно одним из следующих способов:
|
Меню |
|
|
У |
|
/ |
3D перенос |
|
||
|
|
|
|
|
|
|||||
|
|
|
Редактировать / 3D операц |
|
||||||
|
|
|
|
|
|
|
Г |
|
|
|
|
Лента |
|
лавная / Редакт рован е / |
|
|
|
||||
|
|
|
|
|
|
|||||
|
|
|
С |
|
|
и |
|
|
|
|
|
Панель инструментов |
Моделирование / 3D перенос / |
|
|
||||||
|
|
|
|
|
||||||
|
|
Г |
|
|
|
|
|
|
|
|
|
Командная строка |
|
3Dперенести Г3ne |
|
_3dmove |
|
||||
|
После старта в командной строке появятся следующие запросы: |
|||||||||
Выберите объектыМ: |
|
|
Н |
|
|
|
|
|||
|
. |
|
|
|
|
|
||||
|
Выберите объекты, |
подлежащие |
перемещению. |
По |
завершении выбора |
|||||
AutoCAD отобразит ТКУМ в орме манипулятора перемещения и предложит задать
базовую точку или смещение. Если активен режим динамической ПСК, то оси |
|
манипулятора перемещения физменяют ориентацию в пространстве в зависимости от |
|
а |
|
расположения плос ости объекта, над которым находится указатель – перекрестие. |
|
Базовая точка или [Перемещение]<Перемещение>: |
|
Задайте относительноек |
смещение по осям X, Y и Z (в этом случае в |
следующем приглашении задать второю точку просто нажмите клавишу <Enter>)
или выберите точку на чертеже. Начало координат манипулятора перемещения окажется в выбранной точке, а AutoCAD предложит задать вторую точку.
Вторая точка или <считать перемещением первую точку>:
Для перемещения объекта вдоль одной из осей манипулятора перемещения подведите указатель – перекрестие к требуемой оси. Как только ось изменит цвет на желтый, щелкните мышью, чтобы зафиксировать ось перемещения. После этого любые перемещения указателя – перекрестия будут интерпретироваться AutoCAD как перемещения вдоль выбранной оси. Выберите вторую точку на чертеже или введите требуемое значение в командном окне (рис. 6.17).
104
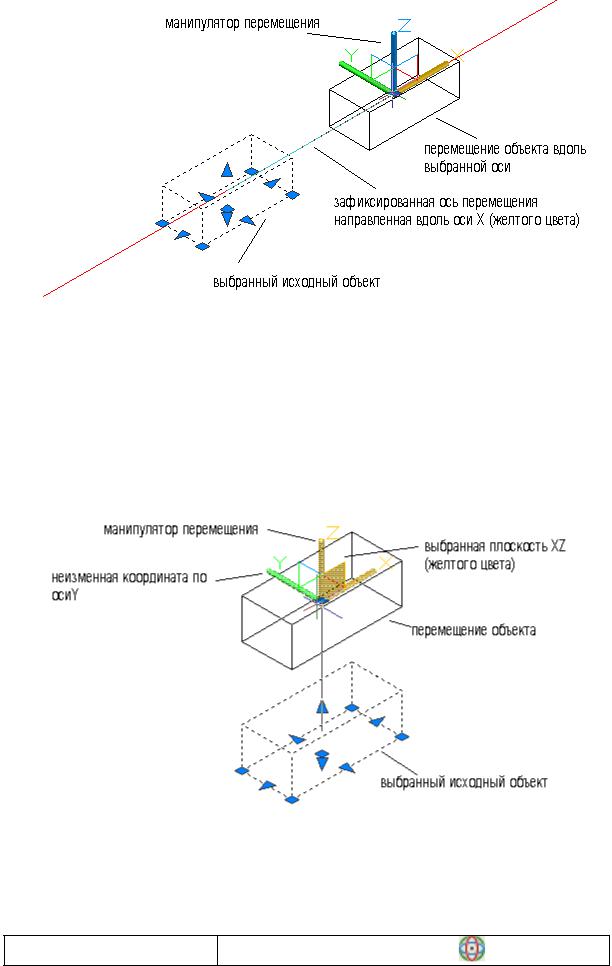
У |
Г |
Рис.6.17 Перемещение объекта вдоль одной из осей манипулятора перемещения |
|
С |
и |
Если необходимо переместить объект |
так, чтобы одна из координат |
оставалась неизменной (рис.6.18), подведите указатель – перекрестие к условному
обозначению плоскости оставшейся пары коорд нат (две тонкие линии в |
||
|
Г |
|
центральной части манипулятора перемещен я) |
щелкните мышью, когда |
|
изображения соответствующих осей манипулятора |
змен т цвет на желтый. Затем |
|
М |
. |
|
|
Н |
|
активизируйте режим «Орто» с помощью соответствующей кнопки – индикатора в |
||
строке состояния или клавиши <F8>. В этом случае при любых перемещениях |
||
указателя-перекрестияГAutoCAD будет сохранять неизменной третью координату, |
||
ось которой сохранила свой прежний цвет Можно выбрать соответствующую точку |
|
|
ф |
на чертеже или ввести требуемое значение в командном окне. |
|
а |
|
к |
|
Рис.6.18 Перемещение объекта с неизменной третьей координатой
------------------------------------------------------------------------------------------------------------------------ |
||
3Dповернуть – команда позволяющая поворачивать объекты в трехмерном |
||
пространстве вокруг заданной оси. Стартовать команду 3Dповернуть можно одним |
||
из следующих способов: |
|
|
Меню |
|
|
|
Редактировать / 3D операции / |
3D поворот |
|
|
105 |
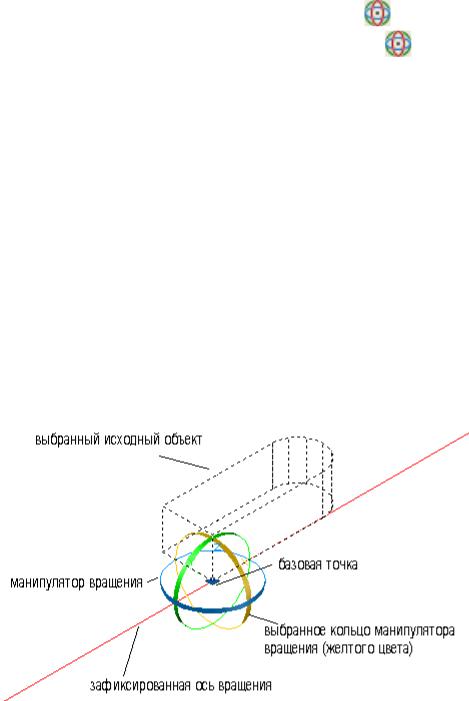
Лента |
Главная / Редактирование / |
|
|
|
|
||
Панель инструментов |
Моделирование / 3D поворот / |
|
|
|
|
||
Командная строка |
3Dповернуть |
3по |
_3drotate |
|
|
|
|
После старта в командной строке появится запрос:
Текущие установки отсчета угла в ПСК: ANGDIR=против ч/с ANGBASE=0. Выберите объекты:
Выберите объекты, подлежащие вращению. По завершении выбора AutoCAD отобразит ТКУМ в форме манипулятора вращения и предложит задать базовую точку. Если активен режим динамической ПСК, то кольца манипулятора вращения будут изменять ориентацию в пространстве в зависимости от положения плоскости объекта, над которым находится указатель – перекрестие (рис.6.19).
Базовая точка:
Выберите точку на чертеже либо введите ее координаты в командном окне. Центр манипулятора вращения будет помещен в выбранную точку, а AutoCAD предложит выбрать ось вращения.
Ось вращения:
Для вращения объекта вдоль одной из осей манипулятора вращения
(рис.6.19) подведите указатель – перекрест е к тому кольцу манипулятора, для |
||||
которого требуемая ось являетсяУнормалью. Как только кольцо изменит цвет на |
||||
|
|
|
|
Г |
желтый, щелкните на нем, чтобы зафиксировать соответствующую ось вращения. |
||||
|
С |
|
и |
|
Г |
Г |
|
||
М |
. |
|
|
|
|
ф |
Н |
|
|
|
|
|
|
|
а |
|
|
|
|
к |
|
|
|
|
Рис.6.19 Выбор оси вращения с помощью манипулятора вращения.
В командном окне AutoCAD предложит выбрать точку, определяющую начальный угол.
Точка на первом луче угла или угол:
Введите значение угла поворота в командном окне или выберите точку на чертеже. После этого любые перемещения указателя – перекрестия будут интерпретироваться AutoCAD как вращение объекта вокруг выбранной оси. При
активном режиме «Орто» объект будет вращаться с шагом 90 0 , а при активном режиме «Полярное отслеживание» - с шагом соответствующим значениям параметров в группе Полярные углы вкладки Отслеживание диалогового окна
Режимы рисования.
106
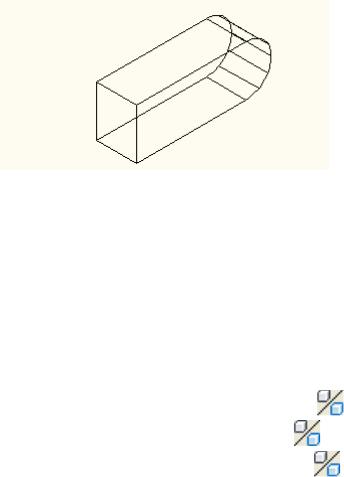
Рис.6.20 Результат выполнения команды 3Dповернуть.
(Объект повернут на угол 90 градусов относительно оси вращения выбранной с помощью манипулятора вращения)
Поворот подчиняется правилу правой рук, и положительным направлением вращения по умолчанию считается вращение против часовой стрелки.
------------------------------------------------------------------------------------------------------------------------ |
|
У |
|
3Dзеркало – команда позволяющая отобразить пространственный объект |
|
|
Г |
относительно плоскости, задаваемой тремя точками или плоскостями, параллельными координатами плоскостями. Стартовать команду 3Dзеркало можно одним из следующих способов:
|
|
|
|
|
|
|
|
|
|
Меню |
|
|
|
|
Г |
|
|
|
|
|
|
|
Редактировать / 3D операц и / |
3D зеркало |
||
|
Лента |
М |
|
Славная / Редактированиеи/ |
|
|||
|
|
|
|
|
||||
|
|
|
|
|
|
|||
|
Панель инструментов |
|
Моделирование / 3D зеркало / |
|
||||
|
|
|
Г |
|
||||
|
Командная строка |
|
|
3Dзеркало |
|
3з |
_mrror3d |
|
|
|
|
|
|
|
|
|
|
|
|
|
|
ф |
|
|
|
|
|
После старта команды в командной.Нстроке появятся следующие запросы: |
|||||||
Выберите объекты: |
а |
|
|
|
||||
|
|
|
|
|
|
|||
Первая точка плоскости отобр жения (3 точки) или [Объект /Последняя/ Zось/ |
||||||||
|
|
к |
|
|
|
|
|
|
Вид/ XY/ YZ/ ZX/ 3 точки] <3 точки>:
После задания плос ости отображения AutoCAD дает следующий запрос:
Удалить старые объе ты? [Да/Нет] <нет>:
Нажмите лавишу <Enter> для сохранения исходных объектов или введите д, чтобы удалить старые объекты. Опции команды 3Dзеркало предназначены для задания плоскости зеркального отображения:
Объект |
Позволяет в качестве плоскости для зеркального отображения использовать |
|
|
плоскость существующего двухмерного плоского объекта (окружность, дуга |
|
|
или двухмерная полилиния); |
|
Последняя |
Позволяет повторно использовать плоскость зеркального отображения, |
|
|
которая уже использовалась при предыдущей активизации команды |
|
|
3Dзеркало; |
|
Z ось |
Позволяет определить плоскость зеркального отображения путем |
|
|
определения нормали к этой плоскости (т.е. оси Z) |
|
Вид |
Устанавливает плоскость зеркального отображения параллельно плоскости |
|
|
просмотра текущего видового экрана в точке, указанной пользователем; |
|
XY, YZ , ZX |
Позволяет установить плоскость зеркального отображения по одной из трех |
|
|
стандартных плоскостей текущей ПСК; при этом AutoCAD предлагает задать |
|
|
точку, через которую должна пройти плоскость зеркального отображения; |
|
3 точки |
Режим, используемый по умолчанию. Предоставляет пользователю |
|
|
возможность самостоятельно определить плоскость, проходящую через три |
|
|
точки трехмерного пространства. |
|
|
107 |
|
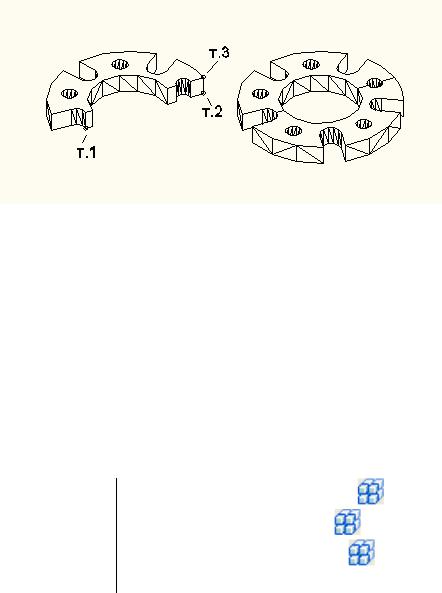
Плоскость зеркального отображения задана тремя точками – т.1-т.2-т.3 До После
Рис.6.21 Пример выполнения команды 3Dзеркало.
------------------------------------------------------------------------------------------------------------------------ |
|
У |
|
3Dмассив – команда позволяющая размножать объекты в пространстве при |
|
|
Г |
помощи прямоугольного и кругового массива. В случае прямоугольного массива |
|
С |
и |
следует указать необходимое количество |
копий исходного объекта в массиве, |
определив количество строк или рядов, столбцов и уровней или этажей, а также –
расстояние между элементами массива по каждому з направлений. Для кругового |
|
Г |
Г |
(радиального) массива следует задать ось, относ тельно которой создается массив, количество копий исходного объекта, а также предельный угол, до которого следует
|
|
М |
. |
|
|
|
|
повторять исходный объект при создании массива. Стартовать команду 3Dмассив |
|||||||
можно одним из следующих способов: |
|
|
|
||||
|
Меню |
|
|
Редактировать / 3D операции / |
3D массив |
|
|
|
|
|
|
|
|||
|
|
|
|
ф |
|
|
|
|
Лента |
|
|
Главная Н/ Редактирование / |
|
|
|
|
|
|
|
|
|
||
|
|
|
а |
|
|
|
|
|
Панель инструментов |
Моделирование / 3D массив / |
|
|
|||
|
Командная строка |
|
3Dмассив |
3мс |
_3darray |
|
|
|
|
к |
|
|
|
|
|
Прямоугольный массив - 3Dм ссив |
|
|
|
||||
|
После старта команды в командной строке появятся следующие запросы: |
||||||
Выберите объекты |
|
|
|
|
|
||
Тип массива [Прямоугольный/Круговой]<П>: п |
|
|
|
||||
Число рядов ---( )<1>: |
|
(Ряды параллельны оси Х) |
|
|
|||
Число столбцов (|||)<1>: |
(Столбцы параллельны оси У) |
|
|
||||
Число этажей (…) <1>: |
(Уровни вдоль оси Z) |
|
|
||||
Расстояние между рядами (--- |
): |
|
|
|
|||
Расстояние между столбцами (|||): Расстояние между этажами (…):
Впространстве будет построен прямоугольный массив с заданным
количеством рядов, столбцов, этажей и расстоянием между ними по осям координат
(рис.6.22 ).
108
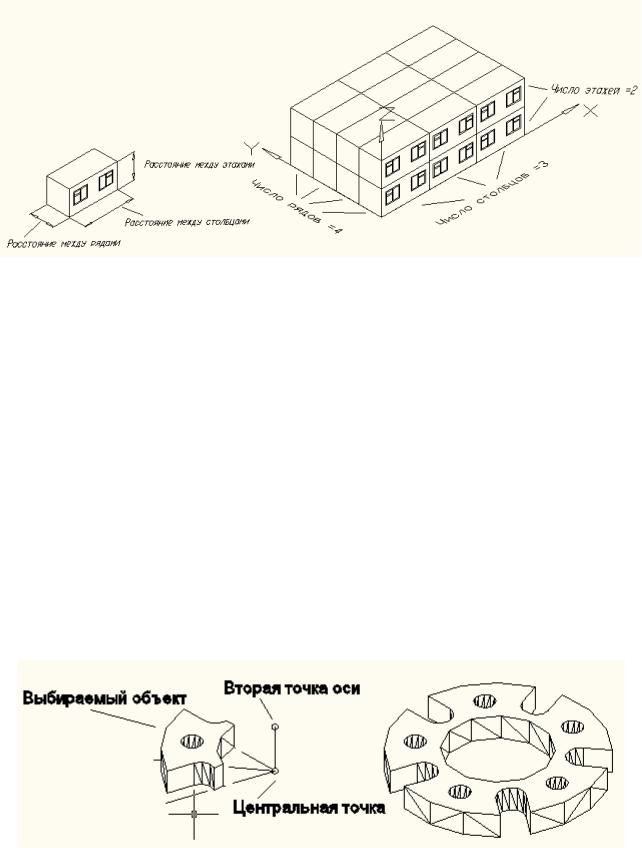
До |
|
|
|
После |
Рис.6.22 Пример выполнения команды 3Dмассив (прямоугольный массив) |
||||
Круговой массив - 3Dмассив |
У |
|
Г |
|
|
С |
и |
||
После старта команды в командной строке появятся следующие запросы: |
||||
Выберите объекты |
Г |
|
Г |
|
Тип массива [Прямоугольный/Круговой]<П>: к |
||||
Число элементов массива: (включая исходный объект) |
||||
|
|
|
|
Н |
Угол заполнения (+=против чс, - по чс.)<360>: (положительный угол – против |
||||
часовой стрелке) |
|
|
. |
|
Поворачивать элементы массива? [Да/ ет]<Д>: |
||||
|
|
ф |
|
|
Сразу же нажмите клавишу <Enter> для разворота объектов в соответствии с |
||||
поворотом массива, или сначала введите н для сохранения их ориентации. |
||||
Центральная точкаМмассива: |
|
|
||
|
а |
|
|
|
Задайте центральную точку массива, введя ее координаты в командной строке |
||||
или привязавшись к уже построеной на чертеже точке объекта. |
||||
|
к |
|
|
|
Вторая точка оси поворота: |
|
|
||
Аналогично з д йте |
оординаты второй точки оси поворота. В пространстве |
|||
будет построен руговой |
массив с заданным количеством элементов и углом |
|||
заполнения. |
|
|
|
|
Число элементов массива = 5 |
|
Угол заполнения = 360 |
|
До |
После |
Рис.6.23 Пример выполнения команды 3Dмассив (круговой массив)
109
