
- •1. ОБЩИЕ СВЕДЕНИЯ ОБ AUTOCAD
- •1.1. Основные принципы моделирования
- •1.2. Основные методы работы
- •2. РАБОЧИЕ ПРОСТРАНСТВА AUTOCAD
- •2.1. Основные элементы рабочих пространств
- •2.2. Работа с командами
- •2.3. Работа с видами
- •2.4. Слои
- •3. РАБОТА С ТОЧКАМИ
- •3.1. Системы координат
- •3.2. Способы задания точек
- •3.3. Средства обеспечения точности задания точек
- •4. РАБОТА СО СВОЙСТВАМИ ГЕОМЕТРИЧЕСКИХ ОБЪЕКТОВ
- •4.1. Типы геометрических объектов
- •4.2. Строка свойств
- •5. СРЕДСТВА СОЗДАНИЯ ГЕОМЕТРИЧЕСКИХ ОБЪЕКТОВ
- •5.1. Работа со стилями геометрических объектов
- •5.2. Команды построения простых объектов
- •5.3. Команды построения сложных объектов
- •5.4. Построение трехмерных моделей
- •6. МОДИФИКАЦИЯ И РЕДАКТИРОВАНИЕ ЧЕРТЕЖА
- •6.1. Способы выбора объектов
- •6.2. Команды редактирования
- •6.3. Редактирование в трехмерном пространстве
- •7.1. Положительные аспекты применения блоков
- •7.2. Свойства блоков
- •7.3. Создание блока
- •7.4. Вставка блока
- •7.6. Редактирование блока
- •7.7. Атрибуты блоков
- •7.9. Извлечение атрибутов
- •8. ПОДГОТОВКА ЧЕРТЕЖА К ПЕЧАТИ
- •8.2. Плавающие видовые экраны
- •8.6. Алгоритм компоновки рабочего чертежа детали в пространстве листа при трехмерном моделировании

требуется YZ: .y (будем определять координату Y искомой точки) of: сер
(координата Y т.А равна координате Y середины любого ребра, которые идут вдоль оси ОY, в данном случае это ребра 1-2 или 3-4)
of: (указать курсором ребро 1-2 или 3-4)
требуется Z: кон
(координата Z т.А равна координате Z верхней конечной точке любого из вертикальных ребер)
of: (указать курсором точку 1 или 2 или 3 или 4)
3.3. Средства обеспечения точности задания точек
Для обеспечения точности задания точек в AutoCAD существуют несколько элементов рабочей среды, задающих режимы черчения.
3.3.1.Сетка и шаговая привязка
|
Для повышения скорости и эффективности |
построения объектов можно |
|||||
|
|
|
|
|
|
|
Г |
включить прямоугольную сетку на экране и шаговую привязку. |
|||||||
|
Сетка представляет собой прямоугольную комбинацию точек или отрезков, |
||||||
|
|
С |
|
|
|
|
|
расположенных в заданных пользователем границах чертежа (если не включен |
|||||||
режим показать сетку за лимитами - рис.3.5). Сетка заменяет листок бумаги, |
|||||||
|
Г |
|
|
Г |
|
||
расчерченный в клетку, которыйУподкладывают под чертеж для облегчения |
|||||||
построений. Она помогает выравнивать объекты |
оцен вать расстояние между |
||||||
ними. |
Применение сетки: |
|
|
Н |
и |
||
|
|
|
|||||
|
|
|
|
|
|||
|
помогает выравнивать объекты и оценивать расстояние между ними; |
||||||
|
|
|
. |
|
|
|
|
|
отображение границ чертежа (сетка видна только в пределах лимитов, |
||||||
|
если не включен режим показать сетку за лимитами); |
||||||
|
|
ф |
|
|
|
|
|
|
регенерации изображения (при Вкл/Выкл сетки). |
||||||
|
Шаговая привязкаМпозволяет ограничить передвижение курсора только узлами |
||||||
|
а |
|
|
|
|
|
|
воображаемой решетки. При |
включенном режиме |
шаговой привязки движение |
|||||
курсора становится ск чкообр зным, он как бы "прилипает" к узлам невидимой |
|
решетки. |
к |
|
|
Применение ш говой привязки: настроенный и включенный режим гарантирует точность расстояний при задании точек курсором.
Режим сет и и режим шаговой привязки не зависят один от другого, но часто включаются одновременно. Начальные точки шаговой привязки и сетки всегда совмещаются с начальной точкой текущей системы координат (0,0,0). Если необходимо сдвинуть исходную точку сетки и шага сетки, следует переместить систему. Если требуется создание чертежа с определенным выравниванием или под определенным углом, можно изменить угол шаговой привязки и сетки путем поворота системы. При этом вид перекрестья и ориентация сетки также изменятся.
Для использования сетки и шаговой привязки сначала необходимо назначить им параметры на первой вкладке Сервис / Режимы рисования / Шаг и сетка
(рис.3.5) и в дальнейшем Вкл/Выкл их по мере надобности. Сетка – функциональная клавиша <F7>
Шаговая привязка – функциональная клавиша <F9>
Кроме того, Вкл/Выкл можно и соответствующей кнопкой в строке состояния или в окне.
28
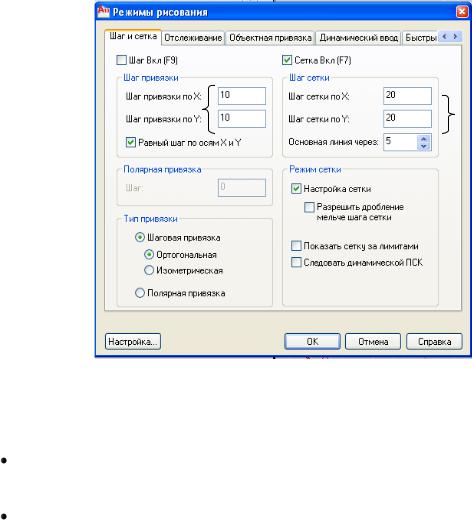
Рис.3.5 Вид окна <Режимы рисован я>. Вкладка <Шаг и сетка>. |
|||
|
|
У |
Г |
Типы привязки: |
|
|
|
1. Шаговая привязка - при задании точек перемещен е курсора привязывается к |
|||
горизонтальным и вертикальнымСточкам решеткии. |
|||
Ортогональная: установка обычного (ортогонального) стиля привязки. При |
|||
|
Г |
|
|
шаговом типе и ортогональном стилеГпривязки курсор перемещается по |
|||
узлам прямоугольной структуры |
|
||
Изометрическая: установка изометрического стиля привязки. При шаговом |
|
типе и изометрическом.стилеНпривязки курсор перемещается по узлам |
|
|
М |
изометрической структуры. |
|
2. Полярная привязка - при полярном типе привязки и включенном полярном |
|
отслеживании движение курсора может происходить по воображаемым линиям, |
|
проведенным от базовой точкифотслеживания под углами, заданными на вкладке |
|
"Отслеживание". |
а |
Интервал шаговойкпривязки устанавливают в зависимости от размеров элементов чертежа. Интервал сетки устанавливают в зависимости от границ чертежа.
3.3.2.Режимы фиксации направлений задания точек
3.3.2.1.Ортогональное черчение
Часто создаваемые чертежи имеют большое число взаимно перпендикулярных отрезков. Для отрисовки таких линий в AutoCAD существует режим ортогонального черчения – орто. При включенном режиме орто задавать точки относительно предыдущих можно только параллельно осям текущей системы координат.
Вкл/Выкл ортогональный режим можно с помощью функциональной клавиши <F8> или соответствующей кнопкой орто в строке состояния.
3.3.2.2.Полярное отслеживание
Полярное отслеживание – режим, при котором рядом с курсором отображаются его расстояние от предыдущей точки и угол (если курсор находится на отслеживаемом направлении). Причем нулевое направление ―звездочки‖ может
29
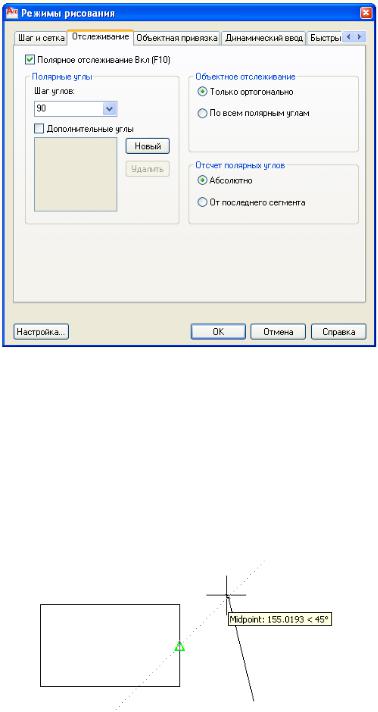
совпадать как с положительной осью OX, проведенной в предыдущей точке (режим абсолютно – у курсора отображается полярная), так и с направлением последнего сегмента (режим от последнего сегмента - у курсора отображается
относительная полярная)
Вкл/Выкл режим полярного отслеживания можно с помощью функциональной клавиши <F10> или соответствующей кнопкой в строке состояния. Режимы орто и полярное отслеживание не могут работать одновременно.
Настроить режим полярного отслеживания можно при помощи второй вкладки
Сервис / Режимы рисования / Отслеживание (рис.3.6).
Рис.3.6 Вид окна <Режимы рисования>. Вкладка <Отслеживание>.
3.3.3. Режим объектного отслеживания
|
У |
|
|
Г |
|
С |
|
|
и |
||
Г |
|
|
Г |
|
|
М . |
|
|
|
||
ф |
Н |
|
|
||
|
|
|
|
||
а |
|
|
|
|
|
Режим объе тного отслеживания позволяет задавать точку, отслеживая расстояние и угол от точ и, з данной фиксированной объектной привязкой, а не
относительно (0,0,0) или предыдущей точки – как обычно. Он отслеживает углы как в |
|
направлении координатныхк |
осей текущей системы координат, так и все углы |
полярного отслеживания (рис. 3.6)
Вкл/Выкл объектное отслеживание можно в любой момент с помощью функциональной клавиши <F11> или соответствующей кнопкой в строке состояния. На рис.3.7 показан пример объектного отслеживания.
Рис.3.7 Пример объектного отслеживания.
Настройка режима объектного отслеживания производится на второй и третьей вкладках диалогового окна Сервис / Режимы рисования. На вкладке
30
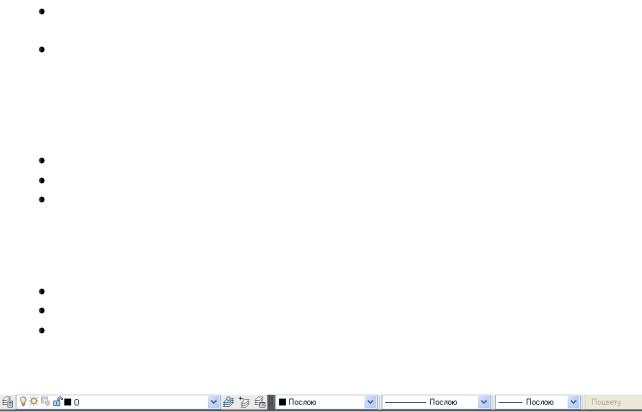
Отслеживание (рис.3.6) определяется режим отслеживания углов (в направлении координатных осей, или в направлении всех углов, кратных заданному для полярного отслеживания). На вкладке Объектная привязка (рис. 3.2) устанавливаются объектные привязки, относительно которых будет вестись
объектное отслеживание.
3.3.4.Режим отображения веса линии
Вес линии – это реальная ширина (толщина), с которой линия будет выводиться на печать. Кнопка Вкл/Выкл режим отображения веса элементов чертежа в строке состояния включает отображение ширины линии на чертеже.
4.РАБОТА СО СВОЙСТВАМИ ГЕОМЕТРИЧЕСКИХ ОБЪЕКТОВ
4.1. Типы геометрических объектов
Геометрические модели в AutoCAD создаются из геометрических объектов
|
|
|
|
|
|
|
|
Г |
(формируемых командами черчения по данным пользователя), а также с помощью |
||||||||
средств их редактирования. |
С |
|
|
|
и |
|||
Геометрические объекты в AutoCAD |
делятся по принципу редактирования на: |
|||||||
простые (точка, отрезок, дуга, круг, поверхностный конус, твердотельный |
||||||||
клин и т.д.); |
Г |
У |
Г |
|
||||
|
|
|
|
|
||||
сложные (полилиния, мультилиния, размеры, штриховка, блок и т.д.) – для |
||||||||
них, кроме основных команд редакт рован я, есть специальные и их |
||||||||
|
|
|
|
Н |
|
|
||
можно расчленять на отдельные графические объекты, из которых они |
||||||||
созданы. |
|
|
. |
|
|
|
|
|
Для моделирования используется кроме геометрических объектов и другая |
||||||||
неграфическая информация: |
|
|
|
|
|
|
||
|
|
ф |
|
|
|
|
|
|
свойства объектов (типы линий, веса линий, слои и т.д.); |
||||||||
стили объектовМ(стиль мультилинии и т.д.) |
|
|||||||
|
а |
|
|
|
|
|
|
|
вычисления (расстояние между двумя точками и т.д.) |
||||||||
к |
|
|
|
|
|
|
|
|
4.2. Строка свойств |
|
|
|
|
|
|
|
|
Каждый геометричес ий объект обладает набором характеристик (свойств): основные: принадлежность к слою, цвет, тип линии, вес линии; геометрические характеристики объекта; дополнительные, список которых зависит от типа объекта.
Основные геометрические свойства выделенного объекта или действующие (текущие) свойства отображаются в строке свойств (рис. 4.1).
Рис.4.1 Панель инструментов: строка основных свойств.
Однако каждый слой сам обладает такими же свойствами: цвет, тип линии, вес линии и т.д. Поэтому значение основного свойства конкретного геометрического объекта может быть собственным или взятым от слоя, к которому принадлежит данный объект (в этом случае при выделении объекта в соответствующем окне в строке свойств у свойства будет значение по слою). То есть, например, цвет объекта может быть собственный или по слою. Взаимодействие этих характеристик рассмотрим подробнее. Причем, основные свойства можно рассматривать каждое отдельно или вместе.
31
