
- •1. ОБЩИЕ СВЕДЕНИЯ ОБ AUTOCAD
- •1.1. Основные принципы моделирования
- •1.2. Основные методы работы
- •2. РАБОЧИЕ ПРОСТРАНСТВА AUTOCAD
- •2.1. Основные элементы рабочих пространств
- •2.2. Работа с командами
- •2.3. Работа с видами
- •2.4. Слои
- •3. РАБОТА С ТОЧКАМИ
- •3.1. Системы координат
- •3.2. Способы задания точек
- •3.3. Средства обеспечения точности задания точек
- •4. РАБОТА СО СВОЙСТВАМИ ГЕОМЕТРИЧЕСКИХ ОБЪЕКТОВ
- •4.1. Типы геометрических объектов
- •4.2. Строка свойств
- •5. СРЕДСТВА СОЗДАНИЯ ГЕОМЕТРИЧЕСКИХ ОБЪЕКТОВ
- •5.1. Работа со стилями геометрических объектов
- •5.2. Команды построения простых объектов
- •5.3. Команды построения сложных объектов
- •5.4. Построение трехмерных моделей
- •6. МОДИФИКАЦИЯ И РЕДАКТИРОВАНИЕ ЧЕРТЕЖА
- •6.1. Способы выбора объектов
- •6.2. Команды редактирования
- •6.3. Редактирование в трехмерном пространстве
- •7.1. Положительные аспекты применения блоков
- •7.2. Свойства блоков
- •7.3. Создание блока
- •7.4. Вставка блока
- •7.6. Редактирование блока
- •7.7. Атрибуты блоков
- •7.9. Извлечение атрибутов
- •8. ПОДГОТОВКА ЧЕРТЕЖА К ПЕЧАТИ
- •8.2. Плавающие видовые экраны
- •8.6. Алгоритм компоновки рабочего чертежа детали в пространстве листа при трехмерном моделировании
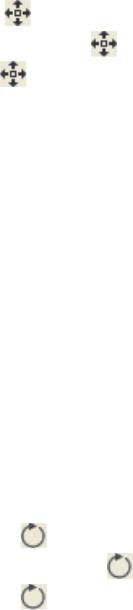
6.2.Команды редактирования
6.2.1.Команды изменения положения объектов
перенести – команда позволяющая перемещать выбранные объекты чертежа с одного места на другое, задав базовую точку и новое ее положение. При перемещении объектов их ориентация и размеры остаются неизменными. Стартовать команду перенести можно одним из следующих способов:
|
Меню |
|
|
Редактировать / |
Перенести |
|
|
|
||||
|
|
|
|
|
|
|
||||||
|
Лента |
|
|
Главная / Редактирование / |
|
|
|
|||||
|
|
|
|
|
|
|
||||||
|
Панель инструментов |
|
Редактировать/ |
|
|
|
|
|
||||
|
|
|
|
|
|
|
|
|
||||
|
Контекстное меню |
|
Переместить |
|
|
|
|
|
||||
|
Командная строка |
|
перенести |
|
п |
|
|
_move |
|
|||
|
|
|
|
|
|
|
||||||
|
После старта команды |
в командной строке появятся следующие запросы: |
|
|||||||||
Выберите объекты: |
|
|
|
|
|
|
|
|
|
|
||
Базовая точка или [Перемещение] <Перемещение>: |
|
|
|
|
||||||||
|
|
|
|
|
|
|
|
(задать любую точку на чертеже) |
||||
Вторая точка или <считать перемещением первую точку>: |
|
|
|
|||||||||
|
|
|
|
|
У |
|
|
|
|
|
||
|
|
|
(указать новое положен е базовой точки любым способом) |
|||||||||
|
Команда перенести имеет следующие опц : |
Г |
|
|
|
|||||||
|
|
|
|
|
||||||||
|
Перемещение |
Метод сдвига – указывается смещение, на которое должны быть |
|
|||||||||
|
|
|
|
С |
|
|
и |
|
|
|
||
|
|
сдвинуты все точки выделенного объекта (группы объектов) |
|
|||||||||
|
|
относительно его изначального местоположения. |
|
|
|
|||||||
|
|
Г |
|
|
|
|
|
|
|
|
||
|
|
Например, если указать перемещениеГ@15,30, то это значит, что все |
|
|||||||||
|
|
точки объекта (то есть весь объект) сдвинутся вправо на 15 и вверх на |
|
|||||||||
|
|
30. |
|
|
|
Н |
|
|
|
|
|
|
|
М |
|
|
. |
|
|
|
|
|
|
||
|
|
|
|
ф |
|
|
|
|
|
|||
------------------------------------------------------------------------------------------------------------------------ |
||||||||||||
|
повернуть |
– команда позволяющая |
поворачивать |
объекты или группы |
||||||||
объектов на определенный угол относительно заданной базовой точки. При этом отсчет угла ведется относительно горизонтальной линии, направленной вправо, и производится против ч совой стрелки. Если необходимо отсчитать угол по часовой
стрелке, то его величина задается со знаком «минус». Стартовать команду |
||||||
|
а |
|
|
|
|
|
повернуть можно одним из следующих способов: |
|
|
||||
|
к |
|
|
|
|
|
|
Меню |
|
Редактировать / |
Повернуть |
|
|
|
|
|
|
|
||
|
Лента |
|
Главная / Редактирование / |
|
|
|
|
|
|
|
|
||
|
Панель инструментов |
|
Редактировать / |
|
|
|
|
|
|
|
|
|
|
|
Контекстное меню |
|
Повернуть |
|
|
|
|
Командная строка |
|
повернуть |
пов |
_rotate |
|
|
|
|
|
|
|
|
После старта команды в командной строке появятся следующие запросы:
Выберите объекты: Базовая точка:
Угол поворота или [Копия /Опорный угол] <0,00>:
79
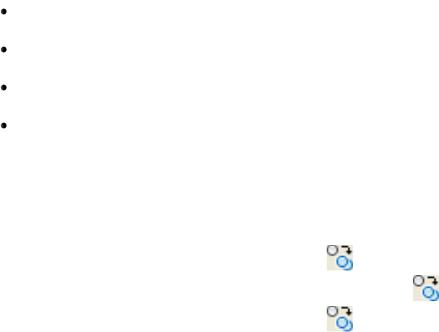
Команда повернуть имеет следующие опции:
Опорный угол |
Позволяет задать так называемый опорный угол перед |
|
поворотом объекта. Это значит, что дальнейший поворот будет |
|
отсчитываться относительно данного опорного угла. По |
|
умолчанию опорный угол равен 0, то есть угол поворота |
|
отсчитывается от горизонтальной линии, направленной вправо. |
Копия |
Позволяет создать повернутую копию выбранного объекта. |
|
|
6.2.2.Команды копирования объектов
Для создания копий объекта в текущем чертеже используют один из следующих способов:
если копия должна находиться на произвольном расстоянии от исходного объекта применяют команду копировать; если копия должна находиться по нормали к сегментам исходного объекта,
применяют команду подобие; |
|
У |
|
если копия должна представлять |
собой зеркальное отображение |
|
Г |
оригинала, следует использовать команду зеркало; |
|
если копии должны быть расположены упорядоченными рядами или по |
|
С |
и |
окружности, следует использовать команду массив. |
|
------------------------------------------------------------------------------------------------------------------------ |
|
Г |
Г |
копировать – команда |
позволяющая создавать дубликаты объектов в |
пределах текущего чертежа относительно заданной базовой точки и точки
|
|
М |
|
. |
|
|
|
|
|
смещения. Стартовать команду копировать можно одним из следующих способов: |
|||||||||
|
Меню |
|
|
|
Редактировать / |
|
Копировать |
|
|
|
|
|
|
|
|
|
|||
|
Лента |
|
|
ф |
|
|
|
|
|
|
|
|
|
|
|
|
|
||
|
|
|
|
|
Главная / Редактирование / |
|
|||
|
|
|
Н |
|
|
|
|
||
|
Панель инструментов |
|
Редактировать / |
|
|
|
|
||
|
|
|
|
|
|
|
|
|
|
|
Контекстное меню |
|
Копировать выбранные |
|
|||||
|
Командная строка |
|
копировать |
кп |
|
_copy |
|
||
|
|
|
|
|
|
|
|
|
|
|
|
к |
|
|
|
|
|
|
|
|
После старта |
ом нды в командной строке появится запрос: |
|||||||
Выберите объе ты: |
а |
|
|
|
|
|
|||
Далее сообщение о текущих настройках
Текущая настройка: Режим копирования = Несколько
Далее появятся следующие запросы:
Базовая точка или [Перемещение/Режим] <Перемещение>: Вторая точка или <считать перемещением первую точку>:
Задайте точку смещения. AutoCAD создаст в заданной точке копию объекта. Если продолжить копирование, то последующее приглашение будет выглядеть следующим образом:
Укажите вторую точку или [Выход/Отменить] <Выход>:
Продолжайте выбирать точки, в которых следует разметить остальные копии. Нажмите клавишу <Enter> для завершения копирования. Команда копировать имеет следующие опции:
80

|
Перемещение |
|
Метод сдвига – указывается смещение, на которое должны |
|
|
|
|
быть сдвинуть все точки выделенного объекта относительно |
|
|
|
|
его изначального местоположения |
|
|
Режим |
|
Позволяет установить один из двух режимов копирования: |
|
|
|
|
Один / Несколько |
|
|
|
|
|
|
|
Отменить |
|
Удаляет один за другим объекты, скопированные в ходе |
|
|
|
|
текущего сеанса работы с командой. |
|
|
|
|
|
|
|
------------------------------------------------------------------------------------------------------------------------ |
|||
|
подобие – |
команда предназначена для копирования объектов, путем |
||
смещения их на заданное расстояние по нормали к каждому сегменту объекта. С помощью команды подобие можно выполнить смещение дуг, эллиптических дуг, двухмерных полилиний, лучей, бесконечных линий, а также колец и эллипсов. Смещение криволинейных объектов приводит к созданию кривых с большим или меньшим диаметром, в зависимости от направления смещения. Например, смещение окружности, направленное наружу, приводит к созданию концентрической
окружности большего диаметра. В то же время смещение, направленное внутрь, |
||||||||||||||||
|
|
|
|
|
|
У |
|
|
|
|
|
|
|
|
||
создает концентрическую |
окружность |
меньшего диаметра. |
Стартовать команду |
|||||||||||||
подобие можно одним из следующих способов: |
|
Г |
|
|
|
|||||||||||
|
Меню |
|
|
|
С |
|
|
|
|
|
и |
|
|
|
||
|
|
|
|
|
Редактировать/ |
|
|
Подоб е |
|
|
|
|||||
|
Лента |
|
Г |
|
|
|
|
Г |
|
|
|
|
||||
|
|
|
|
|
|
лавная / Редакт рован е / |
|
|
|
|||||||
|
Панель инструментов |
|
Редактировать |
/ |
|
|
|
|
|
|
||||||
|
|
М |
|
|
. |
|
|
|
|
|
|
|
|
|||
|
|
|
|
|
|
|
|
|
|
|
|
|||||
|
Командная строка |
|
|
|
|
Н |
под |
|
|
_offset |
||||||
|
|
|
подобие |
|
|
|
|
|
|
|||||||
|
После старта команды в командной строке появится сообщение о текущих |
|||||||||||||||
настройках: |
|
|
ф |
|
|
|
|
|
|
|
|
|
|
|||
|
|
|
|
|
|
|
|
|
|
|
|
|
|
|
||
Текущие настройки: Удалить исходные = нет слой = источник |
||||||||||||||||
|
Далее появятся следующие запросы: |
|
|
|
|
|
|
|
|
|||||||
|
|
|
а |
|
|
|
|
|
|
|
|
|
|
|
||
Укажите расстояние смещения или [Через/ Удалить/Слой] <Через>: |
||||||||||||||||
Выберите объект для смещения или [Выход/ Отменить] <Выход>: |
||||||||||||||||
|
|
к |
|
|
|
|
|
|
|
|
|
|
|
|
|
|
Укажите точку, определяющую сторону смещения, или [Выход/ Несколько/ Отменить] <Выход>:
Выберите объе т для смещения или [Выход/ Отменить] <Выход>:
Для задания направления, в котором необходимо выполнить смещение, надо указать точку на чертеже. Далее AutoCAD предложит выбрать следующий объект
для смещения, т.е. для одного расстояния смещения можно создать сразу несколько подобий разных объектов. Команда подобие имеет следующие опции:
Через |
Позволяет указать точку на чертеже, через, которую должен |
|
проходить подобный создаваемый объект. |
|
|
Отменить |
Предназначена для отмены последнего действия внутри |
|
команды. |
|
|
Несколько |
Позволяет перейти в режим множественного построения |
|
нескольких подобных объектов. |
|
|
Удалить |
Позволяет удалить исходный объект после смещения. |
|
|
81
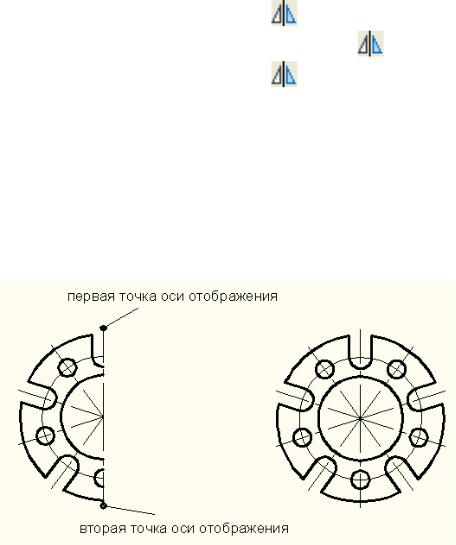
------------------------------------------------------------------------------------------------------------------------
зеркало – команда, позволяющая копировать объекты с зеркальным отображением относительно оси, которая задается по двум точкам чертежа. При создании объектов в зеркальном отображении исходные данные объекта можно как сохранить, так и удалить. Стартовать команду зеркало можно одним из следующих способов:
|
Меню |
|
|
Редактировать / |
Зеркало |
|
|
||||
|
|
|
|
|
|
||||||
|
Лента |
|
|
Главная / Редактирование / |
|
|
|||||
|
|
|
|
|
|
||||||
|
Панель инструментов |
|
Редактировать / |
|
|
|
|
||||
|
|
|
|
|
|
|
|
||||
|
Командная строка |
|
зеркало |
|
З |
|
_mirror |
|
|||
|
|
|
|
|
|
||||||
|
После старта команды в командной строке появятся следующие запросы: |
||||||||||
Выберите объекты: |
|
|
У |
|
|
|
|
|
|||
Первая точка оси отображения: |
|
|
|
|
|
||||||
|
|
|
|
|
|
|
|||||
Вторая точка оси отображения: |
|
|
|
и |
|
|
|||||
|
|
|
С |
|
|
|
|
||||
Удалить исходные объекты? [Да/Нет]< Нет>: |
|
|
|
|
|||||||
Нажмите клавишу <Enter>, чтобы сохранить исходные объекты. Если вы хотите |
|||||||||||
|
|
Г |
|
|
Г |
|
|
|
|||
удалить исходное изображение, то в командной строке введите символ д и нажмите |
|||||||||||
клавишу <Enter>. |
|
|
|
. |
|
|
Г |
|
|
||
|
М |
|
|
|
|
|
|
|
|||
|
|
|
ф |
Н |
|
|
|
|
|||
|
|
|
|
|
|
|
|
|
|||
|
|
а |
|
|
|
|
|
|
|
||
|
|
к |
|
|
|
|
|
|
|
|
|
|
|
До |
|
|
|
|
|
|
После |
|
|
|
|
Рис.6.5 Пример выполнения команды зеркало. |
|||||||||
------------------------------------------------------------------------------------------------------------------------
массив – команда позволяющая создавать группы одинаковых объектов, расположенных в определенном порядке – рядами и (или) столбцами, либо по кругу. Такие последовательности объектов называется в AutoCAD соответственно, прямоугольными или круговыми массивами. При создании прямоугольного массива количество полученных в нем копий определяется числом строк и столбцов, а также расстояниями между ними. При создании кругового массива копии объекта располагаются по кругу с центром в определенной точке. Стартовать команду массив можно одним из следующих способов:
82
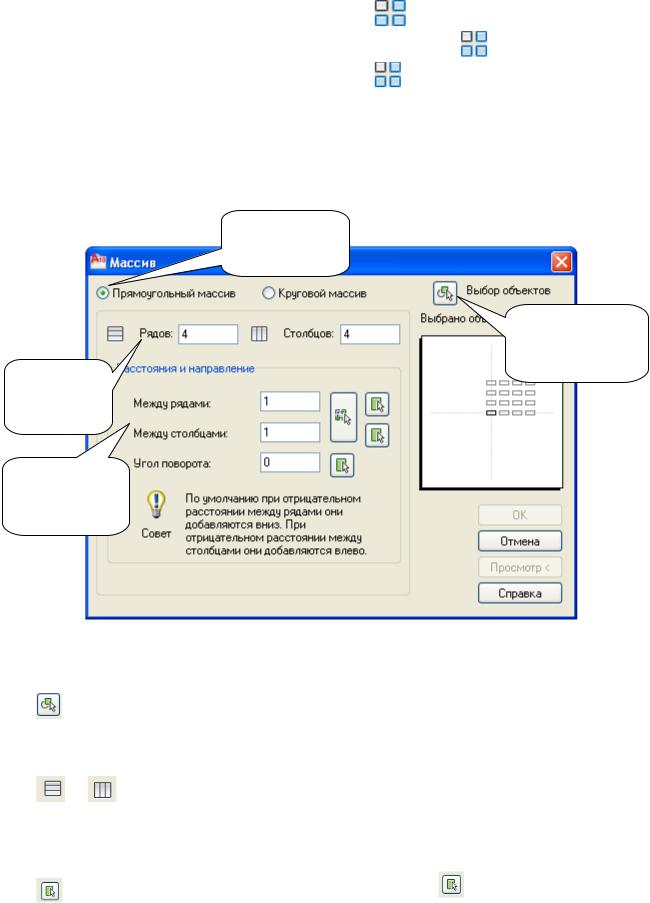
Меню |
Редактировать / |
|
Массив |
|
|
|
|||
Лента |
Главная / Редактирование / |
|||
|
||||
Панель инструментов |
Редактировать / |
|
|
|
|
|
|
|
|
Командная строка |
массив |
мс |
|
_array |
|
|
|
|
|
Прямоугольный массив
Воткрывшемся диалоговом окне массив (рис.6.6) установите переключатель
вположение прямоугольный массив.
1.Установить прямоугольный массив
|
|
|
|
|
|
|
|
|
|
Г |
4.Нажать на |
||
|
|
|
|
|
|
|
|
|
|
|
|
||
|
|
|
|
|
С |
|
|
и |
|
кнопку и выбрать |
|||
|
|
|
|
|
|
У |
|
|
|
|
объекты на |
||
2.Задать |
|
|
|
|
|
|
|
|
чертеже |
||||
|
|
|
|
Г |
|
|
|
|
|||||
количество |
|
|
|
|
|
|
|
||||||
|
|
|
|
|
|
|
|
|
|||||
рядов и |
|
|
|
|
|
|
|
|
|
|
|
|
|
столбцов |
|
М |
|
. |
|
|
|
|
|
|
|||
|
|
|
|
|
|
|
|
|
|
||||
3.Задать |
|
|
Г |
|
Н |
|
|
|
|
|
|||
расстояние |
|
|
ф |
|
|
|
|
|
|
|
|||
между рядами |
|
|
|
|
|
|
|
|
|
||||
|
|
|
|
|
|
|
|
|
|
|
|||
и столбцами |
|
|
|
|
|
|
|
|
|
|
|
||
Рис.6.6. |
|
к |
|
|
|
|
|
|
|
|
|
||
Вид окна <Массива> (создание прямоугольного массива) и рекомендуемая |
|||||||||||||
|
|
|
|
|
последовательность действий. |
|
|
|
|||||
|
|
|
|
|
|
||||||||
|
|
|
|
Нажмите кнопку Выбор объектов. Диалоговое окно исчезнет, а |
|
||||||||
|
Выбор |
|
AutoCAD предложит выбрать объекты. Выберите, предварительно |
|
|||||||||
|
|
созданный исходный объект, после чего щелкните правой кнопкой |
|
||||||||||
|
объектов |
|
|
||||||||||
|
|
мыши, или нажмите на клавишу <Enter> для возврата в диалоговое |
|
||||||||||
|
|
|
|
|
|||||||||
|
|
|
|
окно массив. |
|
|
|
|
|
|
|
|
|
|
|
|
|
В полях Рядов и Столбцов требуется ввести нужное количество |
|
||||||||
|
Рядов столбцов |
рядов и столбцов массива, в которых нужно расположить копии |
|
||||||||||
|
выбранных объектов. Количество должно учитывать и исходный |
|
|||||||||||
|
|
|
|
|
|||||||||
|
|
|
|
объект. |
|
|
|
|
|
|
|
|
|
|
Расстояния и |
Необходимо задать значения смещения строк и столбцов. |
|
||||||||||
|
направление |
Расстояние между рядами и столбцами можно задать и с помощью |
|
||||||||||
|
|
|
|
|
|
|
|
|
|
|
|||
|
|
|
|
мыши. Для этого следует нажать кнопку |
рядом с |
|
|
||||||
|
между рядами, |
соответствующим значением, а затем указать мышью на экране две |
|
||||||||||
|
между столбцами |
точки, расстояние между которыми и будет принято в качестве |
|
||||||||||
|
размера. |
|
|
|
|
|
|
|
|
||||
|
|
|
|
|
|
|
|
|
|
|
|
||
|
|
|
|
|
|
|
|
|
|
|
|
|
|
83
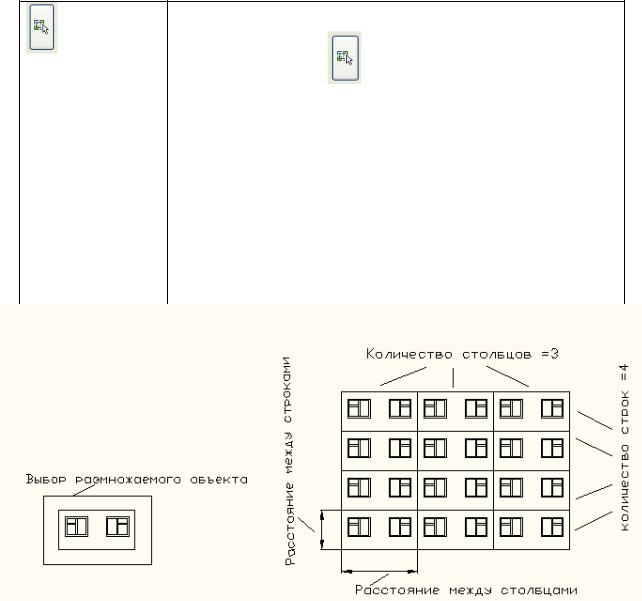
С помощью мыши можно задать сразу два значения: и расстояние между рядами и расстояние между столбцами. Для этого следует
указать оба
расстояния нажать большую кнопку ….и также задать две точки. В данном случае расстояние между точками по вертикали будет принято в
качестве расстояния между рядами, а расстояние по горизонтали – в качестве расстояния между столбцами.
|
Можно указать угол, на который следует повернуть весь массив. По |
||||||
Угол поворота |
умолчанию он равен 0. |
|
|
|
|||
Просмотр |
Чтобы предварительно оценить какой массив должен получиться и |
||||||
|
как он будет размещен на чертеже, используйте кнопку Просмотр. |
||||||
|
При нажатии на нее вы увидите свой измененный чертеж. Вы можете |
||||||
|
либо согласиться с тем, что получилось, - щелкнуть правой кнопкой |
||||||
|
мыши, либо не согласиться и снова вернуться в окно массив – |
||||||
|
нажав клавишу <Esc> на клавиатуре. |
||||||
ОК |
Нажмите кнопку ОК для создания массива. |
||||||
|
|
|
У |
|
|
Г |
|
|
|
С |
|
|
и |
||
|
Г |
|
|
Г |
|
||
М |
|
|
Н |
|
|
||
|
. |
|
|
|
|||
До |
|
ф |
|
|
|
После |
|
а Рис.6.7.Примерквыполнения команды массив (прямоугольный массив)
Круговой массив
В открывшемся диалоговом окне массив (рис.6.8) установите переключатель в положение круговой массив.
84

1.Установить круговой |
6.Нажать на кнопку и |
массив |
выбрать объекты на |
|
чертеже |
2.Задать центр массива
3.Задать |
|
|
|
|
|
У |
|
|
|
|
|||
число |
|
|
|
|
|
|
|
|
|
||||
|
|
|
|
|
|
|
|
|
|
|
|
||
элементов |
|
|
|
|
|
|
|
|
|
|
|
|
|
массива |
|
|
|
С |
|
|
|
и |
|
||||
|
|
|
|
|
|
|
|
|
|||||
4.Задать |
|
|
|
|
|
|
|
|
Г |
Г |
|
||
угол |
|
|
|
|
|
|
|
|
|
||||
|
|
|
|
|
|
|
|
|
|
|
|||
заполнения |
|
|
|
|
|
|
|
|
|
|
|
||
(поворота) |
М |
|
. |
|
|
|
|
||||||
5.Установить |
|
Г |
|
|
Н |
|
|
|
|||||
|
|
|
|
|
|
|
|
|
|||||
флажок |
|
|
|
|
|
|
|
|
|
||||
поворотаРис.6.8 |
Вид окна < |
ассив> (создание кругового массива) и рекомендуемая |
|||||||||||
|
|
|
|
|
ф |
|
|
|
|
|
|
||
элементов |
|
|
|
последовательность действий. |
|
||||||||
массива |
|
|
|
|
|
|
|
|
|
|
|
|
|
|
|
|
а |
|
|
|
Выбор объектов. Диалоговое окно |
||||||
|
|
|
|
|
Н жмите кнопку |
||||||||
|
Выбор объе т |
|
|
временно исчезнет, а AutoCAD предложит выбрать объекты. |
|||||||||
|
|
|
|
|
Выберите предварительно созданный исходный объект, после |
||||||||
|
|
|
|
|
чего щелкните, правой кнопкой мыши или нажмите клавишу |
||||||||
|
|
|
|
|
<Esc> для возврата в диалоговое окно массив. Количество |
||||||||
|
|
|
|
|
выбранных на текущий момент объектов показано под данной |
||||||||
|
|
ккнопкой. |
|
|
|
|
|
|
|
||||
|
|
|
|
|
Задайте центральную точку массива, введя ее координаты в |
||||||||
|
Центр х |
у |
|
|
полях х и у. |
|
|
|
|
|
|
||
|
|
|
|
|
|
|
|
|
|
|
|
||
|
|
|
|
|
Или нажав кнопку - Указать центр массива - |
….с |
|||||||
|
|
|
|
|
последующим выбором центральной точки массива на чертеже |
||||||||
|
|
|
|
|
мышью. |
|
|
|
|
|
|
|
|
|
Способ и значения |
|
Укажите метод заполнения кругового массива, то есть какие |
||||||||||
|
|
|
|
|
параметры должны учитываться при построении. Всего таких |
||||||||
|
Число элементов |
|
|
параметра три: |
|
|
|
|
|
||||
|
|
|
- общее количество элементов в массиве, включая исходный |
||||||||||
|
|
|
|
|
|||||||||
|
|
|
|
|
объект (набор объектов) |
|
|
|
|||||
|
Угол заполнения |
|
|
- размер угла кругового сектора, который будет отведен для |
|||||||||
|
|
|
|
|
всех элементов массива в диапазоне от 0° до 360°. По |
|
|||||||
|
|
|
|
|
умолчанию этот угол равен 360°. |
|
|||||||
|
|
|
|
|
- расстояние между двумя соседними элементами кругового |
||||||||
|
Угол между |
|
|
массива, выраженное в градусах. |
|
||||||||
|
|
|
|
|
|
|
|
|
|
|
|
||
|
элементами |
|
|
|
|
|
|
|
|
|
|
|
|
|
|
|
|
|
Нажмите кнопку |
|
….рядом с соответствующим полем и |
||||||
85
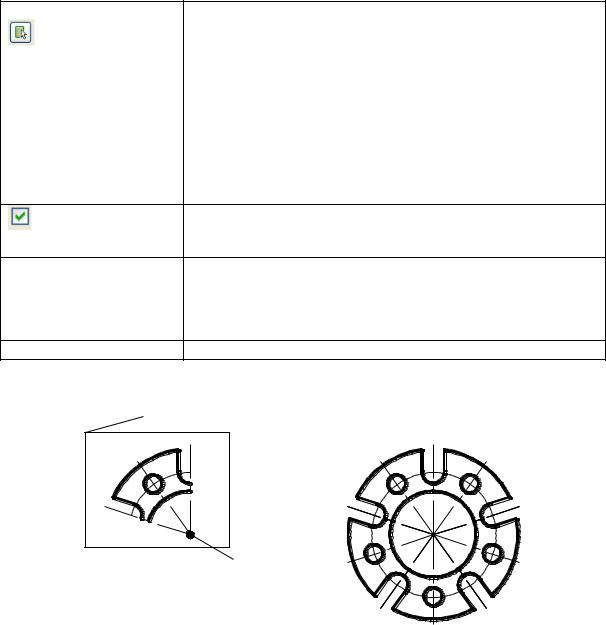
покажите две точки на чертеже используя мышь. Расстояние между этими точками и будет воспринято как вводимое значение.
Для построения кругового массива необходимо указать значение для двух из этих параметров. Третий параметр
принимается по умолчанию. В зависимости от того, какие из трех параметров вы хотите изменить, в системе AutoCAD
различают три метода заполнения кругового массива. Любой из данных методов вы должны выбрать в раскрывающемся списке
способ построения:
Способ построения Число элементов и угол заполнения, Число элементов и угол между элементами,
Угол заполнения и угол между элементами.
Поворачивать |
Установите флажок Поворачивать элементы массива |
||||||
- для поворота элементов массива или сбросьте его для |
|||||||
элементы массива |
|||||||
сохранения исходной ориентации каждой копии. |
|||||||
|
|||||||
Просмотр |
Нажав кнопку Просмотр можно перейти в режим |
||||||
|
предварительного просмотра массива, а затем подтвердить |
||||||
|
внесенные изменения для создания массива или возвратиться к |
||||||
|
основному диалоговому окну массив для внесения |
||||||
|
необходимых изменений. |
|
|
||||
ОК |
Нажмите кнопку ОК для создания массива. |
||||||
|
|
У |
|
|
Г |
||
Выбираемый объект |
|
|
|
||||
|
С |
|
|
и |
|||
Г |
|
|
Г |
|
|||
М |
|
|
Н |
|
|
||
|
. |
|
|
|
|||
|
Центр |
|
|
|
|
||
|
ф |
|
|
|
|
||
а |
|
|
|
|
|
||
к |
|
|
|
|
|
|
|
Число элементов=5 |
|
|
|
|
|
|
|
Угол заполнения=360 |
|
|
|
|
|
|
|
До |
|
|
|
|
|
После |
|
Рис.6.9 Пример выполнения команды массив (круговой массив ) |
|||||||
6.2.3.Команды изменения формы объектов
Размеры объектов могут изменяться путем растяжения, масштабирования,
удлинения или увеличения.
------------------------------------------------------------------------------------------------------------------------
растянуть – команда предназначена для растягивания объектов в определенном направлении. При этом с объектом происходит соответствующие деформации – он удлиняется или сжимается. Если растягивается группа объектов, то может быть и так, что один объект удлиняется, а другие сжимаются, причем взаимосвязь между ними не нарушается. Команда растянуть распространяется
только на оконечные точки объектов – дуги |
и прямолинейные сегменты будут |
растягиваться, а окружности и эллипсы – |
нет. Направление растягивания |
86 |
|

определяется вектором растяжения. Вектор задается путем указания двух точек – начала и конца. Расстояния между этими точками определяют величину растяжения. Стартовать команду растянуть можно одним из следующих способов:
Меню |
Редактировать / |
|
Растянуть |
|
|
|
|||
Лента |
Главная / Редактирование / |
|||
|
||||
Панель инструментов |
Редактировать / |
|
|
|
|
|
|
|
|
Командная строка |
растянуть |
рас |
|
_stretch |
|
|
|
|
|
После старта команды в командной строке появятся следующие запросы:
Выберите растягиваемые объекты секущей рамкой или секущим ногоугольником: Выберите объекты:
Выделите требуемую область и нажмите <Enter> . Выбор объектов может осуществляться только секущей рамкой или секущим многоугольником.Объекты через которые проходят секущие рамка или многоугольник растягиваются, а объекты, полностью попавшие внутрь рамки выделения, не растягиваться, а просто
перемещаться. AutoCAD отобразит следующее приглашение: |
||
Базовая точка или [Перемещение] <Перемещение>: |
||
Вторая точка или <Считать перемещением первую точку>: |
||
|
У |
|
Если вторую точку задавать с помощью мышиГ, вы предварительно увидите, |
||
как будут растягиваться выделенные объекты в зав с мости от движения мыши. |
||
------------------------------------------------------------------------------------------------------------------------С |
и |
|
удлинить – команда позволяющая удлинить объект до его пересечения с |
||
Г |
|
|
другими объектами. Сначала указываютсяГобъекты – кромки, называемые |
||
граничными кромками; после этого производится выделение удлиняемых объектов.
Так же необязательно, чтобы удлиняемый объект удлинялся до явного пересечения |
|
с граничной кромкой – поскольку Нвозможен режим, при котором допускается |
|
М |
. |
удлинение объекта до воображаемого пересечения с граничной кромкой. Удлинять |
|
можно не все объекты, только дуги, эллиптические дуги, линии, незамкнутые двухмерные и трехмерные полилинии и лучи. Граничными кромками могут быть
дуги, блоки, окружности, эллипсы, границы |
плавающих экранов, линии и т.д. |
|||||||
|
|
|
ф |
|
|
|
|
|
Стартовать команду удлинить можно одним из следующих способов: |
||||||||
|
|
а |
|
|
|
|
||
|
|
к |
|
|
|
|
|
|
|
Меню |
|
|
Редактировать / |
|
Удлинить |
|
|
|
|
|
|
|
|
|||
|
Лента |
|
|
Главная / Редактирование / |
|
|||
|
|
|
|
|
||||
|
Панель инструментов |
|
Редактировать / |
|
|
|
|
|
|
|
|
|
|
|
|
|
|
|
Командная строка |
|
удлинить |
у |
|
_extend |
|
|
|
|
|
|
|
|
|
|
|
После старта команды в командной строке появится сообщение о текущих настройках:
Текущие установки: Проекция = ПСК, Кромки = Без продолжения
Далее появятся следующие запросы:
Выберите объекты или <выбрать все>:
Выберите объекты, которые будут использованы в качестве граничных кромок, или, если это уместно, нажмите клавишу <Enter> для выбора в качестве граничных кромок всех объектов чертежа
Выберите удлинямый (+Shift - - обрезаемый) объект или [Линия/ Секрамка/ Проекция/ Кромка/ Отменить]:
87
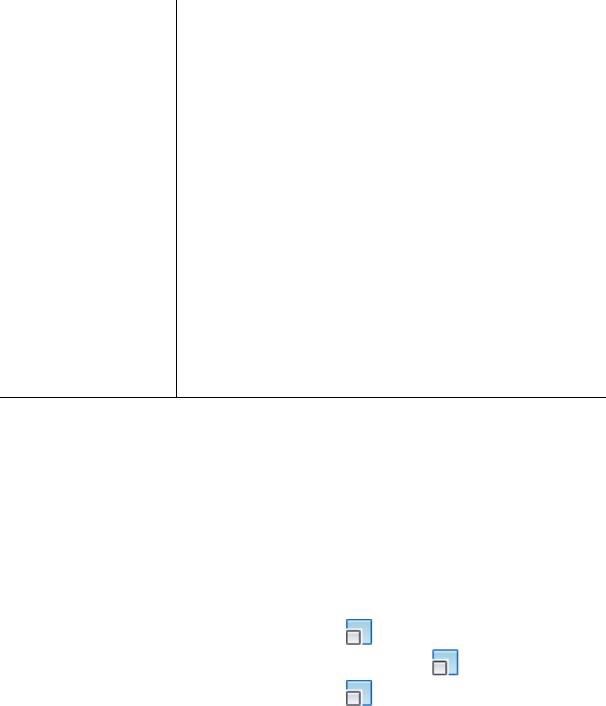
При выборе удлиняемых объектов можно воспользоваться следующими опциями, перечисленными в запросе:
Линия |
Позволяет установить режим выбора удлиняемых объектов с |
|
|||
|
помощью пересекающей временной ломаной линии. |
|
|||
Секрамка |
Позволяет установить режим выбора удлиняемых объектов с |
|
|||
|
помощью секущей рамки. |
|
|
||
Проекция |
Опция, относящаяся к параметру проекция, который имеет |
|
|||
|
отношение к трехмерному моделированию. Подопции опции |
|
|||
|
проекция: |
|
|
|
|
|
Нет – проецирование отсутствует, удлиняются только объекты, |
|
|||
|
пересекающиеся с режущими кромками в трехмерном |
|
|||
|
пространстве; |
|
|
|
|
|
ПСК – проецирование на плоскости XY текущей ПСК; |
|
|||
|
Вид – проецирование вдоль текущего направления взгляда. |
|
|||
Кромка |
Позволяет включать и выключать метод <<удлинения до |
|
|||
|
воображаемого продолжения ограничивающего ребра.>> |
|
|||
|
С продолжением (С) – кромка удлиняется до пересечения с |
|
|||
|
удлиняемым объектом или его продолжением; |
|
|||
|
Без продолжения (Б) – объект удлиняется только до кромки, |
|
|||
|
которую он реально пересекает в пространстве. |
|
|||
уДалить |
Позволяет удалять какие – л бо объекты, не прерывая |
|
|||
|
выполнения команды удл нен я (бывает полезно, когда нужно |
|
|||
|
|
У |
|
|
|
|
удалить временные вспомогательные объекты, построенные |
|
|||
|
|
|
|
Г |
|
|
специально для выполнен я удл нен я). |
|
|||
Отменить |
Позволяет отменить удлинение последнего объекта, не отменяя |
|
|||
|
С |
и |
|
||
|
выполнение полностью всей команды удлинить. |
|
|||
|
Г |
|
Г |
|
|
После того как вы используете какую – либо опцию, AutoCAD опять вернет |
|||||
------------------------------------------------------------------------------------------------------------------------М .Н
вас к указанию удлиняемых объектов
масштаб – команда позволяющая изменять размеры выбранных объектов относительно базовой точки. При этом пропорции масштабированных объектов не меняется. Масштабиров ние производится как путем непосредственного задания
значения коэффициента м сшт бирования, так и путем задания |
базовой точки и |
|
отрезка, длина |
оторогофиспользуется для вычисления |
коэффициента |
масштабирования в те ущих единицах измерения чертежа. Стартовать команду |
||||||||
|
а |
|
|
|
|
|
|
|
масштаб можно одним из следующих способов: |
|
|
|
|
||||
|
к |
|
|
|
|
|
|
|
|
Меню |
|
Редактировать / |
|
Масштаб |
|
||
|
|
|
|
|
||||
|
Лента |
|
Главная / Редактирование / |
|
||||
|
|
|
|
|||||
|
Панель инструментов |
|
Редактировать / |
|
|
|
|
|
|
|
|
|
|
|
|
||
|
Контекстное меню |
|
масштаб |
|
|
|
|
|
|
Командная строка |
|
масштаб |
|
мш |
|
_scale |
|
|
|
|
|
|
|
|
|
|
После старта команды в командной строке появятся следующие запросы:
Выберите объекты: Базовая точка:
Масштаб или [Копия/Опорный отрезок] <1.000>:
Команда масштаб имеет следующие опции:
88
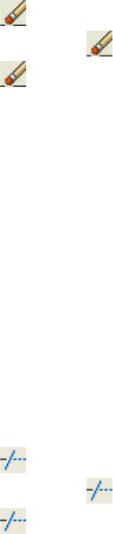
Копия |
Позволяет оставить на чертеже как объект в исходном виде, так и |
|
его отмасштабированную копию. |
|
|
Опорный отрезок |
Позволяет сначала задать две точки, между которыми будет |
|
измерена опорная длина, а потом еще одну точку, до которой от |
|
первой точки будет измерено новое значение длины. |
|
|
6.2.4. Команды удаления
------------------------------------------------------------------------------------------------------------------------
стереть – команда позволяющая удалять объекты из чертежа. Стартовать команду стереть можно одним из следующих способов:
|
Меню |
Редактировать / |
|
Стереть |
|
|
|
|
|||
|
Лента |
Главная / Редактирование / |
|||
|
|
||||
|
Панель инструментов |
Редактировать / |
|
|
|
|
|
|
|
|
|
|
Контекстное меню |
Стереть |
|
|
|
|
Командная строка |
стереть |
с |
|
_erase |
|
|
|
|
|
|
|
С началом выполнения команды AutoCAD предлож т выбрать объекты: |
||||
Выберите объекты: |
У |
|
нажмГте клавишу <Enter>. |
||
|
|
|
|||
|
Выберите объекты, подлежащие удален ю, |
||||
------------------------------------------------------------------------------------------------------------------------ |
|
обрезать – команда предназначеннаяС |
дляиобрезки лишних концов объектов в |
точках пересечения с другими объектами. В качестве объектов подрезания могут |
|||
Г |
|
|
|
выступать отрезки, дуги, окружности, эллиптическиеГдуги, сплайны, лучи и открытые |
|||
М |
|
. |
|
полилинии. Подрезка осуществляется путем указания так называемой |
режущей |
||
|
ф |
|
|
кромки и фрагмента объекта, который после пересечения с этой кромкой должен |
|||
быть удален. В качестве режущей кромкиНиспользуется какой – либо объект, который |
|||
а |
|
|
|
будет служить границей подрезания. При задании подрезаемого объекта |
|||
указывается та его ч сть, |
котор я должна быть удалена. Можно также |
обрезать |
|
к |
|
|
|
объекты по воображ емой гр нице. Этот метод получил название подрезание до воображаемого пересечения. Стартовать команду обрезать можно одним из следующих способов:
Меню |
Редактировать / |
Обрезать |
|
|
|
||
Лента |
Главная / Редактирование / |
|
|
|
|
||
Панель инструментов |
Редактировать / |
|
|
|
|
|
|
Командная строка |
обрезать |
обр |
_trim |
|
|
|
|
После старта команды в командной строке появится сообщение о текущих настройках:
Текущие установки: Проекция = ПСК, Кромки = Без продолжения
Далее появятся следующие запросы:
Выберите режущие кромки…. Выберите объекты или <Выбрать все>:
Выберите объекты, которые будут служить в качестве режущих кромок и нажмите клавишу <Enter>. AutoCAD отобразит следующее приглашение:
Выберите обрезаемый (+Shift - - удлиняемый) объект или [Линия/ Секрамка/ Проекция/ Кромка/ уДалить/ Отменить]:
89
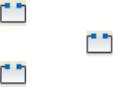
Выберите подлежащий обрезке объект. Сразу после указания объекта производится его подрезка. После чего AutoCAD повторит предыдущее приглашение. Выберите следующий объект или нажмите клавишу <Enter> для завершения команды. При выборе подрезаемых объектов можно воспользоваться следующими опциями:
|
Линия |
|
Позволяет установить режим выбора подрезаемых объектов с |
|
|||
|
|
|
помощью пересекающей временной ломаной линии. |
|
|||
|
Секрамка |
|
Позволяет установить режим выбора подрезаемых объектов с |
|
|||
|
|
|
помощью секущей рамки. |
|
|
|
|
|
Проекция |
|
Опция, относящаяся к параметру проекция, который имеет |
|
|||
|
|
|
отношение к трехмерному моделированию. Подопции опции |
|
|||
|
|
|
проекция: |
|
|
|
|
|
|
|
Нет – проецирование отсутствует, обрезается только объекты, |
|
|||
|
|
|
пересекающиеся с режущими кромками в трехмерном |
|
|||
|
|
|
пространстве; |
|
|
|
|
|
|
|
ПСК – проецирование на плоскости XY текущей ПСК; |
|
|||
|
|
|
Вид – проецирование вдоль текущего направления взгляда. |
|
|||
|
|
|
|
|
Г |
|
|
|
уДалить |
|
Позволяет удалять какие – либо объекты, не прерывая выполнение |
|
|||
|
|
|
команды обрезки (бывает полезно, когда нужно удалить временные |
|
|||
|
|
|
вспомогательные объекты, построенные специально для |
|
|||
|
|
|
выполнения подрезки). |
|
|
|
|
|
Отменить |
|
Позволяет отменить подрезку последнего объекта, не отменяя |
|
|||
|
|
У |
|
|
|
||
|
|
|
выполнение полностью всей команды обрезать. |
|
|||
|
|
М . |
|
|
|
||
|
После того как вы используетеС |
Н |
|
|
|
||
|
какую – либоиопцию, |
AutoCAD опять вернет |
|||||
вас к указанию подрезаемых объектов. |
|
|
|
||||
-----------------------------------------------------------------------------------------------------------------------Г Г |
|||||||
|
разорвать – команда позволяющая разорвать объект на две части, удалив |
||||||
|
|
|
ф |
|
|
|
|
находящийся между ними фрагмент Для разрыва объекта на нем следует выбрать
две точки. Точка, которую используют для выбора объекта, также используется по умолчанию в качестве первой точки разрыва.
команды разорвать можноар зорвать, следующие объекты: отрезки, полилинии, круги, дуги, эллипсы, спл йн, лучи. Выбор объекта производится только после вызова команды. Стартовать команду разорвать можно одним из следующих способов:
Можно применить режим «Первая» для выбора другой точки разрыва не
совпадающей с тойк, котор я была задействована для выбора объекта. С помощью
Меню |
Редактировать / |
|
Разорвать |
|
|
|
|||
Лента |
Главная / Редактирование / |
|||
|
||||
Панель инструментов |
Редактировать / |
|
|
|
|
|
|
|
|
Командная строка |
разорвать |
ра |
|
_break |
|
|
|
|
|
После старта команды в командной строке появятся следующие запросы:
Выберите объекты:
Вторая точка разрыва или [Первая точка]:
Если ввести опцию Первая (или просто П) , то появляются запросы:
Первая точка разрыва:
Вторая точка разрыва:
После этого AutoCAD производит разрыв и удаление части объекта между указанными точками, выполнение команды разорвать завершается.
90

т.1
т.1

т.2
т.1-первая точка разрыва, т.2-вторая точка разрыва |
|
До |
После |
Рис.6.10 Пример выполнения команды разорвать. |
|
6.2.5. |
Команды редактирования сложных объектов |
|||||||||||
6.2.5.1. |
Редактирование полилинии |
|
|
|
|
|||||||
|
Полред - команда редактированияУпол л н ю. В процессе редактирования |
|||||||||||
полилинии с помощью команды полред возможны следующиеГдействия: |
||||||||||||
|
изменение ширины как всей |
полил н цел ком, так и ее отдельных |
||||||||||
|
сегментов; |
|
С |
|
|
|
и |
|
|
|
||
|
размыкание и замыкание полилинии дополнительным сегментом; |
|||||||||||
|
|
|
Г |
|
Г |
|
|
|
||||
|
добавление дополнительных или удаление ненужных сегментов |
|||||||||||
|
полилинии; |
|
|
|
|
|
|
|
|
|
|
|
|
добавление или удаление отдельных вершин полилинии. |
|||||||||||
|
|
|
|
|
|
Н |
|
|
|
|
||
|
СтартоватьМкоманду полред.можно одним из следующих способов: |
|||||||||||
|
Меню |
|
|
|
Редактировать / Объект / |
Полилиния |
|
|||||
|
|
|
|
|
|
|||||||
|
Лента |
|
|
|
ф |
|
|
|
|
|
|
|
|
|
|
|
|
|
|
|
|
|
|
||
|
|
|
|
|
Главная / Редактирование / |
|
|
|
||||
|
Панель инструментов |
|
|
|
|
|
|
|
|
|
||
|
|
|
а |
Редактирование - 2 / |
|
|
|
|||||
|
к |
|
|
|
|
|||||||
|
Командная строка |
|
полред |
|
|
прд |
|
_pedit |
|
|||
|
|
|
|
|
|
|
|
|
||||
|
Контекстное меню |
|
|
Редактирование полилинии |
|
|
|
|||||
|
Двойной щелчок по |
|
мышь |
|
|
|
|
|
|
|
||
|
объекту для команд |
|
|
|
|
|
|
|
|
|
||
|
редактирования сложных |
|
|
|
|
|
|
|
|
|||
|
объектов |
|
|
|
|
|
|
|
|
|
|
|
После старта команды в командной строке появится запрос:
Выберите полилинию или [Несколько]:
AutoCAD предлагает выбрать полилинию, подлежащую редактированию, или переключиться в режим группового редактирования «Несколько». После выбора полилинии будет отображен перечень возможных режимов использования команды. Этот перечень зависит от типа и состояния выбраной полилинии. Если была выбрана разомкнутая полилиния, то в списке режимов будет присутствовать пункт замкнуть, а если замкнутая – разомкнуть. Некоторые опции могут отсутствовать при редактировании трехмерных полилиний или сеточных объектов.
91
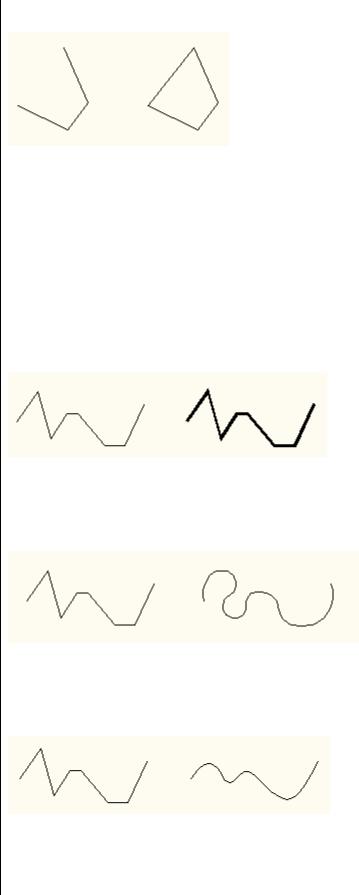
Задайте опцию [Замкнуть / Добавит / Ширина / Вершина / СГладить /СПлайн / Убрать сглаживание / Типлинии / Отменить]:
Команда полред имеет следующие опции:
Замкнуть |
Позволяет замкнуть полилинию, соединив дополнительным сегментом |
||||||
|
ее начальную и конечную точки. |
||||||
|
до |
|
после |
|
|
||
Разомкнуть |
Позволяет разомкнуть, полилинию, удалив последний ее сегмент. |
||||||
Добавить |
Выбранные полилинии, дуги и линии объединяются для образования |
||||||
|
одной сплошной двухмерной полилинии. Для присоединения к |
||||||
|
полилинии любого объекта последний должен иметь общую конечную |
||||||
|
точку с конечной вершиной выбранной полилинии. Опция Добавить |
||||||
|
доступен только в том случае, если выбранная полилиния разомкнута. |
||||||
|
Опция не может быть использован для объединения трехмерных |
||||||
|
полилиний или для объединения двухмерных полилиний с |
||||||
|
трехмерными. |
|
|
|
|
||
|
У |
||||||
Ширина |
Позволяет задать новую шир ну для всей полилинии целиком, то есть |
||||||
|
всех ее сегментов сразу. После выбораГопц и будет предложено |
||||||
|
указать новое значение шир ны: |
||||||
|
Новая ширина для всех сегментов: |
||||||
|
|
С |
|
|
|
и |
|
|
Г |
|
|
Г |
|||
М |
|
|
Н |
|
|||
до |
. |
|
после |
||||
|
|
|
|||||
Вершина |
Позволяет перейти в режим редактирования отдельных вершин |
||||||
|
полилинии. |
|
|
|
|
|
|
СГладить |
Двухмерн я полилиния преобразуется в плавную кривую, проходящую |
||||||
|
|
ф |
|
|
|
|
|
|
через все вершины исходной полилинии. |
||||||
|
а |
|
|
|
|
|
|
|
к |
|
|
|
|
|
|
|
|
до |
|
|
|
после |
|
|
|
||||||
СПлайн |
Позволяет преобразовать полилинию в сплайн с максимально |
||||||
|
возможным приближением к вершинам. Чем больше вершин на |
||||||
|
отдельном участке полилинии, тем выше точность сплайновой |
||||||
|
аппроксимации. |
|
|
|
|
||
|
|
до |
|
|
|
после |
|
|
|
||||||
Убрать |
Позволяет восстановить исходный вид полилинии после применения к |
||||||
сглаживание |
ней опций СГладить и СПлайн. Кроме того спрямляет все |
||||||
|
криволинейные фрагменты. |
|
|||||
92
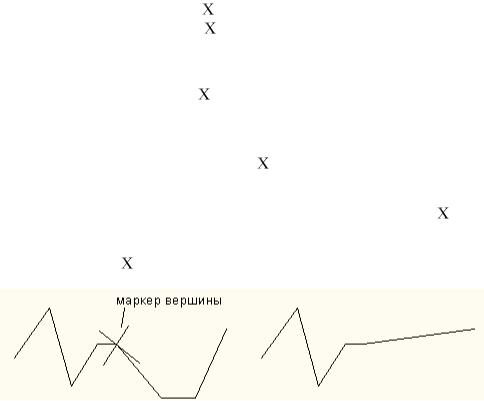
Типлин |
Применяется только для полилиний, имеющих прерывистое |
|
начертание (штрихпунктиром). Отвечает за формирование вида |
|
вершин в таких полилиниях. |
Отменить |
Отменяет изменения, внесенные применением предыдущей опции |
|
команды. |
Редактирование вершин полилинии
Для редактирования отдельных вершин полилинии необходимо выбрать опцию Вершина. После выбора режима первая вершина полилинии будет помечена маркером  и будет предложено на выбор несколько дополнительных опций:
и будет предложено на выбор несколько дополнительных опций:
Задайте опцию редактирования вершины [След / Пред / РАзорвать / ВСтавить / ПЕренести / РЕген / ВЫпрямить / Касательная / Ширина / выХод ]:
След |
|
Позволяет перемещать маркер |
по вершинам полилинии. |
|||||
Пред |
|
Позволяет переместить маркер |
на предыдущую вершину полилинии |
|||||
РАзорвать |
|
Производит разрыв полилинии путем удаления сегментов, соединяющих две |
||||||
|
|
вершины. В качестве первой вершины выступает вершина, в которой на |
||||||
|
|
момент, выбора этой опции находится маркер. Вторую вершину будет |
||||||
|
|
предложено указать маркером |
|
с помощью опц й След или Пред и |
||||
|
|
нажать <Enter>. |
У |
|
|
|
|
|
ВСтавить |
|
Позволяет вставить новую вершину пол л н |
в любой точке чертежа. |
|||||
|
|
|
|
|
|
Г |
||
|
|
Такая вершина будет воспринята как следующая после вершины, |
||||||
|
|
отмеченной в данный момент маркером . Расположение новой вершины |
||||||
|
|
|
С |
|
и |
|||
|
|
задается в любом месте чертежа с помощью мыши или вводом координат в |
||||||
|
|
командную строку. |
|
Г |
|
|
||
|
|
Г |
|
|
|
|||
ПЕренести |
|
Позволяет передвинуть вершину полилинии, помеченную маркером . |
||||||
|
|
Необходимо указать новое место – расположение этой вершины. |
||||||
ВЫпрямить |
|
Позволяет спрямить (сделать прямолинейными) участки полилинии. С |
||||||
|
|
помощью маркера |
.указываютсяНдве вершины. |
|||||
|
|
М |
ф |
|
|
|
|
|
|
|
а |
|
|
|
|
|
|
|
|
к |
|
|
|
|
|
|
|
|
до |
|
после |
|
|
|
|
Касательная |
|
Позволяет вручную указать в выделенной вершине направление |
||||||
|
|
касательной, которое будет использовано при преобразовании полилинии в |
||||||
|
|
сглаженную кривую с помощью опций СГладить и СПлайн. |
||||||
Ширина |
|
Позволяет задать ширину сегмента полилинии, |
следующего за выделенной |
|||||
|
|
вершиной. Можно задать переменную ширину сегмента, указав разные |
||||||
|
|
значения начальной и конечной ширины. После применения опции |
||||||
|
|
Ширина необходимо вызвать опцию РЕген, чтобы произведенные |
||||||
|
|
изменения отобразились на экране. |
|
|
||||
РЕген |
|
Позволяет произвести регенерацию полилинии. |
||||||
выХод |
|
Позволяет завершить редактирование вершин полилинии. Сохраняет |
||||||
|
|
произведенные изменения и возвращает к основному запросу команды |
||||||
|
|
Полред. |
|
|
|
|
|
|
6.2.5.2.Редактирование мультилинии
Команды редактирования: копировать, повернуть, растянуть, масштаб
применяются к мультилинии точно так же, как и к другим объектам. Однако команды обрезать, удлинить, разорвать с мультилиниями не работают. Учитывая особую
93
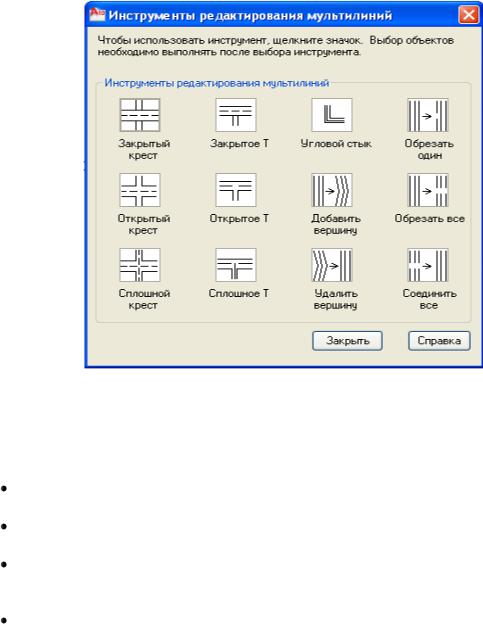
природу мультилиний, AutoCAD представляет специальный инструмент редактирования мультилиний, который позволяет редактировать пересечение мультилиний, изменять их вершины, а также образовать или замыкать в них разрывы – млред. Стартовать команду млред можно одним из следующих способов:
Меню |
Редактировать / Объект / Мультилиния |
||
Лента |
Главная / Редактирование |
|
|
|
|
|
|
Командная строка |
млред |
|
_mledit |
|
|
|
|
Двойной щелчок по |
Мышью |
|
|
объекту |
|
|
|
После вызова команды на экране появляется диалоговое окно Инструменты редактирования мультилинии (рис.6.11).
|
|
У |
|
|
Г |
|
|
С |
|
|
и |
||
Г |
|
|
Г |
|
||
|
|
|
Н |
|
|
|
М . |
|
|
|
|||
|
ф |
|
|
|
|
|
а |
|
|
|
|
|
|
к |
|
|
|
|
|
|
Рис.6.11 Вид окна <Иструменты редактирования мультилинии>.
В окне имеется 12 пиктограмм, отвечающих за 12 режимов преобразования пересечений мультилиний. Один щелчок мышью по пиктограмме приводит к активизации соответствующего режима. В каждом столбце диалогового окна собраны пиктограммы связанные по смыслу и относящиеся к одной области:
в первом столбце размещены кнопки, отвечающие за пересечение мультилиний; во втором столбце – кнопки, отвечающие за внешний вид Т – образных
стыков при сопряжении мультилиний;
втретьем столбце сосредоточены кнопки, предназначенные для задания внешнего вида угловых сопряжений, а также для осуществления операций с вершинами (создание новых вершин или удаление существующих);
вчетвертом столбце объединены пиктограммы, применяющиеся для создания и удаления различных разрывов в мультилиниях.
94
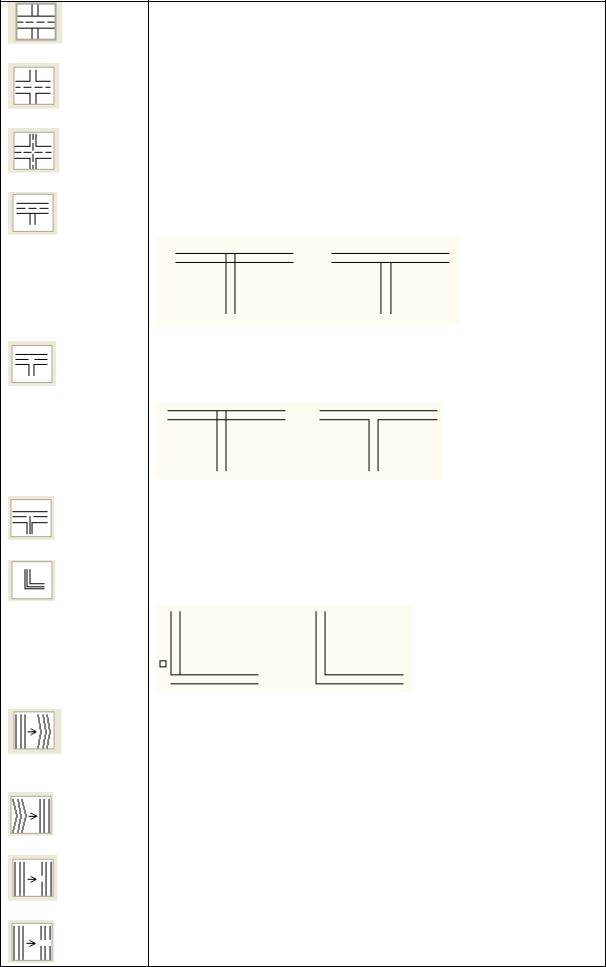
Пересечение мультилиний, при котором линия, выбранная первой, скрывается под второй линией.
Закрытый крест |
|
|
|
|
|
|
|
|
|
|
|
Равноценное пересечение мультилиний, когда внутренние элементы |
|||||||
|
|
первой мультилинии разрываются в месте их пересечения с |
|||||||
|
|
внутренними элементами второй мультилинии. |
|||||||
Открытый крест |
|
|
|
|
|
|
|
|
|
|
|
Полностью равноценное пресечение мультилинии, включая все, |
|||||||
|
|
внутренние элементы обеих линий, поэтому порядок выбора |
|||||||
|
|
мультлиний не имеет значения. |
|
||||||
Сплошной крест |
|
|
|
|
|
|
|
|
|
|
|
Т – образное пересечение, при котором первая линия накрывается |
|||||||
|
|
второй линией. |
|
|
|
|
|||
Закрытое Т |
|
|
|
|
|
|
|
|
|
|
|
|
|
до |
|
|
|
после |
|
|
|
Равноценное Т- образное пересечение, когда внутренние элементы |
|||||||
|
|
первой линии образуются в месте х пересечения с внутренними |
|||||||
|
|
элементами второй линии. |
|
|
|||||
Открытое Т |
|
|
|
|
У |
|
|
Г |
|
|
|
|
С |
|
|
|
|||
|
|
|
|
|
|
|
|||
|
|
|
|
|
|
и |
|||
|
|
Г |
|
|
Г |
|
|||
|
|
|
|
до |
|
|
после |
|
|
|
|
Полностью равноценное Т – образное пересечение, включая все |
|||||||
|
|
внутренние элементы обеих линий, поэтому порядок выбора |
|||||||
|
|
мультилинии не имеетНзначения. |
|
||||||
СплошноеТ |
М |
|
|
. |
|
|
|
||
|
|
|
|
|
|
|
|
|
|
|
|
Оформление угловых пересечений - линия, выбранная первой |
|||||||
|
|
обрез ется или продлевается до пересечения со второй линией. |
|||||||
Угловой стык |
|
|
|
ф |
|
|
|
|
|
|
|
а |
|
|
|
|
|
||
|
к |
|
|
|
|
|
|
||
|
|
|
до |
|
после |
|
|||
|
|
Добавление новой вершины в точке, выбранной пользователем. |
|||||||
Добавить |
|
|
|
|
|
|
|
|
|
вершину |
|
|
|
|
|
|
|
|
|
|
|
Удаление вершины, которая находится ближе остальных к точке, |
|||||||
|
|
указанной пользователем. После этого мультилиния автоматически |
|||||||
|
|
регенерируется, в результате чего две соседние вершины удаленной |
|||||||
Удалить вершину |
вершины соединяются прямым сегментом мультилинии. |
||||||||
|
|
Удаление одного элемента мультилинии, на котором пользователь |
|||||||
|
|
щелкнул мышью для задания второй точки (участок от точки первого |
|||||||
|
|
щелчка до точки второго щелчка) |
|
||||||
Обрезать один |
|
|
|
|
|
|
|
|
|
|
|
Удаление всех элементов мультилинии на участке от точки первого |
|||||||
|
|
щелчка до точки второго щелчка. |
|
||||||
95
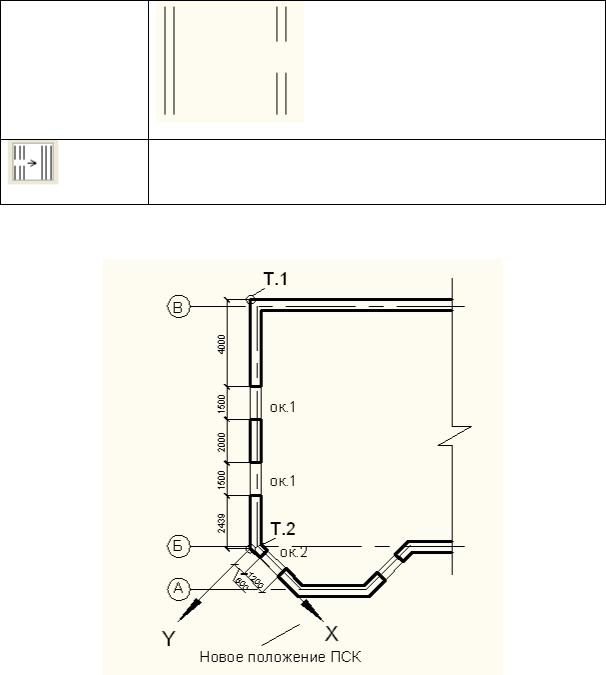
Обрезать все
до после
Восстановление исходного вида мультилинии после вырезания отдельного элемента или всех элементов.
Соединить все
Пример. Задание: Сформировать три оконных проема на плане (рис.6.12) в соответствии с размерами.(2 способа)
|
|
У |
|
|
Г |
|
|
С |
|
|
и |
||
Г |
|
|
Г |
|
||
М . |
|
|
|
|||
|
ф |
Н |
|
|
||
|
|
|
|
|
||
а |
|
|
|
|
|
|
к |
|
|
|
|
|
|
Рис.6.12 Пример редактирования мультилинии. |
||||||
Алгоритм:
-----------------------------------------------------------------------------------------------------------------------
1-способ-построение оконного проема - ОК.2 (с использованием ПСК, точки задаются прямоугольными координатами в рамках текущей ПСК)
Команда: ПСК Текущая ПСК: *МИРОВАЯ*
Начало ПСК или [Грань/именоваННая/ОБъект/преДыдущая/Вид/Мир/X/Y/Z/ZОсь] <Мир>: 3 (ПСК задается через 3 точки)
Новое начало координат <0,0,0>: кон
(указать курсором точку т.2 для задания начала координат)
Точка на положительном луче оси X
(задать курсором направление оси Х (рис.6.12))
Точка на положительном луче оси Y в плоскости XY ПСК
96
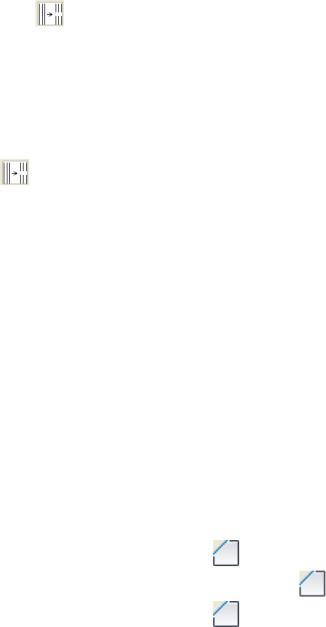
(задать курсором направление оси Y (рис.6.12)) |
|
Команда: млред |
|
Выберите мультилинию: 600,0 |
|
Укажите вторую точку: @1200,0 |
(завершить команду <Enter>) |
Выберите мультилинию или [Отменить]: |
Результат: будет построен оконный проем ОК.2 (рис.6.12)
-----------------------------------------------------------------------------------------------------------------------
2 способ-построение оконных проемов ОК.1(точки задаются без создания ПСК).
Команда: млред |
|
|
|
|
|
Выберите мультилинию: |
от |
|
|
|
|
Базовая точка: |
кон |
|
|
|
|
(указать прицелом Т.1, кликнув мышью на стену, в которой будут проемы) |
|||||
<Смещение>: @0,- 4000 |
|
|
|
|
|
Укажите вторую точку: @0, - 1500 |
|
|
|||
|
|
|
У |
|
|
Выберите мультилинию или [Отменить]: |
@0,- 2000 |
|
|||
Укажите вторую точку: @0, - 1500 |
Г |
||||
Выберите мультилинию или [Отменить]: |
(завершить команду <Enter>) |
||||
Результат: будут построены два оконных проема - ОК.1(рис.6.12) |
|||||
|
Г |
|
|
|
|
6.2.6. |
Команды преобразован я объектов |
||||
фаска – команда |
предназначена для соед нен я двух непараллельных |
||||
|
М |
|
. |
|
|
объектов путем их удлиненияСили отрезки, с последующими |
объединением с линией |
||||
для имитации скошенной кромки. |
Фаски можно создавать на линиях, |
полилиниях, |
лучах и прямых. При создании |
фаски можноГзадать расстояние, |
на которое |
необходимо обрезать объекты от точки их пересечения, или длину фаски и угол,
который она образует с первым объектом Стартовать команду фаска можно одним |
||||||
из следующих способов: |
Н |
|
|
|
||
|
Меню |
|
Редактировать / |
Фаска |
|
|
|
|
|
|
|
||
|
Лента |
|
фГлавная / Редактирование / |
|
|
|
|
|
|
|
|
||
|
Панель инструментов |
|
|
|
|
|
|
|
а |
Редактировать / |
|
|
|
|
Командная строка |
фаска |
фас |
_chamfer |
|
|
|
|
к |
|
|
|
|
После старта команды в командной строке появится сообщение о текущих настройках, а также перечень возможных режимов:
(Режим с обрезкой) параметры фаски: Длина 1 = 0.000, Длина 2 = 0.000.
Далее появятся следующие запросы:
Выберите первый отрезок или [оТменить/ полИлиния/Длина/ Угол/ Обрезка/ Метод/ Несколько]:
В ответ на запрос необходимо сначала задать размеры фасок, т.е. выбрать опцию Длина, т.к. в настройках сообщалось, что длины равны 0:
Первая длина фаски <0.000>: Вторая длина фаски <0.000>:
Выберите первый отрезок или [оТменить/ полИлиния/ Длниа/ Угол/ оБрезка/ Метод/ Несколько]:
Укажите с помощью мыши сначала первый отрезок, затем второй – и фаска будет построена. Команда фаска имеет следующие опции:
97
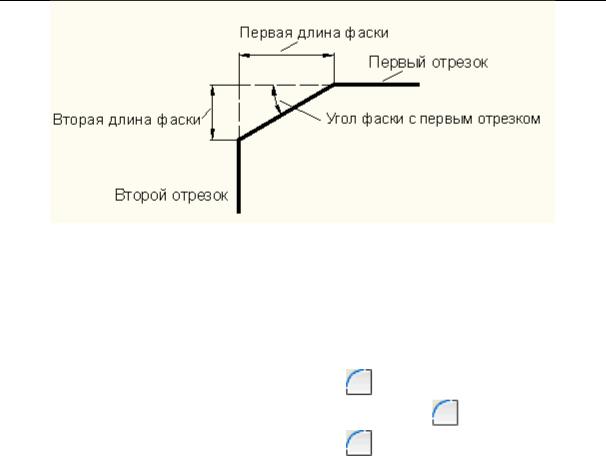
|
оТменить |
|
Отменяет результат последнего применения фаски, что избавляет |
|
|
||||||
|
|
|
от необходимости завершить работу команды фаска в случае его |
|
|
||||||
|
|
|
ошибочного применения. |
|
|
|
|
||||
|
полИлиния |
|
Позволяет одним приемом образовать фаску на всей двухмерной |
|
|
||||||
|
|
|
полилинии. |
|
|
|
|
|
|
||
|
|
|
|
|
|
||||||
|
Длина |
|
Позволяет установить расстояние для обрезки первой и второй |
|
|
||||||
|
|
|
линии. |
|
|
|
|
|
|
|
|
|
|
|
|
|
|
||||||
|
Угол |
|
Переводит в режим построения по одному катету и углу фаски. |
|
|
||||||
|
оБрезка |
|
Позволяет указать, требуется или нет обрезать концы отрезков за |
|
|
||||||
|
|
|
фаской. По умолчанию используется режим с обрезкой, то есть |
|
|
||||||
|
|
|
обрезка производится. Однако, можно выбрать без обрезки – в |
|
|
||||||
|
|
|
этом случае фаска будет построена, но концы отрезков обрезаны |
|
|
||||||
|
|
|
не будут. |
|
|
|
|
|
|
|
|
|
Метод |
|
Позволяет явным образом переключаться между режимами угол и |
|
|
||||||
|
|
|
длина. |
|
|
|
|
|
|
|
|
|
|
|
|
|
|
||||||
|
Несколько |
|
Устанавливается режим циклического выполнения команды фаска. |
|
|
||||||
|
|
|
После того как будет построена первая фаска, будет предложено |
|
|
||||||
|
|
|
построить вторую, третью и т.д., пока вы принудительно не |
|
|
||||||
|
|
|
закончите команду, нажатием клавиши <Enter>. |
|
|
||||||
|
|
|
|
|
У |
|
|
Г |
|
|
|
|
|
|
|
|
|
|
|
||||
|
|
|
|
С |
|
|
и |
||||
|
|
Г |
|
|
Г |
|
|
|
|||
|
М |
|
|
Н |
|
|
|
|
|||
|
|
. |
|
|
|
|
|
||||
|
Рис.6.13 Пример выполнения команды фаска и ее параметры. |
||||||||||
|
|
|
|
ф |
|
|
|
|
|
||
------------------------------------------------------------------------------------------------------------------------ |
|||||||||||
|
сопряжение – |
аоманда позволяет соединить два объекта дугой заданного |
|||||||||
|
к |
|
|
|
|
|
|
|
|
||
радиуса с целью создания плавного перехода. В качестве объектов могут выступать отрезки, дуги, окружности и полилинии. Стартовать команду сопряжение можно одним из следующих способов:
Меню |
Редактировать / |
Сопряжение |
|
|
|
|
|||
Лента |
Главная / Редактирование / |
|
||
|
|
|||
Панель инструментов |
Редактировать / |
|
|
|
|
|
|
|
|
Командная строка |
сопряжение |
con |
|
_fillet |
|
|
|
|
|
После старта команды в командной строке появится сообщение о текущих настройках, а также перечень возможных режимов:
Текущие настройки: Режим = С обрезкой, Радиус сопряжений =0.0000 Далее появятся следующие запросы:
Выберите первый объект или [оТменить/ полИлиния/ раДиус/ Обрезка/ Несколько]:
98

Необходимо задать величину радиуса скругления, т.е. выбрать опцию раДиус, т.к. в настройках сообщается, что радиус скругления равен 0.
Радиус сопряжения <0.000>:
Выберите первый объект или [оТменить] полИлиния [раДиус/ оБрезка/Несколько].
Приступите к выбору сопрягающихся объектов: сначала один объект, потом другой – и скругление будет построено. Команда сопряжение имеет следующие опции:
|
оТменить |
|
Отменяет результат последнего применения сопряжения, что |
|
||
|
|
|
избавляет от необходимости завершать работу команды |
|
||
|
|
|
сопряжение, в случае его ошибочного применения. |
|
||
|
|
|
|
|
||
|
полИлиния |
|
Позволяет одним приемом образовать сопряжение на всей |
|
||
|
|
|
двухмерной полилинии. |
|
|
|
|
раДиус |
|
Позволяет установить радиус сопряжения. |
|
||
|
|
|
|
|
||
|
оБрезка |
|
Позволяет указать, требуется или не требуется обрезать концы |
|
||
|
|
|
объектов за скруглением. По умолчанию используется опция с |
|
||
|
|
|
обрезкой, то есть обрезка производтся. Однако можно выбрать |
|
||
|
|
|
и без обрезки – в этом случае скругление будет построено, но |
|
||
|
|
|
С |
и |
|
|
|
|
|
концы отрезков обрезаны не будут. |
|
||
|
Несколько |
|
Устанавливается режим циклического выполнения команды |
|
||
|
|
|
сопряжение. После того как будет произведено первое |
|
||
|
|
|
Г |
|
|
|
|
|
|
скруглениеУ, будет предложено постро ть второе, третье и т.д., |
|
||
|
|
|
пока вы принудительно не закончГте выполнение команды |
|
||
|
|
|
нажатием клавиши <Esc>. |
|
|
|
|
М |
|
. |
|
|
|
------------------------------------------------------------------------------------------------------------------------ |
||||||
|
расчленить – |
команда |
позволяющаяГрасчленить большинство сложных |
|||
объектов на отдельные элементарные объекты. Расчленение полилиний,
прямоугольников, колец или многоугольников превращает их в набор отдельных |
|
линий и дуг, которые затем можно редактироватьН |
по отдельности. Такие объекты, |
а |
|
как блоки, размеры и штриховка, упрощаются до отдельных компонентов. |
|
Расчленение объекта, к к пр вило не оказывает видимого эффекта на чертеж, за |
||||||
исключением следующих случ ев: |
|
|
|
|||
|
При расчленении полилиниифтеряется информация о ее ширине; |
|||||
|
После расчленения объекта могут измениться цвет и типы линий, |
|||||
|
назначенные бло у, поскольку его компоненты могут вернуться к исходным |
|||||
|
значениямксвойств до создания блока. |
|
|
|
||
|
При расчленении блоков, содержащих полилинии или вложенные блоки, |
|||||
|
такие объекты остаются нерасчлененными. Для преобразования, этих |
|||||
|
объектов к ним необходимо применить команду расчленить еще раз. |
|||||
|
Стартовать команду расчленить можно одним из следующих способов: |
|||||
|
|
|
|
|
|
|
|
Меню |
Редактировать / |
Расчленить |
|
|
|
|
|
|
|
|||
|
Лента |
Главная / Редактирование / |
|
|
||
|
|
|
|
|||
|
Панель инструментов |
Редактировать / |
|
|
|
|
|
|
|
|
|
||
|
Командная строка |
расчленить |
|
расч |
_explode |
|
|
|
|
|
|
|
|
После старта команды в командной строке появится запрос:
Выберите объекты:
99
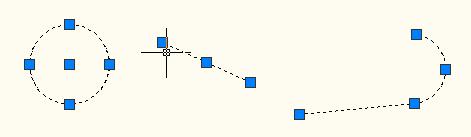
Выберите один или несколько объектов, а затем нажмите клавишу <Enter>. Для того чтобы убедиться в том, что выбранный объект разбит на независимые компоненты, можете выделить их в чертеже.
6.2.7.Редактирование объектов с помощью «ручек»
При выборе объектов до вызова какой – либо команды редактирования на выбранных объектах появляются небольшие синие квадратики. Эти квадратики называются «ручками».
Ручки позволяют осуществлять редактирование объектов только с помощью мыши, без вызова специальных команд, что во многих случаях является наиболее
быстрым и удобным. Ручки появляются в ключевых характерных точках на объектах
(рис.6.14).
Рис.6.14 ПримерУ«ручек» на объектахГ.
объекта участия не принимаютГ. Чтобы сделатьГсразу несколько ручек активными, необходимо при щелчках по ним мышью удержать нажатой клавишу <Shift>.
Если щелкнуть мышью по самой ручке, то она станет активной. Активные
ручки по умолчанию имеют красный цвет, и только с х помощью производится |
||
редактирование объекта. ОстальныеС |
ручки, оставшиесяи |
синими, в изменении |
После того, как вы сделаете хотя бы одну из ручек активной, вы перейдете в
режим редактирования. Первая команда, которую вам будет предложено проделать |
|
с помощью ручек, - команда растянутьНМожно согласиться с предложением и |
|
М |
. |
приступить к растягиванию или выбрать другую операцию. Перейти к следующей |
|
операции можно наж тием кл виши <Enter> или <Пробел>. В результате будут последовательно перебир ться все пять возможных команд: растянуть, перенести,
повернуть, |
масшт б, зер ло. Нужную операцию так же можно выбрать из |
|
|
|
ф |
контекстного меню, вызыв емого нажатием правой кнопки мыши. |
||
6.2.8. |
а |
|
Реда тирование свойств объектов |
||
|
к |
|
Существуют разные методы, приемы и команды редактирования свойств объектов. Однако в AutoCAD предусмотрено специальное универсальное средство доступа к свойствам любого из объектов. Этим средством является окно свойства
(рис.6.15). Окно свойства можно выводить следующими способами:
Меню |
Редактировать / Свойства |
|
|
|
|
|
|
Лента |
Вид / Палитры / Свойства |
|
|
|
|
|
|
Панель инструментов |
Стандартная / Свойства |
|
|
Командная строка |
окносв |
|
_propertis |
|
|
|
|
Контекстное меню |
Свойства |
|
|
Двойной щелчок по |
мышь |
|
|
объекту |
|
|
|
100
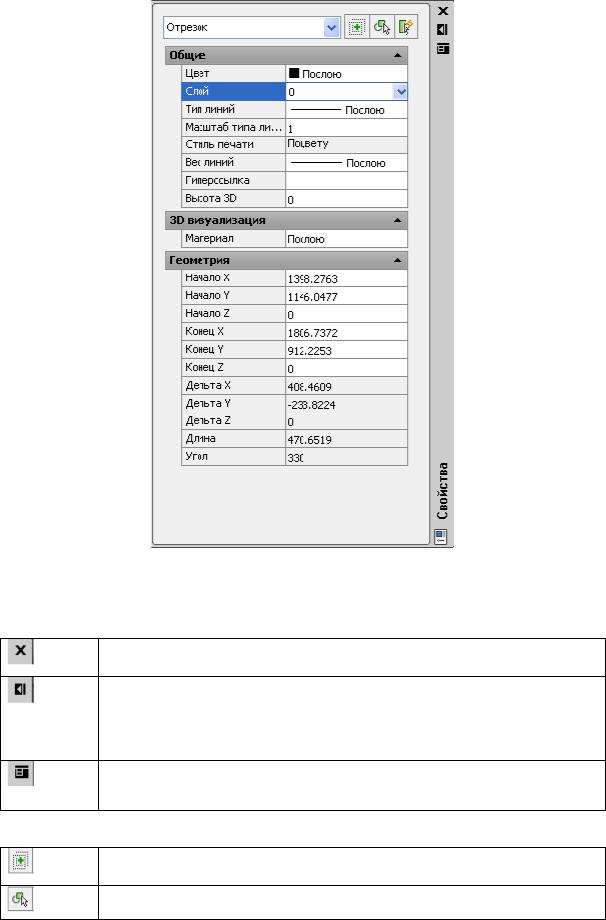
|
У |
|
|
Г |
|
С |
|
|
и |
||
Г |
|
|
Г |
|
|
М . |
|
|
|
||
а |
|
Н |
|
|
|
Рис.6.15 Вид окна <Свойства>. |
|||||
к |
|
|
|
|
|
Диалоговое окно (рис.ф6.15) состоит из вертикального заголовка, на котором вверху находятся три и он и:
Для закрытия окна
Автоскрытие – для автоматического свертывания и развертывания окна. При включенном режиме автоскрытие диалоговое окно задвигается в заголовок или выдвигается из него, в зависимости от положения курсора. Режим активизируется в контекстном меню, которое вызывается щелчком правой кнопки мыши на вертикальном заголовке.
Свойства – для вызова контекстного меню, предназначенного для настройки режимов работы окна
В этом окне также можно воспользоваться кнопками:
Позволяет переключать значение системной переменной PICKADD, которая управляет способом выбора объектов.
Выбор объектов - запускает команду выбора объектов, которая позволяет воспользоваться всеми ее опциями для выбора нужных объектов.
101
