
- •1. ОБЩИЕ СВЕДЕНИЯ ОБ AUTOCAD
- •1.1. Основные принципы моделирования
- •1.2. Основные методы работы
- •2. РАБОЧИЕ ПРОСТРАНСТВА AUTOCAD
- •2.1. Основные элементы рабочих пространств
- •2.2. Работа с командами
- •2.3. Работа с видами
- •2.4. Слои
- •3. РАБОТА С ТОЧКАМИ
- •3.1. Системы координат
- •3.2. Способы задания точек
- •3.3. Средства обеспечения точности задания точек
- •4. РАБОТА СО СВОЙСТВАМИ ГЕОМЕТРИЧЕСКИХ ОБЪЕКТОВ
- •4.1. Типы геометрических объектов
- •4.2. Строка свойств
- •5. СРЕДСТВА СОЗДАНИЯ ГЕОМЕТРИЧЕСКИХ ОБЪЕКТОВ
- •5.1. Работа со стилями геометрических объектов
- •5.2. Команды построения простых объектов
- •5.3. Команды построения сложных объектов
- •5.4. Построение трехмерных моделей
- •6. МОДИФИКАЦИЯ И РЕДАКТИРОВАНИЕ ЧЕРТЕЖА
- •6.1. Способы выбора объектов
- •6.2. Команды редактирования
- •6.3. Редактирование в трехмерном пространстве
- •7.1. Положительные аспекты применения блоков
- •7.2. Свойства блоков
- •7.3. Создание блока
- •7.4. Вставка блока
- •7.6. Редактирование блока
- •7.7. Атрибуты блоков
- •7.9. Извлечение атрибутов
- •8. ПОДГОТОВКА ЧЕРТЕЖА К ПЕЧАТИ
- •8.2. Плавающие видовые экраны
- •8.6. Алгоритм компоновки рабочего чертежа детали в пространстве листа при трехмерном моделировании
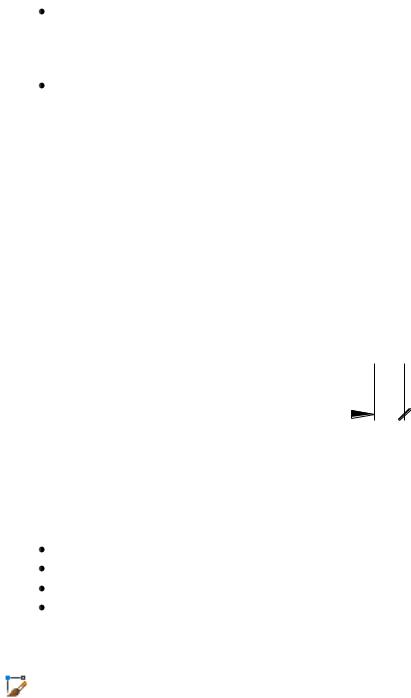
Существует следующие схемы работы с основными свойствами:
1.Геометрический объект берет конкретное основное свойство (например, цвет) от слоя, к которому принадлежит, т.е. от слоя, который был текущим в момент создания
объекта. В этом случае при выделении объекта – в строке свойств у данного свойства будет написано по слою.
2.Геометрический объект имеет собственные основные свойства, что достигается следующими путями:
изменением одного из основных свойств: выделяем объект + изменяем необходимое свойство в строке свойств или с помощью команды (в этом случае при выделении объекта – в строке свойств будет отражено
измененное значение данного свойства);
назначением какого-либо свойства текущим: никакие объекты не выделены, изменяем свойство (например, цвет или слой) в строке свойств
– с этого момента все формируемые объекты будут того цвета, которое назначено (или принадлежать слою, который назначили текущим).
5. СРЕДСТВА СОЗДАНИЯ ГЕОМЕТРИЧЕСКИХ ОБЪЕКТОВ |
|||||
|
С |
|
|
Г |
|
|
|
|
и |
||
Чертеж в программе AutoCAD состоит из геометрических элементов, которые |
|||||
создаются командами черчения. Команды построен я объектов (черчения) |
|||||
Г |
|
|
|
|
|
находятся в меню Рисование и УРазмеры (для размеров) или на одноименных |
|||||
панелях инструментов. |
|
. |
|
||
М |
|
|
|||
|
|
|
Н |
|
|
5.1. Работа со стилями геометрических объектов |
|||||
Некоторые команды |
черчения |
передГих использованием требуют |
|||
определенных настроек, определяющих вид (стиль) создаваемых геометрических |
|||||||
объектов. Например, в командах простановки размеров размерная линия может |
|||||||
заканчиваться как стрелкой |
|
|
|
|
|
|
|
, так и засечкой |
|
. Команда дтекст (создание |
|||||
текста) требует настроить шри |
т, высоту и |
наклон букв и т.п. По умолчанию |
|||||
команды работают со стилем |
STANDARD. |
При необходимости можно создать |
|||||
несколько собственных стилей, по мере необходимости делая один из них текущим. |
|
|
ф |
Стиль создается зар нее. Для этого существуют специальные команды, которые |
|
находятся в меню Формата. |
|
Рассмотрим некоторые команды которые работают со стилями: |
|
к |
|
размеры; |
|
мультилиния; текст; точка.
5.1.1.Стиль точки
диалтточ
Вид и размер точки устанавливается в диалоговом окне показанном на рис.5.1. Оно вызывается из падающего меню Формат / Отображение точек.
32

|
|
С |
|
|
|
Г |
|
|
|
|
|
и |
|
||
|
Рис.5.1 Вид окна <Отображение точек>. |
|
|||||
5.1.2. |
Стиль мультилинииУ |
Г |
|
|
|||
|
|
|
|
|
|
||
В определении стиля мультилинии содерж тся нформация об элементах |
|||||||
|
М |
. |
|
|
|
|
|
|
|
|
Н |
|
|
|
|
мультилинии и свойствах каждого элемента. Кроме того, стиль определяет |
|||||||
количество, фоновый цвет и оформление оконечных элементов мультилинии. |
|
||||||
По умолчанию ГAutoCAD поддерживает только один стиль мультилинии |
|||||||
STANDARD. |
Расстояние между линиями в стиле STANDARD составляет 1, |
т.е. |
|||||
|
|
ф |
|
|
|
|
-0,5 |
смещение верхнего и |
нижнего элементов |
от центральной оси 0,5 и |
|||||
соответственно. Мультилинии, созданные этим стилем, представляют собой пару параллельных линий с расстоянием между ними равным коэффициенту масштабирования.
чертеже под собственнымауник льным именем. Создание нового стиля мультилинии осуществляется с помощью команды млстиль, которую можно вызвать одним из следующих способов:
Пользователь может определить неограниченное количество стилей мультилинии со своимикх р ктерными настройками. Каждый стиль сохраняется в
Меню |
Формат / |
Стили Мультилиний |
||
|
||||
Командная строка (одним |
млстиль |
|
|
_mlstyle |
из вариантов) |
|
|
|
|
После вызова этой команды AutoCAD выводит на экран диалоговое окно Стили Мультилиний (рис.5.2), в котором и производятся все необходимые действия по созданию стиля (рис.5.3 и рис.5.4).
33
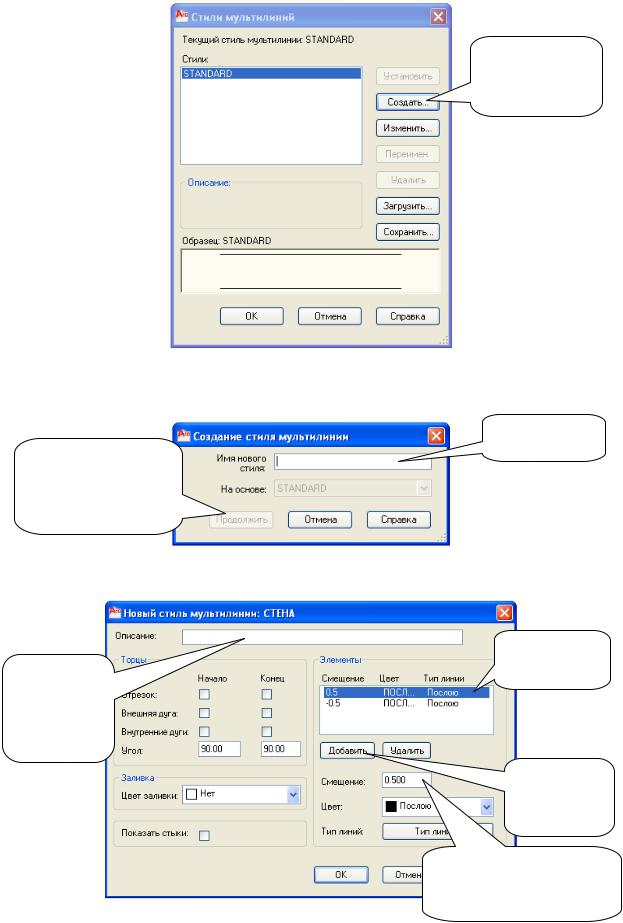
1. Нажать кнопку для создания нового стиля
|
|
|
|
У |
|
|
Г |
|
||
|
|
|
С |
|
|
|
и |
|
||
Рис.5.2 Вид окна <Стили Мультилиний> и рекомендуемая последовательность |
||||||||||
|
|
|
|
|
действий. |
|
|
|||
|
М |
|
. |
Г |
|
|
||||
|
|
|
|
|
|
|||||
|
|
Г |
|
|
Н |
|
|
2. Введите имя |
||
3. Нажать кнопку для |
|
|
|
|
|
|
нового стиля |
|||
продолжения |
|
|
|
|
|
|
|
|
||
настройки |
|
|
ф |
|
|
|
|
|
||
параметров нового |
|
|
|
|
|
|
|
|
|
|
стиля |
а |
|
|
|
|
|
|
|
||
|
|
|
|
|
|
|
|
|||
|
Рис.5.3 Вид окна <Создание стиля мультилинии>. |
|||||||||
|
к |
|
|
|
|
|
|
|
4. Выдрать |
|
|
|
|
|
|
|
|
|
|
|
|
Можно |
элемент для |
|
настройки |
||
ввести |
||
|
||
комментарии |
|
|
о назначении |
|
|
данного |
|
|
стиля |
|
|
|
Нажать |
|
|
кнопку для |
|
|
добавления |
|
|
элементов |
|
|
5. Задать значение |
|
|
смещения выбранного |
|
|
элемента относительно |
|
|
центрольной оси, т.е. от 0 |
Рис.5.4 Вид окна <Новый стиль мультилинии>.
34
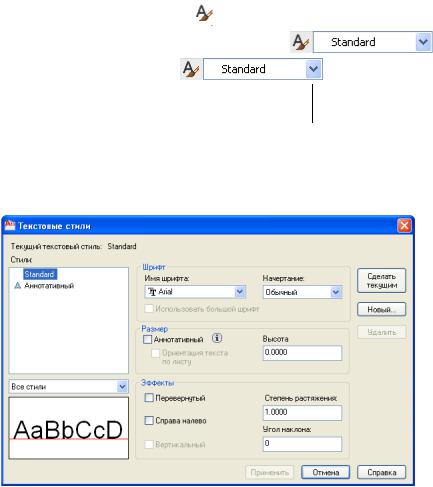
5.1.3.Стиль текста
Скаждой текстовой надписью в AutoCAD связан некоторый текстовый стиль. При нанесении надписей используется текущий стиль, в котором заданы шрифт,
высота, угол поворота, ориентация и другие параметры. Для определения и модификации текстовых стилей в AutoCAD предусмотрен инструмент Стиль текста.
С его помощью можно не только создавать, но и переименовывать и удалять стили (кроме стиля Standard), а также изменять свойства текстового стиля. Стартовать команду работы со стилями текста можно одним из следующих способов:
Меню |
|
Формат / |
Стиль текста |
|
|
||
|
|
|
|
||||
Лента |
|
Главная / Аннотации / |
|
|
|||
|
|
|
|
||||
Панель инструментов |
|
Стили / |
|
|
|
|
|
|
|
|
|
|
|
||
Командная строка (одним |
стиль |
|
|
ст |
_style |
|
|
из вариантов) |
|
|
|
|
Г |
|
|
|
|
|
|
|
|
|
|
|
С |
AutoCAD |
и |
|
|
||
После вызова этой команды |
выводит на экран диалоговое окно |
||||||
Текстовые стили (рис. 5.5), в котором и про зводятся все необходимые действия |
|||||
по созданию стиля. |
Г |
У |
Г |
||
|
|
|
|||
М |
|
. |
|
||
|
|
ф |
Н |
||
|
|
|
|
||
|
а |
|
|
|
|
к |
|
|
|
|
|
Рис.5.5 Вид окна <Текстовые стили>
Примечание. Если в описании стиля задана фиксированная высота текста, то при создании однострочных надписей запрос "Высота" не выводится. Когда в текстовом стиле задана высота, равная 0, каждый раз при создании однострочных надписей выводится запрос высоты.
Настройка шрифта в соответствии с ГОСТом.
Для создания текстового стиля, удовлетворяющего требованиям ЕСКД (ГОСТ 2.203-81), предлагается использовать шрифты simplex.shx или romans.shx. Они поставляются и устанавливаются вместе с AutoCAD, а самое главное – удовлетворяют требованиям. Еще одним их преимуществом является то, что они позволяют воспроизводить спецсимволы (значок диаметра и т.д.). Согласно ГОСТу 2.304-68, на чертежах допускается использование размеров шрифта 2.5, 3.5, 5, 7 и т.д., а также привычным является наклон шрифта под углом в 75 градусов; для него
35
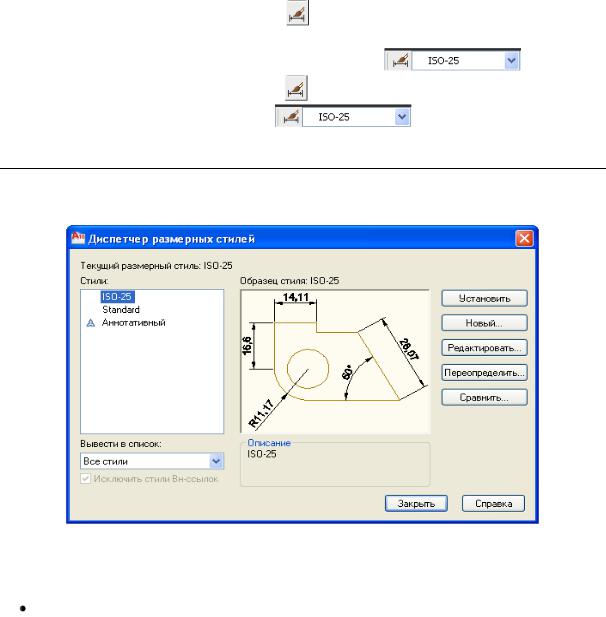
в поле «Угол наклона» при создании текстового стиля следует указать значение 15.
Примером текстового стиля по ЕСКД может служить стиль со следующими параметрами: шрифт simplex.shx, высота 5, угол наклона 15, степень растяжения 1.
5.1.4.Стиль размеров
Размерные стили — это поименованная совокупность значений всех размерных переменных, определяющих внешний вид размера на рисунке: стиль стрелок, расположение текста и пр.
По умолчанию AutoCAD использует стандартный размерный стиль ISO-25. Данный стиль основан на стандартах Международной организации по стандартизации, имеет высоту размерных чисел 2,5 мм, т.е. этот стиль можно использовать на чертежах формата А4, хотя он не вполне соответствует требованиям отечественных стандартов.
Стартовать команду работы со стилями размеров можно одним из следующих способов:
|
|
|
|
|
|
|
|
|
|
|
|
|
|
Меню |
|
|
|
У |
|
|
Г |
|
|
||
|
|
|
|
|
Формат / |
Размерные стили или |
|
|
||||
|
|
|
|
|
Размеры / Размерные стили |
|
|
|||||
|
Лента |
|
|
|
С |
|
|
и |
|
|
||
|
|
|
|
|
Главная / Аннотация / |
|
|
|
|
|||
|
Панель инструментов |
|
|
|
|
|
|
|
|
|
||
|
|
|
Г |
Размер / |
или |
|
|
|
|
|
||
|
|
|
|
|
|
|
|
|
|
|||
|
|
|
|
|
тили / |
|
|
|
|
|
|
|
|
|
М |
|
. |
|
|
|
|
|
|
||
|
|
|
|
|
|
|
|
|
||||
|
Командная строка (одним |
|
Н |
|
|
|
_dimstyle |
|||||
|
рзмстиль |
|
|
|
|
|||||||
|
из вариантов) |
|
|
|
|
|
|
|
|
|
|
|
|
После вызова этой команды AutoCADГвыводит на экран диалоговое окно |
|||||||||||
Диспетчер размерных стилей (рис 5 6) |
|
|
|
|
|
|
||||||
|
|
|
|
ф |
|
|
|
|
|
|
|
|
|
|
|
а |
|
|
|
|
|
|
|
||
|
|
|
к |
|
|
|
|
|
|
|
|
|
Рис.5.6 Вид окна <Диспетчер размерных стилей>.
Размерный стиль определяет следующие характеристики, настройки которых размещены на нескольких вкладках последующего диалогового окна:
вкладка Линии – содержит настройки размерных, выносных линий, а также осевых линий;
36
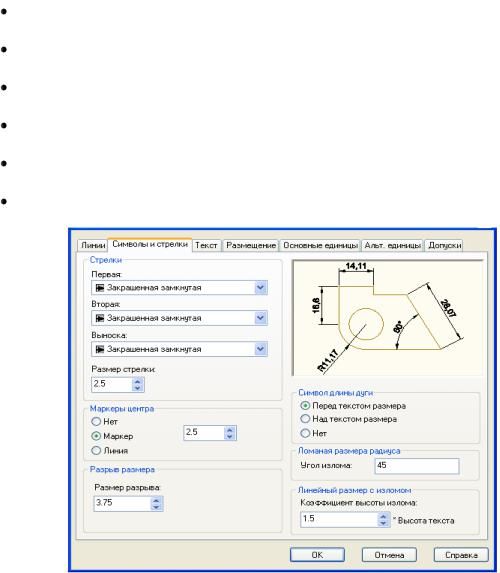
вкладка Символы и стрелки – предназначена для настроек внешнего вида и размеров стрелок (рис.5.7); вкладка Текст – содержит настройки внешнего вида и размещения
надписей, используемых в размере (рис.5.8); вкладка Размещение – здесь задаются параметры размещения стрелок и размерных надписей в стесненных местах чертежа;
вкладка Основные единицы – содержат настройки формата представления основных единиц для линейных и угловых размеров; вкладка Альтернативные единицы – служат для задания формата альтернативных единиц, которые могут использоваться вместо основных; вкладка Допуски – содержит настройки внешнего вида допусков, который они будут иметь на чертеже.
|
У |
|
|
Г |
|
С |
|
|
и |
||
Г |
|
|
Г |
|
|
|
|
Н |
|
|
|
М . |
|
|
|
||
Рис.5.7 Вид окна <Диспетчер р змерных стилей>. Вкладка <Символы и стрелки>. |
|
|
ф |
а |
|
к |
|
37
