
Лабораторная работа №2 Ввод/вывод данных
Создание процедур
Для автоматизации выполнения действий при помощи VBA необходимо создать программу (код) VBA, который хранится в процедуре. Процедура состоит из операторов (инструкций) VBA. Добавить код в модуль VBA можно тремя способами:
записать последовательности действий пользователя с автоматическим преобразованием их в код VBA (выполняли в лабораторной работе №1);
ввести код с клавиатуры;
скопировать программный код VBA из существующего модуля и вставить его в модуль пользователя.
Ввод кода с клавиатуры
Создание первой процедуры требует выполнения двух шагов: сначала надо вставить модуль в рабочую книгу, а затем в этом модуле написать процедуру. Приложение может содержать несколько модулей; в этом случае их можно организовать по назначению, виду и т.п. Процедура “Начало_VBA”, разработка которой приведена ниже, выводит на экран окно сообщения пользователю "Начинаем работать с VBA".
1). Составить процедуру с именем “Начaло_VBA”, в которой на экран выводится сообщение "Начинаем работать с VBA".
Excel2007/ 2010
На вкладке Разработчик в группе Код щёлкнуть по кнопке
 или,
удерживая клавишуAlt,
нажать клавишу F11.
или,
удерживая клавишуAlt,
нажать клавишу F11.
Отобразится окно проектов Project Explorer (рис. 4).
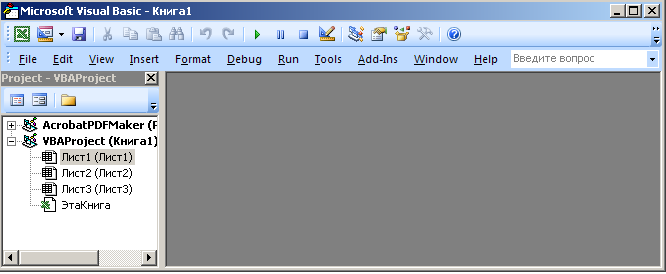
Рис. 4. Окно проектов Project Explorer
Щёлкнуть правой кнопкой мыши на элементе ЭтаКнига.
В появившемся контекстном меню (рис.5)
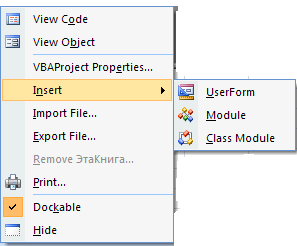
Рис.5. Контекстное меню
выбрать команду Insert > Module. В окно проектов приложения будет добавлен модуль Module1 (рис. 6).
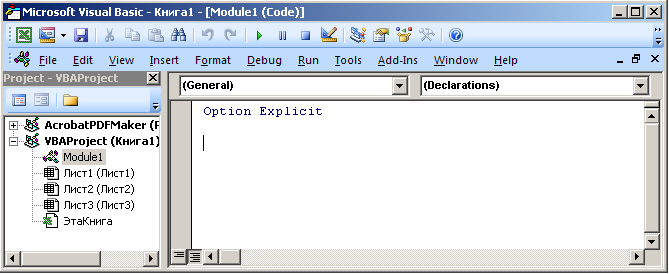
Рис. 6. Окно проектов
В верхней части окна кода модуля находится инструкция Option Explicit, которая требует явно описывать все переменные с помощью операторов Dim, Private, Public, ReDim и Static. Эта инструкция в новом модуле появляется только тогда, когда в диалоговом окне Options на вкладке Editor установлен флажок опции Require Variable Declaration (рис. 7). Хороший стиль программирования рекомендует явно описывать все переменные. Диалоговое окно Options открывается командой Tools > Options (рис.8).
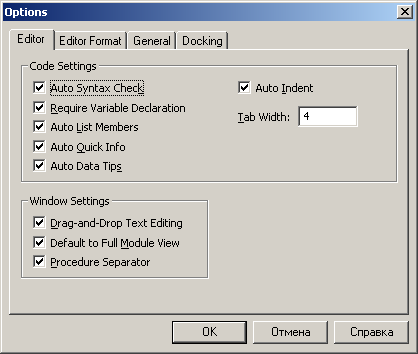
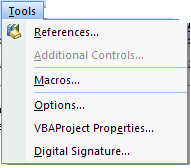
Рис. 7. Диалоговое окно Options Рис. 8. Команда Tools > Option
При попытке использовать переменную без её объявления при запуске процедуры на выполнение будет выдано сообщение об ошибке Variable not defined (Переменная не определена).
Выбрать в меню окна проектов команду Insert > Procedure (рис.9).
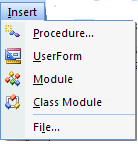
Рис.9. Команда Insert > Procedure
Откроется окно Add Procedure (рис. 10).
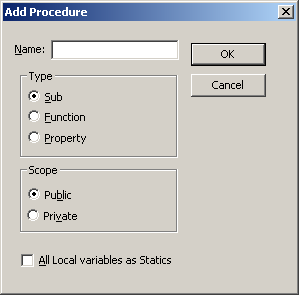
Рис. 10. Окно добавления процедуры
В поле Name ввести имя процедуры, например, Начало_VBA. В секции Туре установить переключатель Sub и щёлкнуть на кнопке ОК. Как показано на рис.11, в модуль будет добавлена пустая процедура Начало_VBA. Эта процедура имеет по умолчанию статус Public, что делает её доступной из любой другой процедуры данной рабочей книги. В пустой строке находится текстовый курсор, предлагая начать ввод кода процедуры.
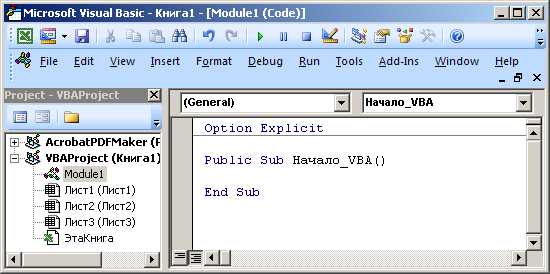
Рис. 11. Пустая процедура VBA
Ввести за строкой “Public Sub Начало_VBA” инструкцию вывода на экран сообщения:
MsgBox "Начинаем работать с VBA"
После нажатия клавиши пробела за словом MsgBox появится окно (рис.12) с информацией о данной инструкции:
MsgBox(Prompt, [Buttons As VbMsgBoxStyle = vbOKOnly]…)
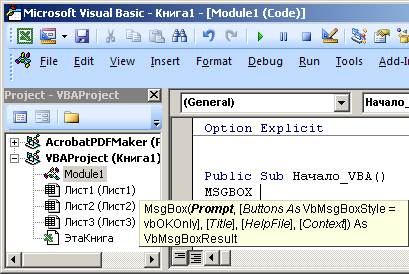
Рис.12. Ввод инструкций процедуры Начало_VBA
Текст процедуры Начало_VBA показан на рис. 13.
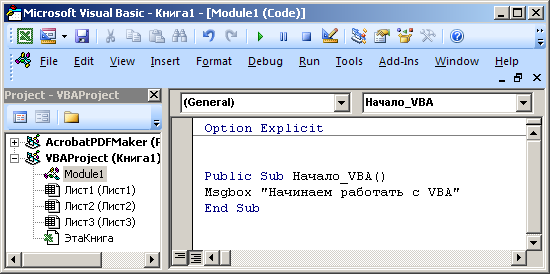
Рис.13. Процедура Начало_VBA
Имена VBA для подпрограмм и функций, как и всех других объектов VBA, образуются на основании следующих правил:
первый символ имени должен быть буквой (латинского или русского алфавита);
имя может содержать буквы, цифры и знаки подчеркивания;
имя не может содержать пробелы, точки, запятые, восклицательные знаки (!) и символы @, &, $, #; в качестве разделителей слов рекомендуется использовать знаки подчеркивания;
имя не должно иметь более 255 символов.
