
Компьютерная графика курс лекций 3 семестр / LR3-2009 стр 43-51
.pdf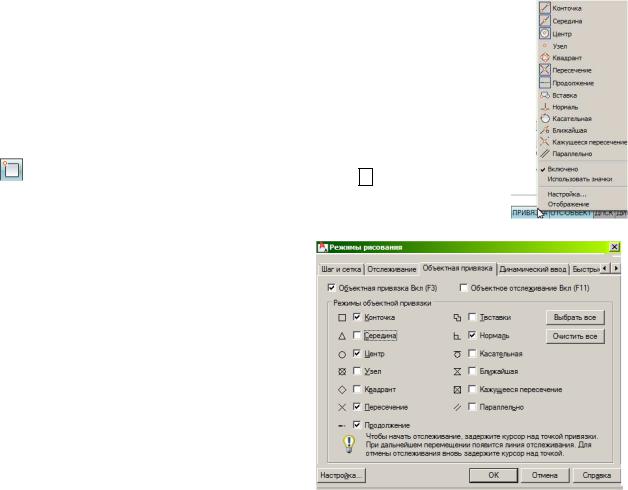
Тема 3 Объектная привязка
Объектная привязка широко используется в командах AutoCAD, если требуется указать на характерную точку уже существующего на чертеже объекта, например, на середину отрезка, на центр дуги и т.д. Объектами являются примитивы, к которым относятся отрезки ломаной, окружности, сегменты полилиний, точки и др. Если объект, как, например, полилиния имеет ширину, то объектная привязка относится к осевой линии сегмента. Объектная привязка облегчает процесс черчения и увеличивает точность геометрических построений.
3.1 Использование объектной привязки
Объектную привязку можно применить тогда, когда команда AutoCAD запрашивает ввод точки. Нельзя указать режим привязки до выполнения команды или во время ее выполнения, если требуется ввод опции, а не точки.
Почти всегда на указанном объекте имеются несколько точек, удовлетворяющих заданным условиям привязки – у отрезка и дуги имеются две конечные точки, у окружности режимом «Квадрант» можно указать четыре точки, у отрезка может быть несколько точек пересечения с другими объектами. В таком случае AutoCAD выберет из нескольких возможных точек ту, которая находится ближе к точке на объекте, указанной пользователем при выборе объекта.
При применении объектной привязки можно использовать два режима работы:
∙однократно указывать режим привязки, действующий только для запрашиваемой точки. В этом случае выполняется поиск только тех точек на объектах, которые соответствуют указанной привязке;
∙если требуется использовать один или несколько режимов объектной привязки более одного раза, можно установить эти режимы в качестве текущих.
В этом случае выполняется поиск всех установленных характерных точек. Режим можно включать и отключать, а также использовать средства визуализации «Автопривязка».
3.1.1 Установка текущих режимов объектной привязки
Для включения/отключения текущих режимов привязки используют
кнопку |
(ПРИВЯЗКА) в строке состояния или клавишу F3. Контекстное ме- |
ню, вызванное для этой кнопки, позволяет быстро устанавливать текущие режимы привязки. Содержимое меню приведено на рисунке 3.1, в нем квадрати-
ками отмечены текущие режимы привязки. |
Рисунок 3.1 |
|
Настраивать режимы можно также, используя окно диалога «Режимы рисования», вкладка «Объектная привязка», приведенное на рисунке 3.2. Вызвать окно можно:
−из меню СЕРВИС – РЕЖИМЫ РИСОВАНИЯ,
−из контекстного меню, вызванного для кнопки
 (ПРИВЯЗКА) командой НАСТРОЙКА; − из командной строки: команда ПРИВЯЗКА.
(ПРИВЯЗКА) командой НАСТРОЙКА; − из командной строки: команда ПРИВЯЗКА.
В окне нужно установить флажки у тех режимов привязки, которые чаще всего используются при черчении. Устанавливать все режимы не рекомендуется, во избежание путаницы при выбо-
ре точки.
Рисунок 3.2
1
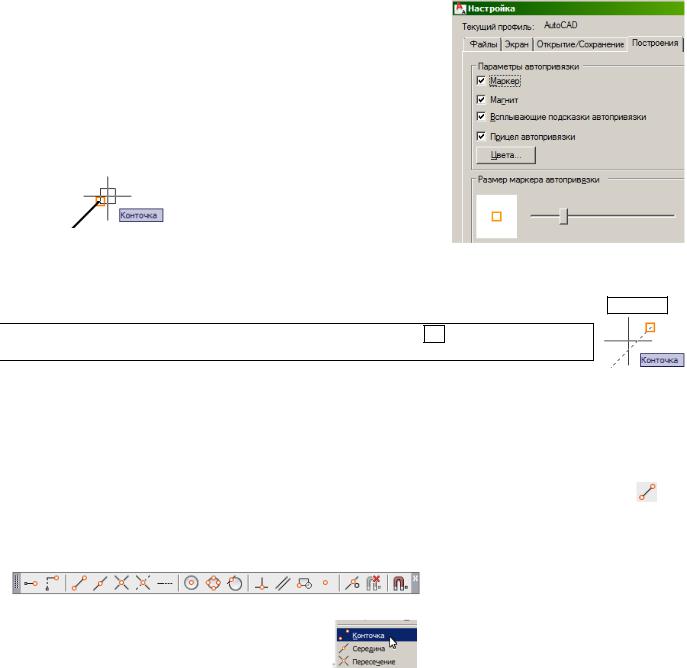
Текущие режимы привязки неудобно использовать без средств автопривязки.
Автопривязка
Для объектной привязки имеются специальные средства визуализации, называемые Авто- привязкой (AutoSnap™ ). При подведении курсора к какой-либо характерной точке объекта Авто-
привязка отображает маркер и всплывающую подсказку  текущего режима объектной привязки. Если требуется ввод именно этой точки, то выполняют щелчок мыши. Привязка в таком положении выполняется, даже если указатель мыши не стоит точно в характерной точке.
текущего режима объектной привязки. Если требуется ввод именно этой точки, то выполняют щелчок мыши. Привязка в таком положении выполняется, даже если указатель мыши не стоит точно в характерной точке.
Средства автопривязки включают в себя следующие элементы:
∙Маркеры. Указывают на ближайшую к курсору точку привязки с помощью символа – маркера привязки. Формы маркеров, зависящие от режима привязки, показаны в диалоговом окне
«Режимы рисования», представленном на рисунке 3.2.
∙ Всплывающие подсказки автопривязки. Поясняют режим объектной привязки в точке привязки ниже позиции курсора.
∙ Магнит. Автоматически перемещает курсор в точку привязки, если курсор находится около возможной точки
привязки. |
|
|
∙ Прицел. |
Окружает |
перекрестье курсора и ограничивает |
область, |
в которой |
производится оценка объектных при- |
вязок |
|
. Показ прицела можно включать и от- |
ключать, а его размер – изменять.
Рисунок 3.3
Настройку автопривязки можно выполнить на вкладке «Построения» диалогового окна «Настройка», приведенного на рисунке 3.3. Вызов окна диалога выполняется из меню СЕРВИС – НАСТРОЙКА или СЕРВИС – РЕЖИМЫ РИСОВАНИЯ, вкладка «Объектная привязка», кнопка Настройка.
Если задано несколько текущих объектных привязок, можно нажатием клавиши Tab перебирать все точки объектных привязок, доступные для определенного объекта.
Явное задание объектной привязки при запросе точки
Для того чтобы указать режим привязки при запросе точки (без изменения текущих режимов привязки), можно использовать один из способов.
|
|
Способ выбора привязки |
|
Выполнение |
||||||
∙ |
Нажать кнопку на классической панели инструментов |
Команда: ОТРЕЗОК |
||||||||
|
«Объектная привязка», вид которой приведен на рисун- |
Первая точка: щелкнуть кнопку |
|
|
||||||
|
ке 3.4. |
Отображение |
панели выполняется |
через меню |
|
|
||||
|
Первая точка: _endp навести указатель |
|||||||||
|
СЕРВИС |
– ПАНЕЛИ |
ИНСТРУМЕНТОВ – |
AUTOCAD – |
на нужный объект и при появле- |
|||||
|
ОБЪЕКТНАЯ ПРИВЯЗКА или из контекстного меню, вы- |
|||||||||
|
нии маркера привязки выполнить |
|||||||||
|
званного для панели быстрого доступа в заголовке окна. |
щелчок. |
||||||||
|
|
|
|
|
|
Следующая точка или [Отменить]: |
||||
|
|
|
|
Рисунок 3.4 |
|
продолжить построение |
||||
∙ |
Нажать клавишу |
|
и щелкнуть правой |
|
Команда: ОТРЕЗОК |
|||||
Shift |
|
|||||||||
|
Первая точка: удерживая |
Shift, |
вызвать |
|||||||
|
кнопкой в поле чертежа для вызова кон- |
|
||||||||
|
|
контекстное меню, выбрать при- |
||||||||
|
текстного меню с объектной привязкой. |
|
||||||||
|
|
вязку и указать точку на чертеже |
||||||||
|
|
|
|
|
|
|||||
|
|
|
|
|
2 |
|
|
|
|
|
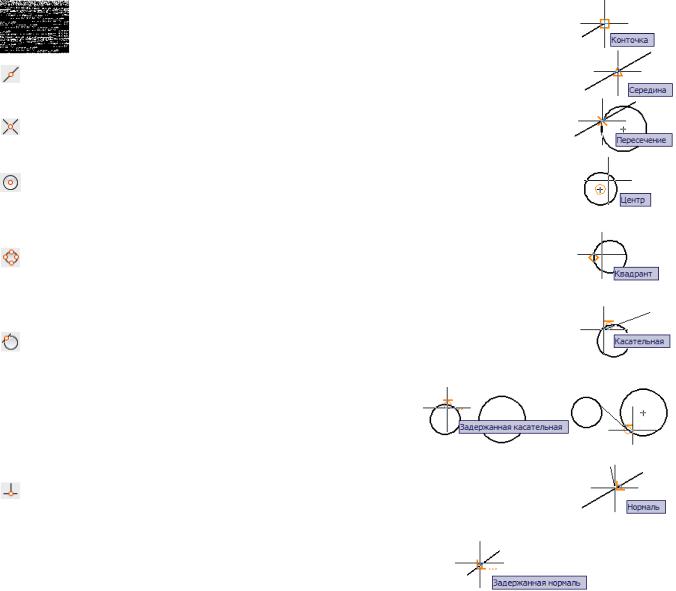
Способ выбора привязки |
Выполнение |
|||
∙ В командной строке ввести имя режима объектной при- |
Команда: ОТРЕЗОК |
|||
Первая точка: КОН |
Enter |
указать точку |
||
вязки (три зарезервированные буквы). |
||||
на чертеже |
||||
|
||||
|
|
|
|
|
Когда объектная привязка задается в запросе точки, то она действует только для ука- зания следующей точки.
3.1.1 Режимы объектной привязки
Все режимы привязки можно условно разделить на следующие:
∙привязки, позволяющие привязаться к точкам, принадлежащим объектам чертежа;
∙привязки, позволяющие привязаться к точкам, находящимся в определенном положении относительно имеющихся объектов;
∙привязка к точкам, полученным с помощью автоотслеживания.
Привязка к точкам, принадлежащим объектам
Кноп- |
Название |
Псев- |
|
Назначение |
Маркер |
ка |
доним |
|
|||
|
|
|
|
||
|
«Конточка» |
КОН |
|
Привязка к ближайшей конечной точке |
|
|
|
отрезка или дуги. |
|
||
|
|
|
|
|
|
|
«Середина» |
СЕР |
|
Привязка к середине отрезка или дуги. |
|
|
|
|
|
|
|
|
«Пересечение» |
ПЕР |
|
Привязка к пересечению прямолинейных |
|
|
|
отрезков, окружностей, дуг. |
|
||
|
|
|
|
|
|
|
|
|
|
|
|
|
|
|
|
Привязка к центру дуги, окружности, эл- |
|
|
«Центр» |
ЦЕН |
|
липса. Для появления привязки курсор нужно |
|
|
|
|
|
навести на границу окружности. |
|
|
|
|
|
Привязка к ближайшему квадранту дуги |
|
|
|
|
|
или окружности. Квадрантами называют точки |
|
|
«Квадрант» |
КВА |
|
пересечения дуги или окружности с векторами, |
|
|
|
|
|
исходящими из их центра и имеющими направ- |
|
|
|
|
|
ление 0°, 90°, 180°, 270° |
|
|
|
|
|
Привязка к точке касания указанной ду- |
|
|
«Касательная» |
КАС |
|
ги, окружности или эллипса с отрезком, дугой, |
|
|
|
окружностью или эллипсом, проведенным из |
|
||
|
|
|
|
|
|
|
|
|
|
предыдущей точки. |
|
|
Если на запрос первой точки ОТРЕЗКА выбрать при- |
|
|||
вязку «Касательная», то появляется режим "Задержанная |
|
||||
касательная " и, пока не будет указана следующая точка, |
|
||||
первая точка не будет зафиксирована. |
|
||||
|
|
|
|
Привязка к точке, принадлежащей гра- |
|
|
«Нормаль» |
НОР |
|
фическому элементу, которая лежит в основа- |
|
|
|
нии перпендикуляра, опущенного из предыду- |
|
||
|
|
|
|
|
|
|
|
|
|
щей точки на этот объект. |
|
|
Если на запрос первой точки ОТРЕЗКА выбрать привязку |
|
|||
«Нормаль», то появляется режим |
"Задержанная нормаль" и, по- |
|
|||
ка не будет указана следующая точка, первая точка не будет за- |
|
||||
фиксирована. |
|
|
|
|
|
|
|
|
|
3 |
|
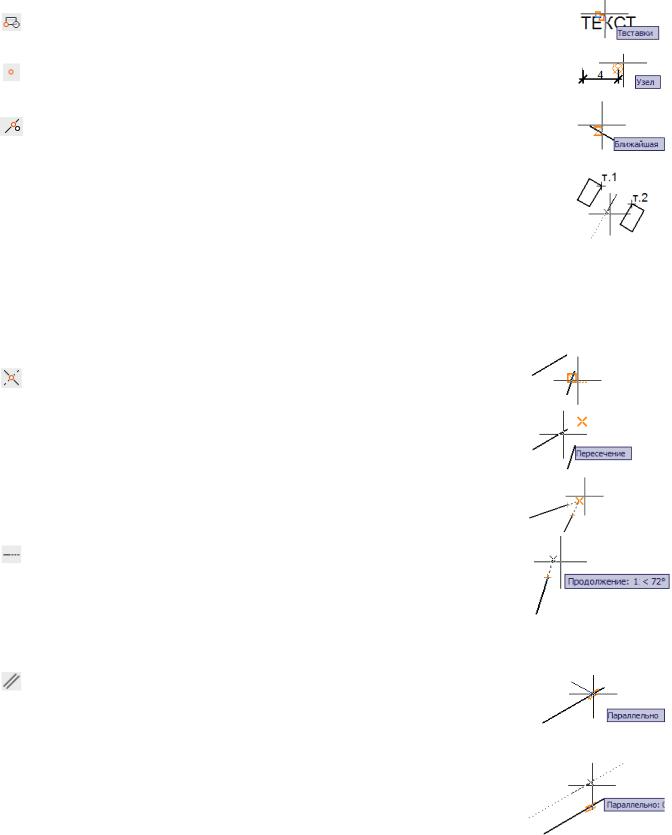
Кноп- |
Название |
Псев- |
Назначение |
|
Маркер |
ка |
доним |
|
|||
|
|
|
|
||
|
«Точка |
ТВС |
Привязка к точке вставки текста, блока, |
|
|
|
вставки» |
формы. |
|
|
|
|
|
|
|
||
|
|
|
|
|
|
|
|
|
Привязка к примитиву «точка», а также |
|
|
|
«Узел» |
УЗЕ |
определяющей точке размера или |
начальной |
|
|
|
|
точке размерного текста. |
|
|
|
«Ближайшая» |
БЛИ |
Привязка к визуально ближайшей к пере- |
|
|
|
крестию курсора точке на объекте. |
|
|
||
|
|
|
|
|
|
|
|
|
|
|
|
|
|
|
Привязка к точке, расположенной посре- |
|
|
|
|
СДТ |
дине между двумя другими точками. |
|
|
|
|
Команда: ОТРЕЗОК |
|
|
|
- |
- |
или |
|
|
|
Первая точка: с2т |
|
|
|||
|
|
С2Т |
|
|
|
|
|
Первая точка: указать т.1 |
|
|
|
|
|
|
|
|
|
|
|
|
Вторая точка: указать т.2 |
|
|
Привязка к точкам, находящимся в определенном положении относительно имеющихся объектов
Кноп- |
Название |
|
Псевдо- |
Назначение |
Маркер |
||
ка |
|
ним |
|
||||
|
|
|
|
|
|||
|
«Кажущееся |
|
|
|
|
Привязка к воображаемой |
|
|
|
КАЖПЕР |
точке пересечения продолжений двух |
|
|||
|
пересечение» |
|
|
||||
|
|
|
|
|
графических объектов. |
|
|
|
|
|
|
|
|
|
|
|
После вызова привязки щелкнуть первый объект, затем навести кур- |
|
|||||
сор на второй объект и, после появления маркера привязки, выполнить |
|
||||||
щелчок. Также предполагаемую точку пересечения можно найти, исполь- |
|
||||||
зуя режим автоотслеживания (рассмотрен далее): после вызова привязки |
|
||||||
|
|||||||
навести курсор на конец одного объекта, и отвести к точке предполагаемо- |
|
||||||
го пересечения (ничего не щелкать!), аналогично отвести курсор от конца |
|
||||||
второго объекта и после появления маркера выполнить щелчок. |
|
||||||
|
«Продолжение» |
|
ПРО |
|
|
Привязка к точке, лежащей на |
|
|
|
|
мнимом продолжении линии или дуги. |
|
|||
|
После вызова привязки нужно навести курсор на объект, на продол- |
|
|||||
жении которого будет указываться точка. При этом создается временная |
|
||||||
вспомогательная линия. Отвести курсор мыши и указать точку щелчком |
|
||||||
или ввести расстояние. |
|
|
|
|
|
||
|
|
|
|
|
|
|
|
|
|
|
|
|
|
Привязка к точке, лежащей на |
|
|
«Параллельно» |
|
ПАР |
|
мнимой линии, параллельной данному |
|
|
|
|
|
|
|
объекту. |
|
|
|
После ввода первой точки линейного объекта, следует указать при- |
|
|||||
вязку «Параллельно». Далее переместить и задержать курсор над другим |
|
||||||
линейным объектом, пока не появится маркер. Затем переместить курсор |
|
||||||
обратно к создаваемому объекту. Если путь объекта параллелен предыду- |
|
||||||
щему линейному объекту, то отображается путь выравнивания, который |
|
||||||
можно использовать для создания параллельного объекта нужной длины |
|
||||||
(конечную точку щелкнуть или ввести расстояние). При построении режим |
|
||||||
ОРТО нужно выключить. |
|
|
|
|
|
||
4
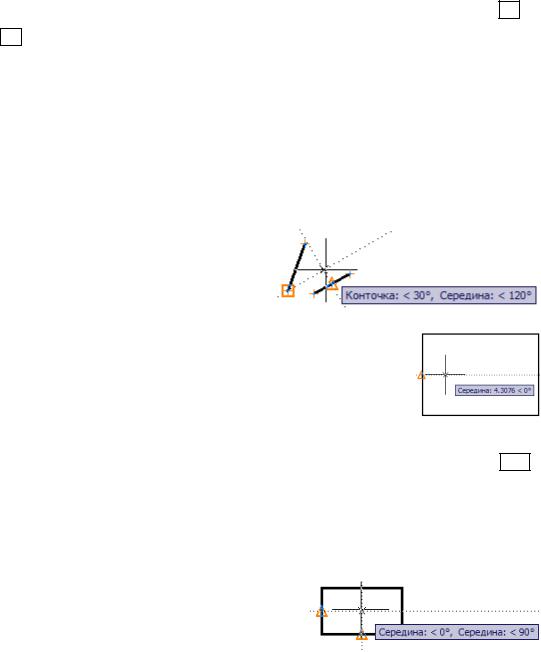
Объектное отслеживание
Средства автоотслеживания (AutoTrack™) позволяют располагать объекты под определенными углами или в определенной зависимости относительно других объектов чертежа с помощью линий отслеживания. При включенных режимах автоотслеживания специальные временные линии помогают выполнять точные построения.
Автоотслеживание включает в себя два варианта отслеживания: полярное отслеживание (рассмотрено в теме 1) и отслеживание объектной привязки. Режимы автоотслеживания можно
быстро включать и отключать нажатием кнопок в строке состояния:  (ОТС-ПОЛЯР, F10) и
(ОТС-ПОЛЯР, F10) и  (ОТС-ОБЪЕКТ, F11).
(ОТС-ОБЪЕКТ, F11).
Использование объектного отслеживания
Объектное отслеживание расширяет и дополняет возможности объектной привязки. Для использования объектного отслеживания необходимо наличие включенных режимов объектной привязки.
Объектное отслеживание позволяет выбрать точки, которые лежат на линиях отслеживания, проходящих через характерные точки объектов. Захваченная точка помечается маркером в виде маленького знака "плюс" (+). Одновременно может быть захвачено до семи точек чертежа. После захвата точки по мере передвижения курсора появляются вертикальные, горизонтальные или полярные линии отслеживания (обозначаются пунктиром), проходящие через данную точку.
Возле перекрестия появляется контекстная подсказка привязки о типе характерной точки, величине и направлении отступа. При достижении требуемого положения выполнить щелчок или ввести расстояние.
Пример захвата характерных точек и линии отслеживания приведены на рисунке 3.5.
Пример построения окружности радиусом 2, расположенной на расстоянии 5 мм от
середины стороны прямоугольника приведен на рисунке 3.6.
Выбрать как текущий режим привязки «Середина». Включить режимы ОТС-ПОЛЯР и ОТС-ОБЪЕКТ.
Команда: КРУГ |
Рисунок 3.6 |
|
Центр круга или [3Т/2Т/ККР (кас кас радиус)]: навести курсор на середину боковой стороны, после появления привязки  отвести курсор горизонтально вправо, так чтобы появилась линия отслеживания, ввести 5 Enter
отвести курсор горизонтально вправо, так чтобы появилась линия отслеживания, ввести 5 Enter
Радиус круга или [Диаметр] <0.9263>: 2
С помощью автоотслеживания можно также получить точку, находящуюся на пересечении двух прямых, проходящих через характерные точки чертежа. Пример построения окружности радиусом 10, центр которой расположен в середине существующего прямоугольника.
Команда: КРУГ Центр круга или [3Т/2Т/ККР (кас кас радиус)]: наводим курсор на
середину левой стороны до появления маркера автопривязки, отводим курсор вправо примерно до середины прямоугольника, наводим курсор на середину нижней стороны, отводим его вверх до повторного появления горизонтальной прямой, получив тоже, что и на картинке щелкаем левой кнопкой мыши
Радиус круга или [Диаметр] <…>: 10
5
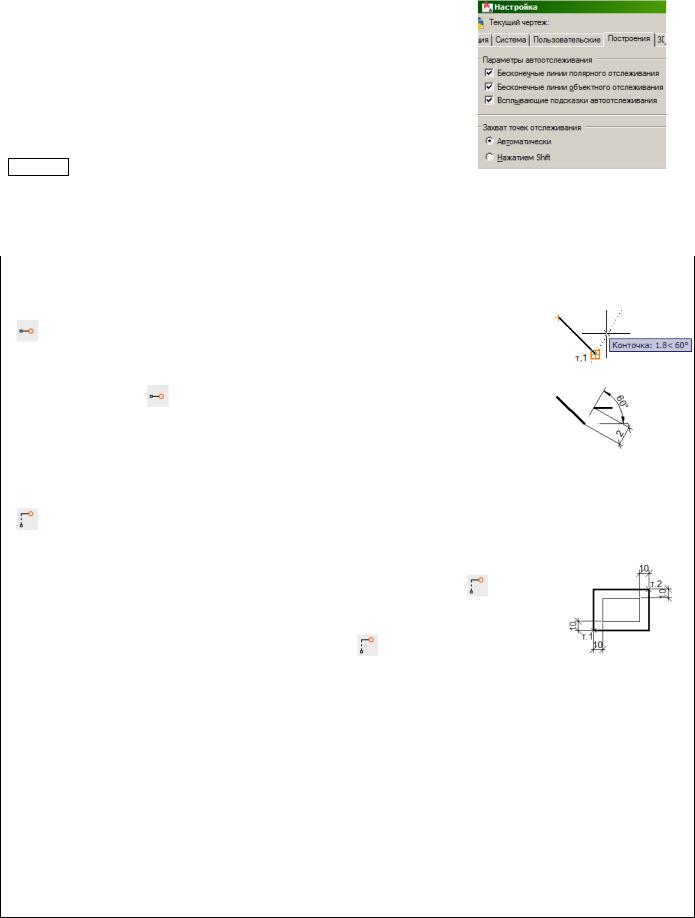
Объектное отслеживание осуществляется вдоль всех текущих полярных углов отслеживания (режим полярного отслеживания был рассмотрен в теме 1).
Настройку отображения линий отслеживания можно выполнить на вкладке «Построения» диалогового окна «Настройка», приведенного на рисунке 3.7. Вызов окна диалога выполняется из меню СЕРВИС – НАСТРОЙКА или СЕРВИС – РЕЖИМЫ РИСОВАНИЯ, вкладка «Объектная привязка», кнопка
Настройка.
Рисунок 3.7
Отслеживание со смещением от опорных точек
С помощью отслеживания со смещением можно получать новые точки. Для выполнения операции можно использовать три варианта.
Кноп- |
Название |
|
|
Псев- |
|
Назначение |
|
Маркер |
|||
ка |
|
доним |
|
|
|||||||
|
|
|
|
|
|
|
|
|
|||
|
|
|
|
|
|
Привязка к |
точке, отстоящей |
от |
|
||
|
«Точка |
|
ТО |
|
«временной точки» на заданном расстоя- |
|
|||||
|
отслеживания» |
|
|
нии, отложенном в направлении линий от- |
|
||||||
|
|
|
|
|
|
слеживания. Например: |
|
|
|||
Команда: ОТРЕЗОК |
|
|
|
|
|
|
|
|
|
||
Первая точка: нажать _tt |
|
|
|
|
|
|
|
|
|
||
Временная точка объектного отслеживания: щелкнуть точку т.1, которая обозначится |
|
||||||||||
|
маленьким маркером + |
|
|
|
|
|
|
||||
Первая точка: отвести курсор вдоль линии отслеживания 60° и ввести 2 |
|
|
|
|
|||||||
Enter |
|
|
|||||||||
|
Для удаления временной точки нужно при перемещении задержать курсор на ее маркере. |
||||||||||
|
|
|
|
|
|
Привязка к точке, отстоящей от «базовой» на некоторое |
|||||
|
«Смещение» |
|
СМЕ |
|
расстояние в заданном направлении (отступ вводится с клавиа- |
||||||
|
|
|
|
|
|
туры). Например, построить внутри прямоугольника второй |
|||||
|
|
|
|
|
|
прямоугольник, отстоящий на 10 мм от сторон первого. |
|||||
Команда: ПРЯМОУГ |
|
|
|
|
|
|
|
|
|
||
Первый угол или [Фаска/Уровень/Сопряжение/Высота/Ширина]: нажать _from |
|
|
|||||||||
Базовая точка: привязаться к точке т.1 |
|
|
|
|
|
||||||
<Смещение>: @10,10 |
|
|
|
|
|
|
|
|
|
||
Второй угол или [Площадь/Размеры/поВорот]: нажать |
_from |
|
|
||||||||
Базовая точка: привязаться к точке т.2 |
|
|
|
|
|
|
|||||
<Смещение>: @-10,-10 |
|
|
|
|
|
|
|
|
|
||
|
Как правило, режим «Смещение» используется совместно с режимами объектной привязки, |
||||||||||
которые используются для указания базовой точки. |
|
|
|
|
|
||||||
|
|
|
|
ОТС |
|
Привязка к точке, полученной путем вертикального и го- |
|||||
- |
«Отслеживание» |
|
или |
|
|||||||
|
|
ризонтального смещения временных опорных точек. |
|||||||||
|
|
|
|
СЛ |
|
|
|
|
|
|
|
|
После включения режима отслеживания и установки базовой опорной точки последующая |
||||||||||
опорная точка располагается на горизонтальных или вертикальных линиях отслеживания, проведенных от этой точки. Направление можно изменить путем перемещения курсора через опорную точку. Число временных точек отслеживания не ограничено. Как правило, отслеживание используется в сочетании с режимами объектной привязки или методом задания точек "направлениерасстояние". Отслеживание включает режим "Орто" и может использоваться с режимом "Шаг". Например, требуется построить вертикальный отрезок, отстоящий от границ контура на 10 мм:
6
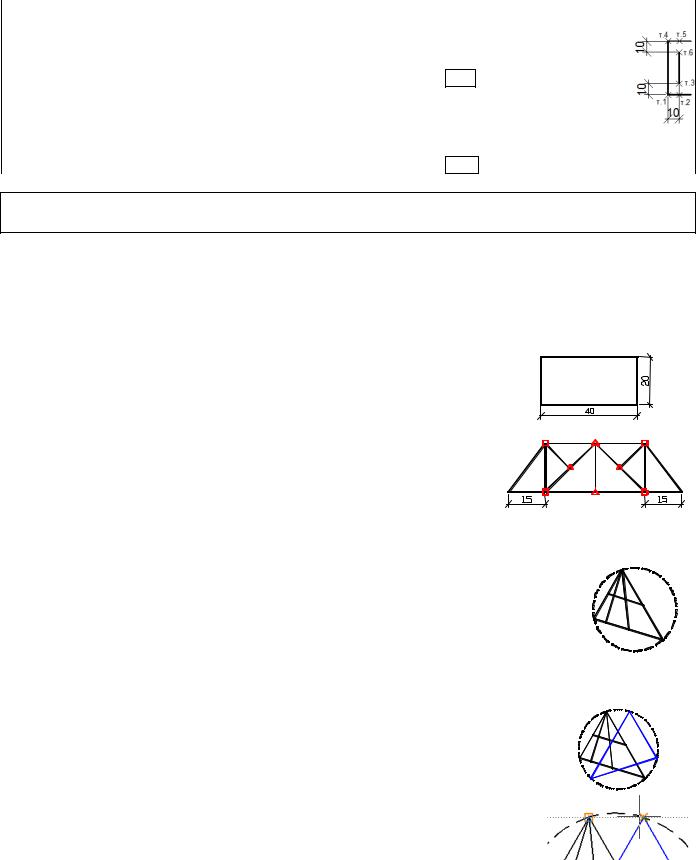
Команда: ПЛИНИЯ Начальная точка: СЛ Первая точка отслеживания: указать т.1
Следующая точка(Нажмите ENTER для окончания отслеживания): отвести курсор вправо 10 -т.2 Следующая точка (Нажмите ENTER для окончания отслеживания): вверх 10 - т.3
Следующая точка (Нажмите ENTER для окончания отслеживания):Enter Следующая точка или [Дуга/Полуширина/длИна/Отменить/Ширина]: СЛ Первая точка отслеживания: указать т.4
Следующая точка(Нажмите ENTER для окончания отслеживания): отвести курсор вправо 10 -т.5 Следующая точка (Нажмите ENTER для окончания отслеживания): вниз 10 -т.6
Следующая точка (Нажмите ENTER для окончания отслеживания): Enter
Чтобы отключить режим объектной привязки перед вводом очередной точки, но не отключать текущие режимы привязки, нужно использовать кнопку  «Ничего» (НЕТ).
«Ничего» (НЕТ).
Задание
ЗАДАНИЕ 1
1.1) Вывести на экран панель инструментов Объектная привязка. Прикрепить панель к верхней границе окна. Ознакомиться с режимами объектной привязки, подводя курсор мыши к каждой кнопке и ожидая контекстной подсказки.
1.2) Установить текущими следующие режимы привязки:
Конточка, Середина, Центр, Пересечение, Нормаль, ос-
тальные выключить.
1.3) Установить текущим вес линии 0.3 и включить показ весов линий. Выключить режим объектного отслеживания.
1.4) Вычертить отрезками прямоугольник со сторонами 40х20 мм, приведенный на рисунке 3.8, используя при задании точек метод «направление-расстояние».
Рисунок 3.8 |
1.5) Получить из него условное изображение фермы, приведенное |
Рисунок 3.9 |
на рисунке 3.9, пользуясь указанными на рисунке режимами |
|
объектной привязки и автоотслеживанием. |
|
1.6) Построить произвольный треугольник, приведенный на рисунке 3.10. |
|
Пользуясь режимами объектной привязки, провести: |
|
а) медиану к основанию; |
|
б) перпендикуляр к основанию; |
|
в) среднюю линию, параллельную основанию; |
Рисунок 3.10 |
1.7) Описать окружность штриховой линией (по 3-м точкам) около треугольника с использованием привязки.
1.8) Получить справочные сведения об окружности:
а) определить диаметр окружности, выполняя явную привязку к квадрантам окружности;
б) определить координаты ее центра. 1.9) Включить режим объектного отслеживания.
1.10) Построить треугольник, зеркально отображенный относительно вертикальной прямой, проходящей через центр окружности. При
указании точек использовать автоотслеживание от вершины сущест-
Рисунок 3.11
вующего треугольника, далее по горизонтали до пересечения с окружностью. Треугольник и способ отслеживания приведен на рисун-
ке 3.11.
7
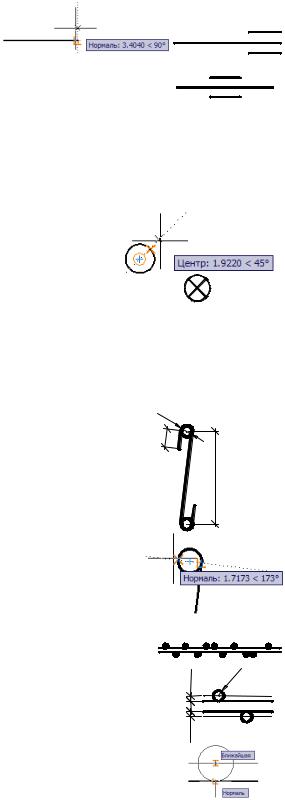
1.11) Открыть текстовое окно и скопировать протокол своих действий. Запустить программу |
||||
Блокнот из группы «Стандартные» и выполнить вставку из буфера. Сохранить файл под |
||||
именем «ЛР3(1)-фамилии.txt». После проверки преподавателем удалить изображение. |
||||
ЗАДАНИЕ 2 |
|
|
|
|
2.1) Вычертить условные обозначения соединений трубопроводов, приведенных на рисунках |
||||
3.12 и 3.13., указанными способами. Длины отрезков 20 мм и 6 мм, расстояние между ними |
||||
– 2 мм. |
|
|
|
|
а) вычертить средний отрезок длиной 20 мм. |
|
|
|
|
Провести верхний отрезок, используя для |
|
|
|
|
задания первой точки режим автоотслежи- |
Рисунок 3.12 |
|
||
вания. Также построить нижний отрезок; |
|
|||
б) вычертить средний отрезок. Провести верхний отрезок, используя |
|
|
||
для задания первой точки режим отслеживания СЛ, (с двумя |
|
|
Рисунок 3.13 |
|
временными точками: от середины стороны вверх 2 мм, влево 3 мм).Также построить нижний от- |
||||
резок. |
|
|
|
|
2.2) Вычертить условное |
изображение лампочки, приведенное на рисунке 3.14. Окружность |
|||
имеет диаметр 2 мм; |
каждый из пересекающихся отрезков вычертить одной линией, ис- |
|||
пользуя режим полярного отслеживания под углами кратными 45°: |
|
|
||
а) при задании первой точки отрезка навести курсор на центр |
|
|
|
|
окружности и, не выполняя щелчка, отвести курсор под уг- |
|
|
|
|
лом 45° до пересечения с окружностью. После появления |
|
|
|
|
привязки выполнить щелчок. Вторую точку отрезка указать |
|
|
|
|
как перпендикуляр к окружности. Аналогично построить |
|
Рисунок 3.14 |
||
второй отрезок; |
|
|
||
|
|
|
|
|
б) получить справочные сведения об одном из построенных отрезков. |
|
|
||
2.3) Сохранить протокол действий в файле под именем «ЛР3(2)-фамилии.txt». После проверки |
||||
преподавателем удалить изображение. |
|
|
|
|
ЗАДАНИЕ 3 |
|
|
|
|
3.1) Вычертить в масштабе 1:10 соединительный элемент между двумя |
12 |
|
||
20 |
|
|||
стержнями арматуры, приведенный на рисунке 3.15, в следующем |
|
|||
|
|
|||
порядке: |
|
|
|
|
а) построить две окружности с указанным расстоянием между цен- |
|
100 |
||
трами по вертикали; |
|
|
||
|
|
|
||
б) построить средний отрезок, касающийся обеих окружностей (оба |
|
|
||
раза привязку указывать явно); |
|
|
|
|
в) построить огибающий конец элемента: первую точку указать, ис- |
|
|
||
пользуя автоотслеживание, как точку пересечения окружности и |
|
|
||
перпендикуляра к среднему отрезку; вторая точка откладывается |
|
|
||
параллельно среднему отрезку. Аналогично построить нижний |
Рисунок 3.15 |
|||
огибающий отрезок. |
|
|||
|
|
|
||
3.2) Вычертить условное изображение насаждений вдоль дорог, приве- |
|
|
||
денное на рисунке 3.16, в следующем порядке: |
|
0,5 |
R1 |
|
а) построить два отрезка длиной 30 мм на расстоянии 1 мм друг от |
|
|||
|
|
|||
друга; |
|
|
1 |
|
|
|
|
|
|
б) с внешних сторон построить два вспомогательных отрезка на рас- |
0,5 |
|
||
стоянии 0.5 мм от основных и задать для них вес «По слою»; |
|
|
|
|
в) построить окружности, центры которых лежат на вспомогательных |
|
|
||
отрезках. Указание: |
|
|
|
|
− сделать текущим режим привязки «Ближайшая»; |
|
Рисунок 3.16 |
||
|
8 |
|
|
|
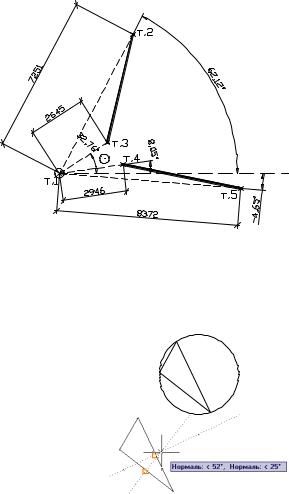
−для многократного вызова команды КРУГ использовать команду МНОГОРАЗ:
Команда: МНОГОРАЗ
Имя команды для повторения: КРУГ
−центры окружностей располагать на вспомогательных отрезках приблизительно в указанном на рисунке положении;
г) удалить вспомогательные отрезки.
д) отключить режим привязки «Ближайшая».
3.3) Сохранить протокол действий в файле под именем «ЛР3(3)-фамилии.txt». После проверки преподавателем удалить изображение.
ЗАДАНИЕ 4 Построить изображение (по результатам обследования разрушенного угла здания), в масштабе 1:100, приведенное на рисунке 3.17:
4.1) Построить точку (т.1) в любом месте чертежа. Задать маркер точки в виде  .
.
4.2) Сделать текущей привязку «Узел».
4.3) Провести отрезки, определяющие внешний контур стены:
а) между точками т.2 и т.3, используя для указания точек привязку ОТ, (отступая от ба-
зовой точки т.1 на указанные расстояния и углы);
б) аналогично провести отрезок между точками т.4 и т.5.
4.4) Построить точку в месте предполагаемого пе- |
Рисунок 3.17 |
||
ресечения отрезков, используя привязку |
«Ка- |
||
|
|||
жущееся пересечение».
4.5) Сохранить протокол действий в файле под именем «ЛР3(4)-фамилии.txt». После проверки преподавателем удалить изображение.
ЗАДАНИЕ 5 *
5.1) Вычертить изображение, приведенное на рисунке 3.18, в следующем порядке:
а) нарисовать произвольный треугольник;
б) нарисовать описанную вокруг него окружность через центр и радиус. Центр описанной окружности лежит на пересечении серединных перпендикуляров к сторонам треугольника. Точку центра получить, используя автоотслеживание.
Рисунок 3.18
9
