
Компьютерная графика курс лекций 3 семестр / LR14-1-2009 стр 156-189
.pdf
14. Нанесение размеров
Размеры – важная часть подавляющего большинства чертежей в AutoCAD. При помощи размеров создается конкретное количественное описание проектируемого изделия с учетом технологических возможностей его изготовления. Обычно размеры наносятся после того, как чертеж почти или полностью закончен. Нанесение размеров сразу по всему чертежу позволяет грамотно скомпоновать чертеж и сделать его легко читаемым.
1.1 Основные виды размеров
На чертежах используются следующие виды размеров, изображенные на рисунке 13.1:
1)линейные,
2)размеры дуг и окружностей,
3)длина дуги,
4)угловые,
5)ординатные,
6)выноски.
|
Линейные |
Выноска |
Угловой |
размеры |
|
|
|
|
размер |
|
|
Размеры дуг и окружностей Ординатные
размеры
Рисунок 14.1 – Виды размеров
1.2 Параметры размера
Размер на чертеже – сложный объект, состоящий из многих элементов. Размер является единым примитивом - блоком. Размеры ассоциативно связаны с чертежом – если изменить какиенибудь габариты чертежа, то AutoCAD автоматически скорректирует соответствующие ему размеры. Рассмотрим параметры размера на примере линейного размера, изображенного на рисунке
13.2:
- |
Выносные |
линии |
(Extension |
lines)– линии, |
отходящие от |
конечных точек измеряемого объекта. Обычно между объектом и началом выносной линии размера делается не- Засечка большой отступ. При помощи выносных линий размер визуально связывается с измеряемым участком изделия.
Объект |
 Выносная линия
Выносная линия
Размерная |
Размерный текст |
|
Рисунок 14.2 – Составные элементы размера
-Размерный текст (Text) – отображает измеренное значение объекта.
-Размерная линия (Dimension lines) – располагается между выносными линиями, над ней (или в ее разрыве) ставится размерный текст.
-Размерные стрелки (Arrows)– отмечают пересечение размерной и выносных линий.
Могут иметь различную форму (Arrowheads) в зависимости от типа чертежа – засечки (Oblique), стрелки, точки.
1

1.3 Диалоговое окно Диспетчер размерных стилей
Прежде, чем проставлять размеры, необходимо создать стиль размера, в котором будут указаны основные параметры размера, такие как размерные стрелки, отступы выносных и размерных линий, высота размерного текста и др. Использование размерных стилей позволяет быстро форматировать размеры, обеспечивая их соответствие государственным стандартам и стандартам предприятия. При изменении параметров размерного стиля все размеры на чертеже, использующие этот стиль, обновляются автоматически.
Параметры размерного стиля задаются и редактируются в диалоговом окне Диспетчер размерных стилей (Dimension Style Manager), изображенном на рисунке 13.3. Окно открывается одним из способов:
-кнопка  на панели Размеры вкладки Аннотации для ленты,
на панели Размеры вкладки Аннотации для ленты,
-кнопка  на панели инструментов
на панели инструментов
Размеры,
-команда главного меню  - Раз-
- Раз-
меры – Размерные стили,
-команда главного меню  - Фор-
- Фор-
мат – Размерные стили,
-команда РЗМСТИЛЬ (_DIMSTYLE) в командной строке,
-команда меню Размеры – Размер-
ные стили (в классическом виде AutoCAD).
Рисунок 14.3 – Диалоговое окно Диспетчер
размерных стилей
Это диалоговое окно является основным инструментом создания и изменения размерных стилей. В диалоговых окнах Новый размерный стиль (New Dimension Style), Изменение раз-
мерного стиля (Modify Dimension Style), Переопределение текущего стиля (Override Current
Style), открывающихся при нажатии соответствующих командных кнопок ( |
, |
 ,
, 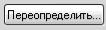 ), задаются или изменяются геометрические параметры текущего стиля.
), задаются или изменяются геометрические параметры текущего стиля.
Если для данного чертежа размерные стили не были определены, то в списке Стили всегда присутствуют, по крайней мере, три стиля: ISO-25, Standard, Annotative.
Список всех стилей, определенных в чертеже, содержится в панели инструментов Размер (Dimension), изображенном на рисунке 13.4, а также в раскрывающемся списке панели Стили (Styles), изображенном на рисунке 13.5.
Рисунок 14.4 – Список стилей на панели Размер
Рисунок 14.5 – Список стилей на панели Стили
2

1.4 Создание нового размерного стиля
Последовательность действий при создании нового стиля.
1) Открыть диалоговое окно Диспетчер размерных стилей любым способом, описанным
выше.
2) Щелкнуть по кнопке  . При этом появляется диалоговое окно Создание нового размерного стиля (Create New Dimension Style), приведенное на рисунке 13.6. В этом окне необходимо:
. При этом появляется диалоговое окно Создание нового размерного стиля (Create New Dimension Style), приведенное на рисунке 13.6. В этом окне необходимо:
a) задать имя нового стиля (строка
Имя нового стиля: (New Style Name)). Имя
может содержать латинские и русские буквы, цифры,
b)выбрать из списка На основе: (Start With) стиль, на основе которого создается новый стиль,
c)выбрать в списке Размеры: (User for) для какого вида размера создается но-
вый стиль (линейный, угловой и др.), |
|
|||
d) для установки геометрических па- |
|
|||
раметров |
размера |
нажать |
кнопку |
Рисунок 14.6 – Диалоговое окно Создание |
|
|
|
|
|
|
. |
|
|
нового размерного стиля |
|
|
|
|
|
При этом появляется диалоговое ок- |
|
|||
но Новый размерный стиль (New |
|
|||
Dimension Style), изображенное на рисунке |
|
|||
13.7. На вкладках этого диалогового окна |
|
|||
расположены следующие параметры раз- |
|
|||
мерной геометрии: |
|
|
|
|
- |
линии (Lines), |
|
|
|
- |
символы и стрелки (Arrows), |
|
||
- |
размерный текст (Text), |
|
||
- |
размещение текста и стрелок |
|
||
(Fit), |
|
|
|
|
- |
основные |
единицы |
(Primary |
|
Units), |
|
|
|
|
-альтернативные единицы (Alternate Units),
-допуски (Tolerances).
3) Задать параметры размера, переключаясь по вкладкам диалогового окна.
Рисунок 14.7 - Диалоговое окно Новый раз-
мерный стиль
1.4.1 Параметры линий
Задаются на вкладке Линии, изображенной на рисунке 13.7.
Задание параметров размерных линий
Содержимое группы Размерные линии вкладки Линии (Lines), изображено на рисунке
13.8.
3
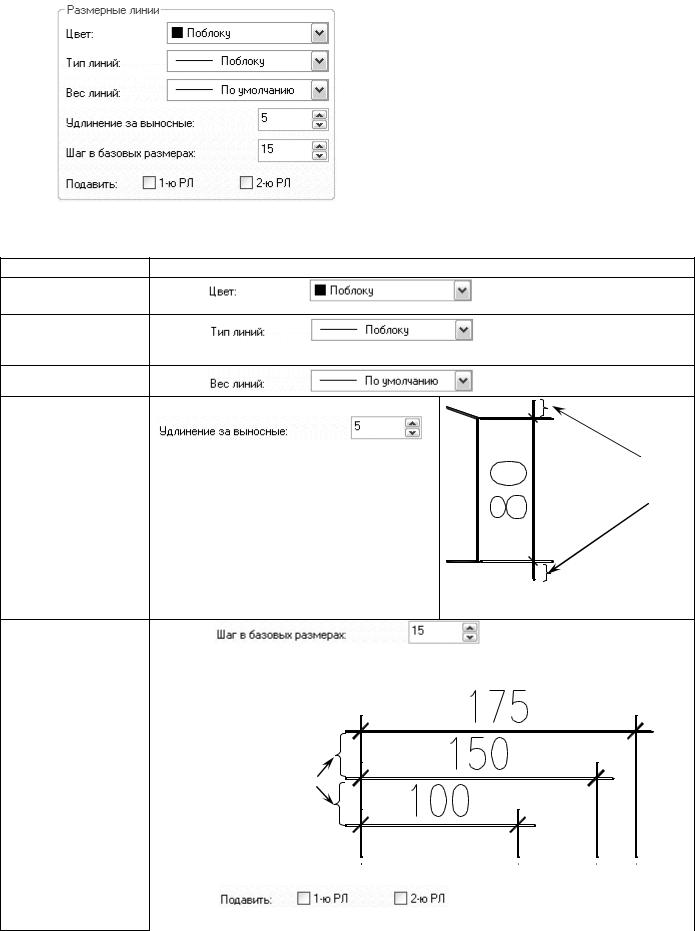
Рисунок 14.8 – Геометрические параметры размерных линий Назначение параметров и возможные значения приведены в таблице ?. Таблица 1 – Задание геометрических параметров размерных линий
|
Параметр |
Задание |
|
|
|
цвет |
размерных |
список |
|
|
|
линий |
|
|
|
|
|
|
|
|
|
|
|
тип линий |
|
список |
или загружается, как описано |
||
|
|
|
|||
|
|
|
в теме ? |
|
|
ширина линии |
список |
|
|
||
|
|
|
|
|
|
удлинение |
за вы- |
счетчик |
|
|
|
носные линии |
. |
|
|
||
|
|
|
|
|
|
|
|
|
Замечание: задается только для засечек |
Удлинение |
|
|
|
|
или подобных засечкам символов, рас- |
||
|
|
|
размерных линий |
||
|
|
|
положенных на пересечении выносных |
за выносные |
|
|
|
|
и размерных линий, как показано на |
|
|
|
|
|
рисунке 13.9. Для остальных символов |
|
|
|
|
|
(стрелок, точек, треугольников и проч.) |
|
|
|
|
|
этот параметр недоступен. |
|
|
|
|
|
|
Рисунок 14.9 |
– Удлинение |
|
|
|
за выносные |
|
|
шаг |
в |
базовых |
счетчик |
|
|
размерах |
|
|
|
||
|
Замечание: задается только для размеров |
от общей базы, |
описанных в |
||
|
|
|
|||
|
|
|
п.13.7.2. Результат приведен на рисунке 13.8. |
|
|
Шаг в базовых размерах – расстояние между размерными линиями при простановке размеров от общей базы
|
Рисунок 14.10 – Шаг в базовых размерах |
||
подавление раз- |
флажки |
. Результат приведен на рисунке |
|
мерной линии |
|||
13.11 |
|
||
|
|
||
4
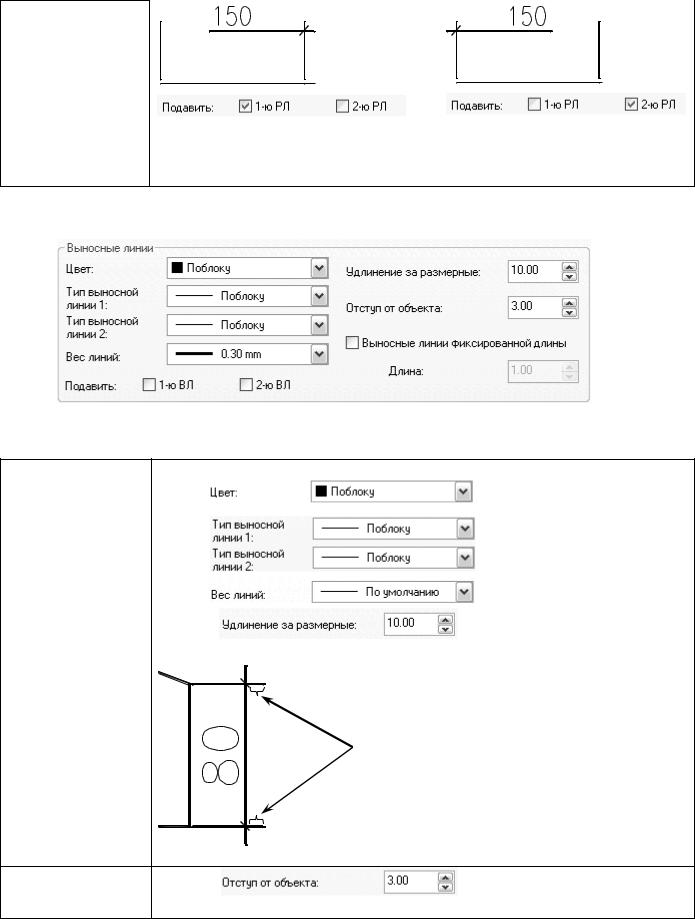
Рисунок 14.11 – Подавление размерной линии
Если включить оба флажка  , то размерная линия не отрисуется.
, то размерная линия не отрисуется.
Задание параметров выносных линий
Содержимое группы Выносные линии вкладки Линии, изображено на рисунке 13.12.
Рисунок 14.12 – Геометрические параметры выносных линий Назначение параметров и возможные значения приведены в таблице 2. Таблица 2 – Задание геометрических параметров выносных линий
|
Параметр |
Задание |
|
цвет |
размерных |
список |
|
линий |
|
|
|
|
|
|
|
типы линий |
|
|
|
|
|
списки |
|
ширина линий |
список |
|
|
|
|
|
|
удлинение за раз- |
|
|
|
мерные линии |
счетчик |
. Параметры изображены на ри- |
|
|
|
сунке 13.13. |
|
Удлинение выносных линий за размерные
Рисунок 14.13 – Удлинение за размерные
отступ от объекта
счетчик . Параметр показан на рисунке
13.14
5

отступ от объекта задает расстояние между точкой объекта и начальной точкой выносной линии
|
|
|
|
|
|
Рисунок 14.14 – Отступ от объекта |
|
|
|
|
|
|
|
||
подавление |
вы- |
|
|
|
|
|
|
|
|||||||
носных линий |
|
флажки |
. Результат приведен на рисунке |
||||||||||||
|
13.15 |
|
|
|
|
|
|
|
|
|
|
||||
|
|
|
|
|
|
|
|
|
|
|
|
|
|
|
|
|
|
|
|
|
|
|
|
|
|
|
|
|
|
|
|
|
|
|
|
|
|
|
|
|
|
|
|
|
|
|
|
|
|
|
|
|
|
|
|
|
|
|
|
|
|
|
|
|
|
|
|
|
|
|
|
|
|
|
|
|
|
|
|
|
|
|
|
|
|
|
|
|
|
|
|
|
|
|
|
|
|
|
|
|
|
|
|
|
|
|
|
|
|
|
|
|
|
|
|
|
|
|
|
|
|
|
|
|
|
|
|
Рисунок 14.15 – Подавление выносной линии
Если включить оба флажка  , то выносные линии не отрисуются.
, то выносные линии не отрисуются.
Замечание: первой считается выносная линия, выходящая из точки объекта, которая была указана первой при простановке размера.
фиксированная |
|
|
|
длина выносных |
|
|
|
линий |
флажок и счетчик |
|
. Результат приведен |
|
|
||
|
на рисунке 13.16. |
|
|
|
330 |
40 |
330 |
Рисунок 14.16 – Пример выносных линий фиксированной длины
1.4.2 Параметры маркеров
В размерах используются следующие виды маркеров: маркеры, находящиеся на пересеч е- нии размерных и выносных линий, маркеры центров окружностей. Параметры маркеров задаются на вкладке Символы и стрелки, изображенной на рисунке 13.17.
6
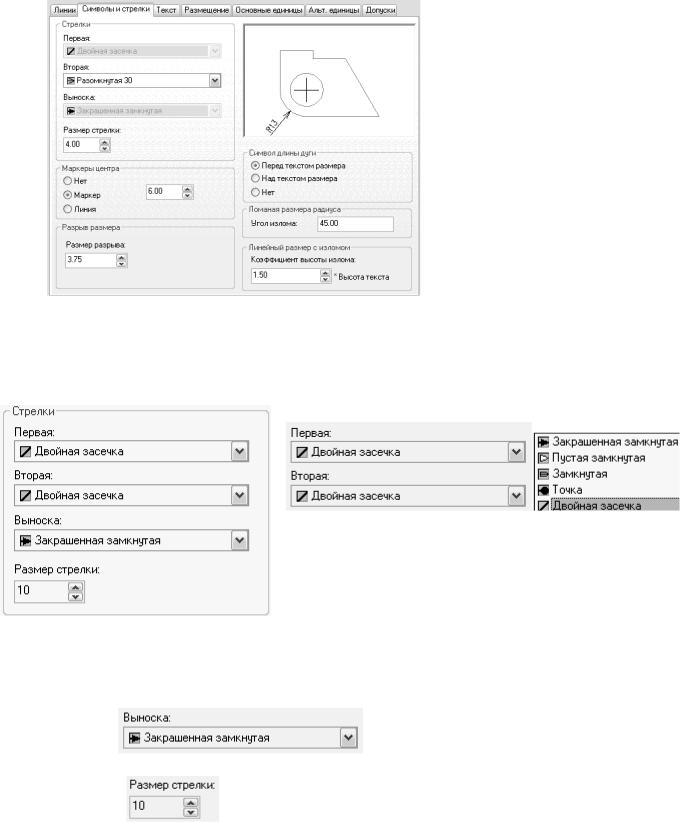
Рисунок 14.17 – Содержимое вкладки Символы и стрелки
Задание параметров стрелок
На пересечении размерной линии с выносными могут находиться маркеры различной формы: стрелки, засечки, точки и др. Вид маркеров и их размер задаются в группе Стрелки вкладки
Символы и стрелки, изображенной на рисунке 13.18. |
|
|
|
|
В |
списках |
задается |
форма |
маркера |
Рисунок 14.18 – Параметры маркеров пересечения размерной и выносных линий
.
В архитектурно-строительных чертежах используются засечки или двойные засечки. В машиностроительных чертежах, а также угловых и радиальных размерах используются стрелки. При выборе первого маркера автоматически такое же значение устанавливается и для второго маркера, которое в дальнейшем можно изменить. При задании угловых и радиальных размеров один из списков становится недоступным.
В качестве маркера можно задать не только один из встроенных в систему, но и использ о- вать предварительно созданный блок (о создании блоков см. тему ?).
В списке |
задается маркер на конце выносной линии. |
Как правило, это стрелка. |
|
В счетчике |
задается размер маркера. |
Примечание: Для засечек параметр Размер стрелки – это длина проекции на оси ОХ или OY, как показано на рисун-
ке 13.19.
7
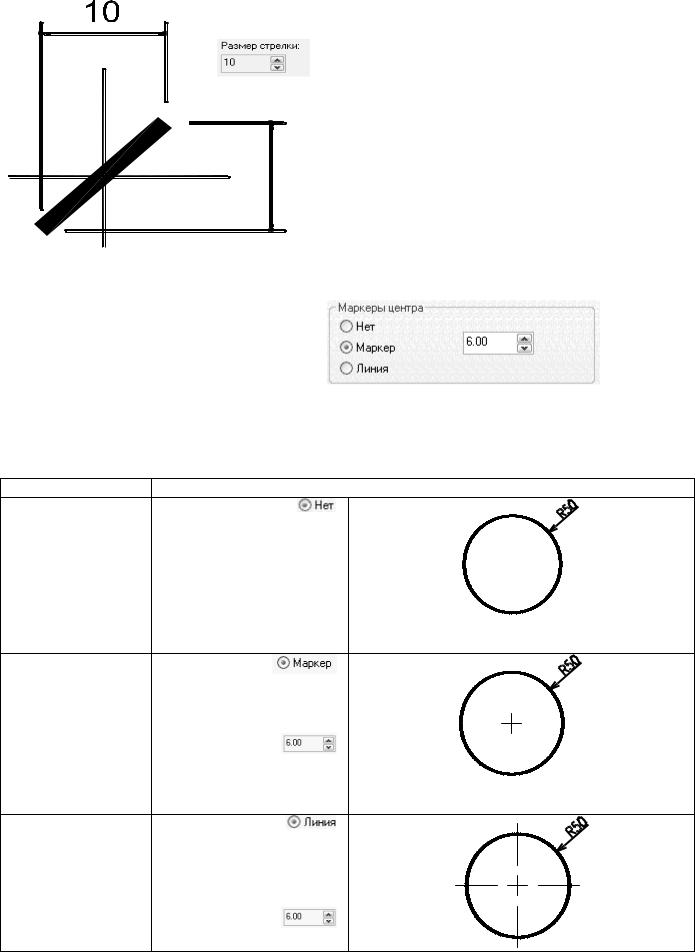
10
|
Рисунок 14.19 – Определение длины засечки |
|||
|
Задание маркеров центра |
|
||
|
В размерах дуг и окружностей мож- |
|
||
но отметить маркером центр окружности |
|
|||
или дуги. Для этого используются пере- |
|
|||
ключатели в группе Маркеры центра |
|
|||
вкладки Символы и стрелки, |
изображен- |
Рисунок 14.20 – Задание маркера центра |
||
ные на рисунке 13.20. |
|
|
||
|
|
|
||
|
Примечание: Маркер центра отображается только в том случае, если размерная линия размещается за границами круга |
|||
|
или дуги. |
|
|
|
|
Назначение параметров и возможные значения приведены в таблице 3. |
|||
|
Таблица 3 – Задание маркера центра |
|
||
|
Параметр |
Задание |
|
|
не |
отображать |
переключатель |
. |
|
маркер центра |
Результат |
приведен |
на |
|
|
|
рисунке 13.21. |
|
|
|
|
|
|
|
|
Рисунок 14.21 – Маркер центра не ото- |
|
|
|
|
|
|
бражается |
маркер |
центра |
в |
переключатель |
. |
||
виде крестика |
|
|||||
|
Размер |
маркера (длина |
||||
|
|
|
||||
|
|
|
половины отрезка крести- |
|||
|
|
|
ка) задается с использова- |
|||
|
|
|
нием регулятора |
. |
||
|
|
|
Результат |
приведен |
на |
|
|
|
|
рисунке 13.22. |
Рисунок 14.22 – Маркер центра отобра- |
||
|
|
|
|
|
|
жается крестиком |
маркер |
центра |
в переключатель |
. |
|||
виде осевых |
ли- Размер маркера (длина |
|||||
ний |
|
|
выступа |
осевой линии за |
||
|
|
|
квадранты |
окружности) |
||
|
|
|
задается |
с |
использовани- |
|
|
|
|
ем регулятора |
. |
||
|
|
|
Результат |
приведен |
на |
|
8

|
рисунке 13.23. |
Рисунок 14.23 – Маркер центра отобра- |
|
|
жается осевыми линиями |
Задание положения символа длины дуги
Символ дуги " " может быть поставлен в размерном тексте при создании размера дуги. Положение символа дуги задается в группе Символ длины дуги вкладки Символы и стрелки, изображенной на рисунке 13.24.
Рисунок 14.24 – Задание положения символа длины дуги Назначение параметров и возможные значения приведены в таблице 4. Таблица 4 – Задание положения символа длины дуги
Параметр |
Задание |
|||||||
символ длины дуги |
переключатель |
|
|
|
||||
|
||||||||
перед текстом раз- |
. |
|
|
|
|
|
|
|
мера |
Результат приведен на |
|
|
|
||||
|
рисунке 13.25. |
|
|
|
|
|
|
|
|
|
|
|
|
|
|
||
|
|
|
|
|
|
|
|
|
|
|
|
|
|
|
|
|
|
Рисунок 14.25 – Положение символа длины дуги – перед текстом
символ длины дуги |
переключатель |
|
над текстом разме- |
. |
Ре- |
ра |
зультат приведен на ри- |
|
|
сунке 13.26. |
|
Рисунок 14.26 – Положение символа длины дуги – над текстом
не |
отображать |
переключатель |
. |
символ длины дуги |
Результат приведен |
на |
|
|
|
рисунке 13.27. |
|
Рисунок 14.27 – Символа длины дуги нет
Задание ширины разрыва размерной линии
Выполняется в группе Разрыв размера вкладки Символы и стрелки, изображенной на рисунке 13.28. Разрыв размерной линии используется в том случае, если она пересекает элементы чертежа, как показано на рисунке 13.29.
Рисунок 14.28 – Ширина разрыва раз- |
Рисунок 14.29 – Пример разрыва размер- |
мерной линии |
ной линии |
9
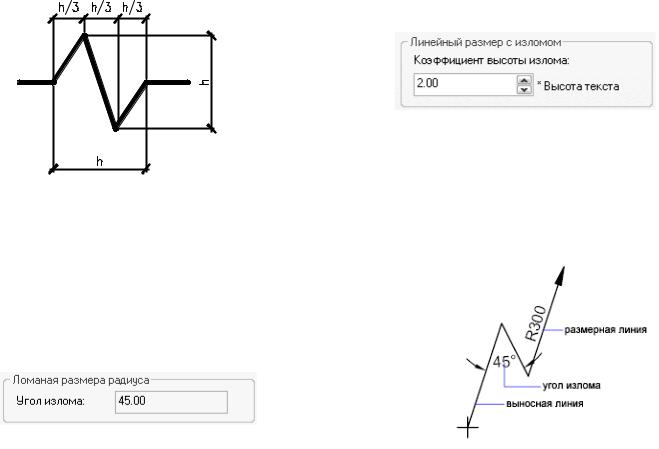
Задание параметров изломов линейных размеров
Линии излома часто добавляются к линейным размерам, когда фактическое измерение не точно представляется размером. В обычном случае действительное измерение будет меньше, чем требуемое значение. Линия излома линейного размера представляет собой зигзаг, имеющий параметры, представленные на рисунке 13.30.
Коэффициент высоты излома задается в
группе Линейный размер с изломом вкладки
Символы и стрелки
Рисунок 14.30 – Параметры излома линейного размера
Высота излома h, которая определяется расстоянием между двумя вершинами углов, составляющих излом, равна произведению коэффициента высоты излома на высоту размерного текста (задание высоты текста будет рассмотрено далее).
Задание параметров изломов размеров радиусов
Ломаные линии размеров радиуса строятся в случаях, когда центр окружности или дуги расположен за пределами страницы. Параметры излома размера радиуса представлены на рисунке 13.31.
Угол излома задается в группе Ломаная размера радиу-
са вкладки Символы и стрелки
Рисунок 14.31 – Параметры излома размера радиуса
1.4.3 Параметры размерного текста
Вкладка Текст (Text) содержит три группы управляющих элементов, изображенных на ри-
сунке 13.32: Свойства текста, Выравнивание текста, Ориентация текста.
10
