
Компьютерная графика курс лекций 3 семестр / LR11-2009 стр 142-156
.pdf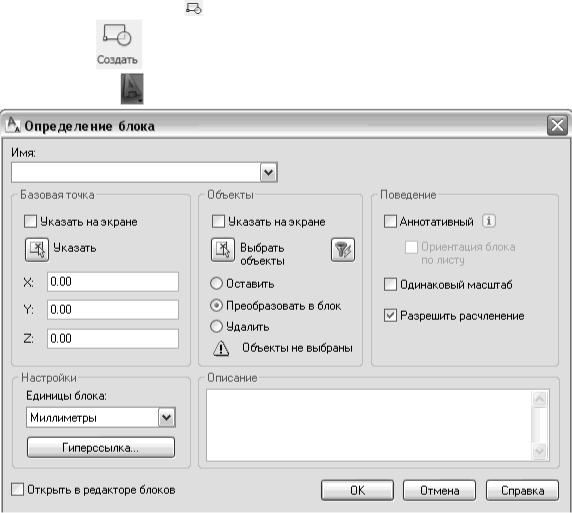
11. Статические блоки
Часто при создании чертежа приходится многократно размещать на нем одну и ту же группу объектов, например, на электрических схемах наносить условные обозначения, при планировке дома размещать двери и окна т.д. Для упрощения подобной работы используются блоки. Блок – это группа примитивов, объединенная в единый объект. Каждый блок имеет имя, под которым он сохраняется, а затем используется при вставке в чертеж. Блок в AutoCAD – это один объект независимо от того, сколько примитивов используется при его создании. Одно из преимуществ использования блоков – уменьшение размеров файла чертежа, т.к. состав блока сохраняется один раз при его определении, а вставка блока происходит как ссылка на него (в отличие от блока команды КОПИРОВАТЬ (COPY), ЗЕРКАЛО (MIRROR), ARRAY (МАССИВ) просто создают копии объектов, и каждая копия увеличивает размер чертежа на свой объем). Блок может быть внутренним, т.е. его определение хранится внутри конкретного чертежа, или внешним, т.е его определение хранится в отдельном файле чертежа.
11.1. Создание внутренних блоков
Создание (определение) блока выполняется следующим образом.
1)Вычертить графические объекты, из которых будет сформирован блок. Среди этих объектов могут быть ранее созданные блоки.
2)Вызвать диалоговое окно Определение блока (Block Definition), изображенное на
рисунке 11.1, щелкнув по кнопке |
Создать блок (Make Block) на панели Рисование (Draw), или |
|
выполнив команду |
на панели Блок вкладки Блоки и ссылки ленты, или выполнить |
|
команду главного меню |
- Рисование – Блок - Создать. |
|
Рисунок 11.1 – Окно создания блока
3) В строку Имя (Name) ввести имя блока длиной не более 31 символа без пробелов.
1
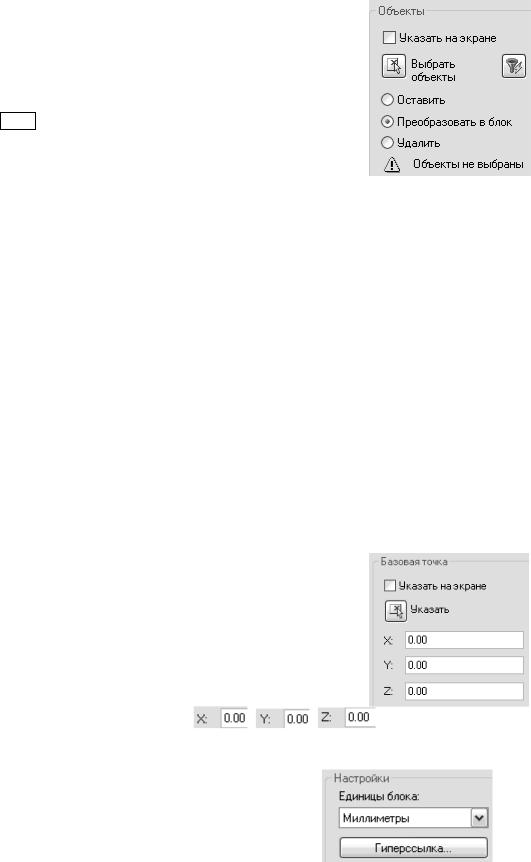
4) Выбрать объекты, составляющие блок, используя инструменты
группы Объекты (Objects):
a) щелкнуть по кнопке  (Select objects) для переключения в поле чертежа и затем выбрать в любом порядке те объекты, которые будут включены в блок, после завершения выделения нажать на клавишу Enter. При этом в нижней части группы вместо
(Select objects) для переключения в поле чертежа и затем выбрать в любом порядке те объекты, которые будут включены в блок, после завершения выделения нажать на клавишу Enter. При этом в нижней части группы вместо
сообщения  появится сообщение Выбрано объектов: <количество>,
появится сообщение Выбрано объектов: <количество>,
b) определить, какие действия будут проделаны с графическими объектами, из которых формируется блок, используя переключатели Оставить (Retain), Преобразовать в блок (Convert
to block), Удалить (Delete):
-если графические объекты необходимо оставить на чертеже как отдельные примитивы, то включить переключатель Оставить (Retain),
-если эти объекты требуется оставить на чертеже как блок, то включить переключатель
Преобразовать в блок (Convert to block).
-если эти графические объекты имели вспомогательное значение и более не нужны, то включить переключатель Удалить (Delete), тогда после создания блока они удаляются из чертежа.
Примечания.
1.Кнопка  (операция быстрого выбора) предназначена для быстрого выбора группы объектов, удовлетворяющих некоторым условиям (цветом, типом линий, шириной линий и т.д.). Условия задаются в диалоговом окне Быстрый выбор.
(операция быстрого выбора) предназначена для быстрого выбора группы объектов, удовлетворяющих некоторым условиям (цветом, типом линий, шириной линий и т.д.). Условия задаются в диалоговом окне Быстрый выбор.
2.Если установить флажок  , то выбор объектов будет отложен до закрытия окна, для чего система выведет специальный запрос.
, то выбор объектов будет отложен до закрытия окна, для чего система выведет специальный запрос.
5) Определить базовую точку блока. Эта точка используется далее для вставки блока, поэтому рекомендуется в качестве базовой использовать характерную точку на одном из объектов блока, например, нижний левый угол, середину, центр и т.д. Задание базовой точки выполняется в группе Базовая точка (Base point) одним из способов:
a) указать непосредственно в поле чертежа, щелкнув по кнопке
 (Pick Point), и на графическом экране определить точку вставки с помощью объектной привязки в ответ на запрос:
(Pick Point), и на графическом экране определить точку вставки с помощью объектной привязки в ответ на запрос:
Укажите базовую точку вставки:
(Specify insertion base point:).
Координаты точки вставки X, Y, Z будут отображены в диалоговом окне.
b) ввести координаты с клавиатуры в поля |
, |
, |
. |
Примечание. Флажок  (Specify On-screen) позволяет отложить указание базовой точки до закрытия окна, для чего будет выведен специальный запрос.
(Specify On-screen) позволяет отложить указание базовой точки до закрытия окна, для чего будет выведен специальный запрос.
6) Задать при необходимости единицы измерения для вставки блока в группе Настройки (Settings). В списке Единицы блока: (Insert units) имеются разнообразные единицы измерения линейных величин (футы, дюймы, мили, сантиметры, метры, километры и т. д.).
7)В поле Описание (Description) можно ввести поясняющий текст.
8)В группе Поведение (Behavior) определяются правила масштабирования блока после вставки в чертеж:
2
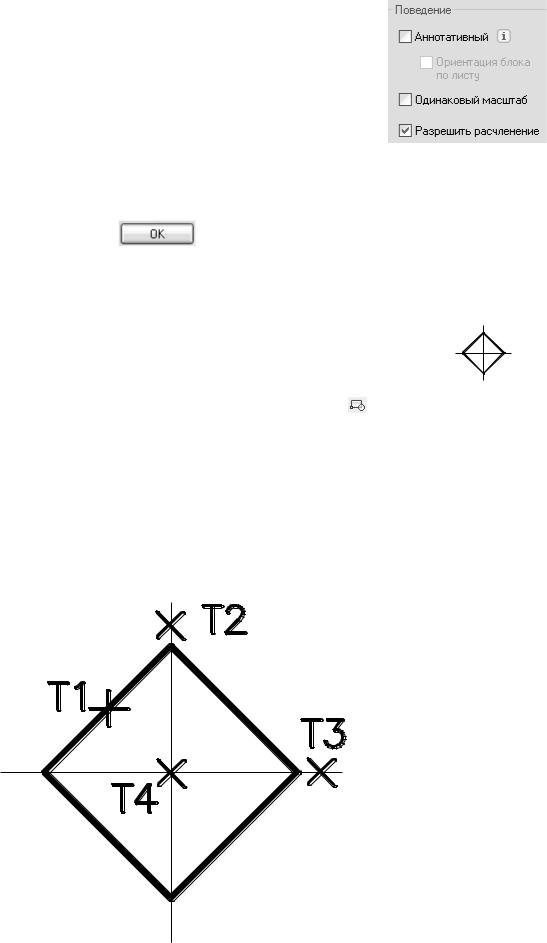
a) установка флажка Аннотативный (Annotative) позволяет сделать блок аннотативным, т.е. его размеры будут подчиняться заданным значениям масштаба аннотаций, что полезно для внемасштабных обозначений, оформляемых как блоки. При включенном свойстве аннотативности доступен
флажок Ориентация блока по листу (Match block
orientation to layout), при включении которого поворот экземпляров блоков становится невозможным,
b)флажок Одинаковый масштаб (Scale uniformly) запрещает вставку блока с разными масштабными коэффициентами по разным осям,
c)флажок Разрешить расчленение (Allow exploding) разрешает после вставки блока разбивать его на отдельные примитивы командой РАСЧЛЕНИТЬ (_EXPLODE).
9) Нажать кнопку |
|
При этом в чертеже будет создан блок с заданным именем. Блок является невидимым |
|
компонентом, к которому можно обращаться при вставке блока. Блок сохраняется в файле |
|
чертежа, определение блока можно экспортировать в другие чертежи, используя центр |
|
проектирования (AutoCAD Design Center). |
|
Пример. Создать блок с именем Болт для условного |
|
обозначения постоянных болтов нормальной и повышенно точности, |
|
изображенного на рисунке 11.2. Последовательность выполнения. |
|
1) Выполнить команду создания блока, вызывая ее любым |
Рисунок 11.2 – Условное |
способом, например, выбрав на панели Рисование кнопку . |
обозначение болта |
2)В диалоговом окне Определение блока ввести имя блока  .
.
3)В группе Объекты нажать кнопку  и в поле чертежа выбрать объекты, щелкнув по точкам Т1, Т2, Т3, как показано на рисунке 11.3, и установить переключатель
и в поле чертежа выбрать объекты, щелкнув по точкам Т1, Т2, Т3, как показано на рисунке 11.3, и установить переключатель
 для удаления из поля чертежа исходного изображения.
для удаления из поля чертежа исходного изображения.
4) В группе Базовая точка нажать кнопку  и в поле чертежа щелкнуть по точке пересечения Т4, как показано на рисунке 11.3.
и в поле чертежа щелкнуть по точке пересечения Т4, как показано на рисунке 11.3.
Рисунок 11.3 – Выбор объектов, включаемых в блок, и базовой точки блока
3
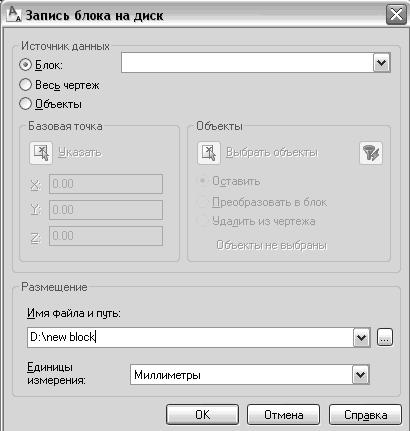
5) Нажать кнопку  . При этом в чертеж будет вставлен невидимый компонент - определение блока, а изображение удалится с поля чертежа.
. При этом в чертеж будет вставлен невидимый компонент - определение блока, а изображение удалится с поля чертежа.
11.2. Сохранение блоков как файлов (внешних блоков)
Чтобы использовать блок в другом чертеже, его необходимо сохранить как отдельный файл чертежа с расширением .dwg следующим образом:
1)Набрать в командной строке команду ПБЛОК (_WBLOCK).
2)В появившемся диалоговом окне Запись блока на диск (Write Block), приведенном на рисунке 11.4, в группе переключателей Источник данных (Source) указать, откуда будут выбраны объекты, включаемые в блок:
Рисунок 11.4 – Диалоговое окно записи блока в файл
a)если определение блока уже создано в чертеже и его требуется сделать внешним, то установить переключатель Блок (Block) и выбрать в списке имя созданного внутреннего блока,
b)если в качестве внешнего блока требуется сохранить весь чертеж, то установить
переключатель Весь чертеж (Entire drawing),
c)если в чертеже нет внутреннего блока, и внешний блок требуется составить из отдельных графических объектов чертежа, то установить переключатель Объекты (Object), а далее в группах Базовая точка и Объекты задать параметры так же, как при определении внутреннего блока.
3) В группе Размещение (Destination) задается:
a)в списке Имя файла и путь (File name) полное имя файла, включая путь доступа к нему,
при нажатии кнопки  открывается стандартное системное окно сохранения файла,
открывается стандартное системное окно сохранения файла,
b) в списке  (Insert units) единицы измерения для вставки блока.
(Insert units) единицы измерения для вставки блока.
4

11.3. Вставка блока в чертеж
Блоки, которые определены в чертеже или записаны в файлы (внутренние и внешние), вставляются одним и тем же способом:
1) Вызвать команду вставки блока одним из способов:
-щелкнуть по кнопке  Вставить блок (Insert Block) на панели Рисование, или
Вставить блок (Insert Block) на панели Рисование, или
-щелкнуть по кнопке  на панели Блок вкладки Блоки и ссылки ленты, или
на панели Блок вкладки Блоки и ссылки ленты, или
-выполнить команду главного меню  - Вставка – Блок (Insert - Block), или
- Вставка – Блок (Insert - Block), или
-набрать в командной строке команду ВСТАВИТЬ (_INSERT).
При этом появится диалоговое окно Вставка блока, изображенное на рисунке 11.5.
Рисунок 11.5 – Диалоговое окно Вставка блока (Insert) 2) Задать имя блока одним из способов:
-выбрать имя внутреннего блока в списке Имя (Name) или
-нажать кнопку  (Browse), тогда откроется стандартное системное диалоговое окно Выбор файла чертежа (Select Drawing File), в котором необходимо выбрать путь доступа и имя файла чертежа (или внешнего блока). При этом полное имя выбранного файла появится в строке Путь:.
(Browse), тогда откроется стандартное системное диалоговое окно Выбор файла чертежа (Select Drawing File), в котором необходимо выбрать путь доступа и имя файла чертежа (или внешнего блока). При этом полное имя выбранного файла появится в строке Путь:.
Примечание. При вставке чертежа в качестве блока описание всех примитивов этого чертежа скопируется в текущий чертеж и соответственно увеличит его размер.
3) В группе Точка вставки (Insertion point) задать точку вставки блока одним из способов:
a)указать на экране мышью после закрытия диалогового окна,
включив флажок  (Specify On-screen),
(Specify On-screen),
b)ввести с клавиатуры координаты точки вставки в поля  ,
,
 ,
,  при отключенном флажке
при отключенном флажке  .
.
5
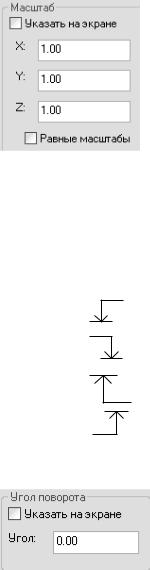
4) В группе Масштаб задать по каждой из осей масштабные коэффициенты, с которыми блок будет вставляться. Коэффициенты можно задать одним из способов:
a)указать на экране мышью после закрытия диалогового окна,
включив флажок  (Specify On-screen),
(Specify On-screen),
b)ввести с клавиатуры в поля  ,
,  ,
,  при отключенном флажке
при отключенном флажке  .
.
Если все три масштабных коэффициента (по осям X, Y и Z) равны 1, то блок будет вставлен с теми же размерами, что и при создании. Если по какой-то оси масштабный коэффициент меньше 1, то блок при вставке сжимается вдоль этой оси, если больше 1 – растягивается с таким коэффициентом. Отрицательный коэффициент масштабирования для какой-нибудь из осей задает зеркальное отображение блока. Если коэффициент масштабирования отрицателен для оси Х, то блок зеркально отображается относительно оси Y. А если коэффициент масштабирования по оси Y отрицателен, то блок зеркально отображается относительно оси Х. Ниже приведены примеры вставки блока с различными коэффициентами, точкой вставки является основание стрелки.
Коэффициент масштабирования по оси Х = 1. Коэффициент масштабирования
по оси Y = 1. Коэффициент масштабирования по оси Х = -1. Коэффициент масштабирования
по оси Y = 1. Коэффициент масштабирования по оси Х = 1. Коэффициент масштабирования
по оси Y = -1.
Коэффициент масштабирования по оси Х = -1. Коэффициент масштабирования по оси Y = -1.
c) включение флажка  (Uniform scale) указывает единый масштаб по всем трем направлениям (X, Yи Z). Значение, введенное для оси X, применяется и для осей Y и Z.
(Uniform scale) указывает единый масштаб по всем трем направлениям (X, Yи Z). Значение, введенное для оси X, применяется и для осей Y и Z.
5) В группе Угол поворота (Rotation) задается угол поворота блока относительно точки вставки (положительные значения – при повороте
против часовой стрелки). Если включен флажок  , то значение угла запрашивается после закрытия диалогового окна. При
, то значение угла запрашивается после закрытия диалогового окна. При
отключенном флажке значение угла вводится в строку  (Angle). Нулевое значение угла означает вставку блока без поворота.
(Angle). Нулевое значение угла означает вставку блока без поворота.
6) Если в текущий чертеж требуется вставить блок не как единый объект, а в виде отдельных графических элементов, то можно при вставке разбить блок на примитивы, включив
флажок  (Explode). При включении этого флажка задается единый масштабный коэффициент по всем трем координатным осям.
(Explode). При включении этого флажка задается единый масштабный коэффициент по всем трем координатным осям.
7) Закрыть диалоговое окно, щелкнув по кнопке  .
.
Если в диалоговом окне были включены флажки  (Specify On-screen), то при закрытии окна в командной строке будут запрошены параметры вставки:
(Specify On-screen), то при закрытии окна в командной строке будут запрошены параметры вставки:
Точка вставки или [Базовая точка/Масштаб/X/Y/Z/ПОворот]:
(Specify insertion point or [Basepoint/X/Y/Z/Rotate]:)
Вответ на запрос необходимо указать мышью точку вставки или ввести с клавиатуры ее координаты. Далее запрашиваются масштабные коэффициенты:
Введите масштаб по оси X, укажите второй угол или [Угол/XYZ] <1>:
(Enter X scale factor, specify opposite corner, or [Corner/XYZ] <1>:)
Вответ на запрос необходимо задать коэффициент масштабирования по оси Х. Коэффициент можно задать либо числом с клавиатуры, либо указать точку на экране. Если коэффициент масштабирования по оси Х задается числом, то в ответ на следующий запрос
Масштаб по оси Y <равен масштабу по X>: (Enter Y scale factor <use X scale factor>:)
запрашивается коэффициент масштабирования для оси Y. Если вместо коэффициента
6

масштабирования по оси Х указать точку на экране, то этим определяется прямоугольник, стороны которого параллельны осям координат, а противоположными вершинами являются точка вставки и указанная точка. Длины сторон прямоугольника являются масштабными коэффициентами по осям Х и Y.
Последний запрос предназначен для ввода угла поворота блока:
Угол поворота <0.00>: (Specify rotation angle <0>:)
В ответ задается угол поворота либо числом с клавиатуры, либо указанием точки на экране. Если указана точка, то в качестве угла поворота будет взят угол, заданный вектором от точки вставки до указанной точки.
Параметры блока с экрана можно ввести в другом порядке, используя опции запросов. Базовая точка (Basepoint) – выбор новой базовой точки для вставки блока. Опция
используется если в конкретном случае использование базовой точки, заданной при создании блока, является неудобным. Новая точка вводится в ответ на запрос: Базовая точка:
Масштаб (Scale) – ввод единого масштабного коэффициента по всем трем осям в ответ на запрос Масштаб по осям X, Y и Z <1>:.
X/Y/Z – задание масштабных коэффициентов по соответствующим осям. ПОворот (Rotate) – задание угла поворота.
Угол (Corner) –ввод второй точки (первая точка указывается в ответ на запрос масштаба по оси Х). Величины смещений от этой точки до точки вставки принимаются в качестве масштабных коэффициентов по осям. Например, если вторая точка смещена от точки вставки на 5.5 мм по оси Х, на 0.5 мм по оси Y, на 0 по оси Z, то в качестве масштабных коэффициентов будут приняты числа 5.5, 0.5, 1, т.е. нулевое значение по оси Z заменится на значение 1 (не масштабировать).
XYZ – запрос ввода масштабных коэффициентов.
Пример. Вставить условное обозначение болта (блок Болт) размерами 5 х 5 мм, созданного в примере п.1.1, с поворотом 900. Учесть, что блок был создан с единичными размерами. Последовательность выполнения.
1)Вызвать команду вставки блока любым способом, например, щелкнув по кнопке  на панели Рисование.
на панели Рисование.
2)В диалоговом окне Вставка блока выбрать имя блока  .
.
3)Задать способ ввода точки вставки с экрана  .
.
4)Задать равные масштабные коэффициенты, равные 5, и угол поворота блока 90.
5) Закрыть диалоговое окно и указать в поле чертежа точку вставки.
11.4. Вставка блока в чертеж массивом
Команда МВСТАВИТЬ (_MINSERT) позволяет при вставке выстраивать блоки в прямоугольный массив. При работе команды МВСТАВИТЬ (_MINSERT) из командной строки вначале выдаются запросы, соответствующие команде ВСТАВИТЬ (INSERT), а затем запросы, соответствующие команде МАССИВ (ARRAY).
7

Первый запрос на ввод имени блока:
Имя блока или [?] <имя предыдущего вставленного блока>:
(Enter block name or [?] < имя предыдущего вставленного блока >:)
Далее следуют запросы на ввод точки вставки, масштабных коэффициентов и угла поворота блока:
Точка вставки или [Базовая точка/Масштаб/X/Y/Z/ПОворот]:
(Specify insertion point or [Basepoint/X/Y/Z/Rotate]:)
Введите масштаб по оси X, укажите второй угол или [Угол/XYZ] <1>:
(Enter X scale factor, specify opposite corner, or [Corner/XYZ] <1>:)
Масштаб по оси Y <равен масштабу по X>:
(Enter Y scale factor <use X scale factor>:)
Угол поворота <0.00>: (Specify rotation angle <0>:)
Затем появляются дополнительные запросы:
Число рядов (---) <1>: 4
(Enter number of rows(---) <1>:)
Вответ указывается количество рядов (строк) в прямоугольном массиве, т.е. количество блоков вдоль оси Y.
Число столбцов (|||) <1>:
(Enter number of columns (|||) <1>:)
Вответ задается количество столбцов в прямоугольном массиве, т.е. количество блоков вдоль оси X.
Расстояние между рядами или размер ячейки (---): (Enter distance between rows or specify unit cell (---):)
Если в ответ ввести точку, то будет запрошена вторая точка, которая задаст прямоугольник, длины сторон которого определят расстояния между рядами (длина прямоугольника) и столбцами (ширина прямоугольника). Если в ответ ввести число, то оно будет рассматриваться, как расстояние между строками вдоль оси Y, и далее появится запрос:
Расстояние между столбцами (|||): (Enter distance between columns (|||):)
Пример. Вставить условное обозначение болта (блок Болт) размерами 5 х 5, созданное в п.1.1, в 2 строки и 3 столбца. Задать расстояния вдоль оси X - 75 мм, вдоль оси Y – 50 мм, как показано на рисунке 11.6.
Рисунок 11.6 – Вставка блока массивом Порядок выполнения.
Команда: МВСТАВИТЬ
Имя блока или [?] <Болт>: {нажать клавишу Enter} Единицы: Миллиметры Преобразование: 1.00
Точка вставки или [Базовая точка/Масштаб/X/Y/Z/ПОворот]: {задать точку вставки} Введите масштаб по оси X, укажите второй угол или [Угол/XYZ] <1>: 5
8
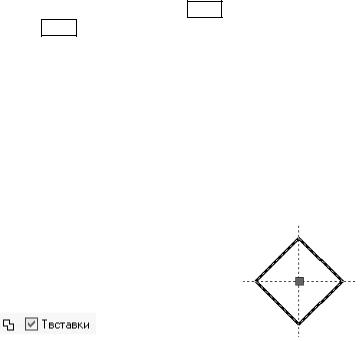
Масштаб по оси Y <равен масштабу по X>:{нажать клавишу Enter} Угол поворота <0.00>:{нажать клавишу Enter}
Число рядов (---) <1>: 2 Число столбцов (|||) <1>: 3
Расстояние между рядами или размер ячейки (---): 50 Расстояние между столбцами (|||): 75
Достоинство команды вставки блока массивом заключается в том, что она позволяет уменьшить размер файла чертежа, т.к. массив блоков рассматривается как единый объект, который нельзя разбить командой РАСЧЛЕНИТЬ (_EXPLODE).
11.5. Редактирование блока
При выборе вставленного блока он выделяется целиком, на нем высвечивается единственная ручка, расположенная в точке вставки блока, как показано на рисунке 11.7. К этой точке можно
привязаться с помощью инструмента  Точка вставки (Snap to Insert) на панели Объектная привязка или включить в диалоговом
Точка вставки (Snap to Insert) на панели Объектная привязка или включить в диалоговом
окне Режимы рисования привязку |
. |
|
|
|
К выделенному блоку можно применить |
операции Рисунок |
11.7 |
– |
|
копирования, перемещения, масштабирования и поворота. |
Выделенный блок |
|
||
Изменение определения блока, т.е. входящих в блок примитивов, выполняется с использованием редактора блоков. Редактор блоков представляет собой отдельную среду, предназначенную для создания и изменения определений блоков в текущем чертеже. Он имеет много функциональных возможностей, например, преобразование статического блока в динамический, в котором отдельные примитивы при вставке блока могут изменять свою конфигурацию и размеры независимо друг от друга. Рассмотрим использование редактора блоков для внесения изменений в определение блока.
Вызов редактора блока можно выполнить одним из способов:
-щелкнуть по кнопке  Редактор блоков (Block Editor) на панели Стандартная,
Редактор блоков (Block Editor) на панели Стандартная,
или
-щелкнуть по кнопке  на панели Блок вкладки Блоки и ссылки ленты,
на панели Блок вкладки Блоки и ссылки ленты,
или
-выполнить команду главного меню  - Сервис – Редактор блоков (Tools – Block Editor), или
- Сервис – Редактор блоков (Tools – Block Editor), или
-выделить вхождение блока и в контекстном меню выбрать команду Редактор блоков, или
-набрать в командной строке команду БЛОКРЕД (_BEDIT).
Работа с редактором блоков начинается с открытия диалогового окна Редактирование определения блока (Edit Block Definition), изображенного на рисунке 11.8.
9
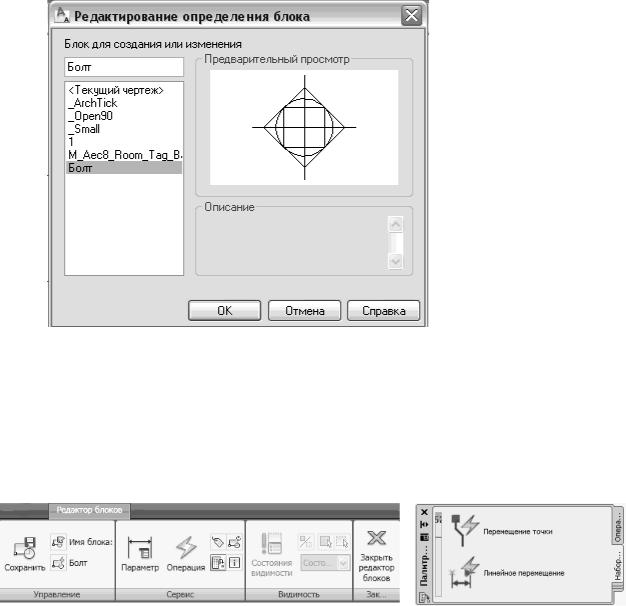
Рисунок 11.8 – Начало работы с редактором блоков В этом окне из списка имеющихся в чертеже внутренних блоков требуется выбрать блок
для редактирования (в том числе можно выбрать в качестве объекта редактирования текущий чертеж). Блок может иметь вхождения в чертеж, а может быть еще не вставлен. После нажатия на
командную кнопку  система возвратится в поле чертежа в режиме редактирования. При этом на экран выведется изображение блока, состоящее из отдельных примитивов. Для выполнения редактирования на ленте появится новая вкладка Редактор блоков (Block Editor), и окно Палитры вариаций блоков (Block Authoring Palettes), содержащее инструменты для работы с динамическими блоками, представленные на рисунке 11.9.
система возвратится в поле чертежа в режиме редактирования. При этом на экран выведется изображение блока, состоящее из отдельных примитивов. Для выполнения редактирования на ленте появится новая вкладка Редактор блоков (Block Editor), и окно Палитры вариаций блоков (Block Authoring Palettes), содержащее инструменты для работы с динамическими блоками, представленные на рисунке 11.9.
а) вкладка Редактор блоков на ленте |
б) окно палитры инструментов |
Рисунок 11.9 – Инструменты редактора блоков Кроме того остаются доступными все операции рисования и редактирования графических
примитивов. Используя эти операции требуется внести необходимые изменения в определение
блока и щелкнуть по кнопке  на панели Управление (Manage) вкладки Редактор блоков
на панели Управление (Manage) вкладки Редактор блоков
(Block Editor).
Завершить работу с редактором блоков можно одним из способов:
-щелкнуть по кнопке  на панели Закрыть редактор блоков (Close Block Editor)
на панели Закрыть редактор блоков (Close Block Editor)
вкладки Редактор блоков (Block Editor),
или
-в контекстном меню поля чертежа выбрать вариант Закрытие редактора блоков,
или
- в командной строке набрать команду БЛОКРЕДЗАКР (_BCLOSE)
10
