
Компьютерная графика курс лекций 3 семестр / LR11-2009 стр 142-156
.pdf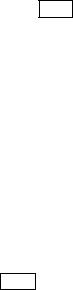
При этом выполнится регенерация чертежа, и обновятся все уже выполненные вхождения блока в чертеж, что является удобным приемом работы с чертежом.
Примечание. Для редактирования определения блока в предыдущих версиях использовалось контекстное
редактирование блоков - команда ССЫЛРЕД (_REFEDIT), которая имеется и в текущей версии AutoCAD. Работа с этой командой аналогична работе с редактором блоков. В этом редакторе нет операций для работы с динамическими
блоками. Завершение работы с контекстным редактированием выполняется командой ССЫЛЗАКР (_REFCLOSE).
11.6. Расчленение и удаление блока
Разбиение (расчленение) блока
Разбиение блока на отдельные графические объекты, составляющие блок, выполняется командой РАСЧЛЕНИТЬ (_EXPLODE), которую можно вызвать одним из способов:
-щелкнуть по кнопке  Расчленить (Explode) на панели Редактирование (Edit) вкладки
Расчленить (Explode) на панели Редактирование (Edit) вкладки
Главная (Home),
или
-выполнить команду главного меню  - Редактировать – Расчленить (Edit – Explode), или
- Редактировать – Расчленить (Edit – Explode), или
-щелкнуть по кнопке  Расчленить (Explode) на панели Редактирование (Edit),
Расчленить (Explode) на панели Редактирование (Edit),
или
- набрать в командной строке команду РАСЧЛЕНИТЬ (_EXPLODE).
Вкомандной строке появляется циклический запрос:
Выберите объекты:
(Select objects:)
Вответ на запрос требуется указать вхождения блоков и нажать клавишу Enter. Полилинии или вложенные блоки, содержащиеся в блоке, не расчленяются. Их расчленение необходимо выполнить отдельно. Не расчленяются блоки, при создании которых было запрещено расчленение (выключен флажок Разрешить расчленение (Allow exploding)). Блоки с равными коэффициентами по осям X, Y и Z расчленяются на составляющие объекты. Если блок вставлен с различными масштабными коэффициентами по осям X, Y и Z, результат расчленения непредсказуем.
Примечание: команда РАСЧЛЕНИТЬ (_EXPLODE) также разбивает сложный графический объект (многоугольник, полилинию и др.) на элементарные примитивы (линию, дугу, окружность).
При расчленении командой РАСЧЛЕНИТЬ (_EXPLODE) сохраняются все свойства объектов (цвет, ширина, слой и др.), участвующих при создании блока.
Если при расчленении требуется установить новые свойства объектам, составляющим блок, то используется команда ВЗОРВАТЬ (_XPLODE). При выполнении команды сначала требуется задать блок для расчленения, а затем выдается запрос:
Задайте опцию [Все/Цвет/Слой/вЕс линий/По объекту/Расчленить] <Расчленить>:
В ответ требуется ввести одну из опций или нажать клавишу Enter для выполнения расчленения. Назначение опций приведено ниже.
Все - назначение цвета, типа и веса линий, а также слоя всем компонентам после расчленения объекта. Отобразятся подсказки, связанные с опциями Цвет, Тип линий, Вес линий
и Слой.
Цвет - назначение цвета компонентам после расчленения объекта. Слой - назначение слоя компонентам после расчленения объекта. вЕс линий – задание ширины линии.
По объекту - назначение цвета, типа и веса линий, а также слоя компонентам расчленяемого блока, если последний находится на слое 0, а его цвет, вес линий и тип линий имеют значение ПОБЛОКУ.
Расчленить – выполнение расчленения блока.
11

Удаление блока
Для сокращения размера чертежа неиспользуемые описания блоков можно удалить. Пользователь может удалять из чертежа вхождения блоков, однако при этом определение блока сохраняется в чертеже.ms-its:ACAD_ACR.chm::/PURGE.htm Перед удалением определения блока необходимо предварительно удалить все связанные с ним вхождения блоков.
Удаление блока, который был ошибочно создан или не нашел дальнейшего применения, выполняется командой ОЧИСТИТЬ (_PURGE). Вызов команды выполняется одним из способов:
-щелкнуть по кнопке  Очистить (Purge) на панели Утилиты (Utilities) вкладки
Очистить (Purge) на панели Утилиты (Utilities) вкладки
Сервис (Tools) ленты,
или
-выполнить команду главного меню  - Файл – Утилиты – Очистить (File - Utilities –
- Файл – Утилиты – Очистить (File - Utilities –
Purge),
или
-набрать в командной строке команду ОЧИСТИТЬ (_PURGE).
При этом появляется диалоговое окно Очистка чертежа, приведенное на рисунке 11.10.
Рисунок 11.10 – Диалоговое окно Очистка чертежа В диалоговом окне можно просмотреть элементы, не используемые в чертеже, включив
радиокнопку  , или элементы, используемые в чертеже,
, или элементы, используемые в чертеже,
включив радиокнопку  . Элементы чертежа представлены в виде дерева. Для удаления неиспользуемых блоков необходимо развернуть ветку Блоки, щелкнув
. Элементы чертежа представлены в виде дерева. Для удаления неиспользуемых блоков необходимо развернуть ветку Блоки, щелкнув
по , выделить нужные блоки и нажать кнопку |
. Если включен флажок |
12
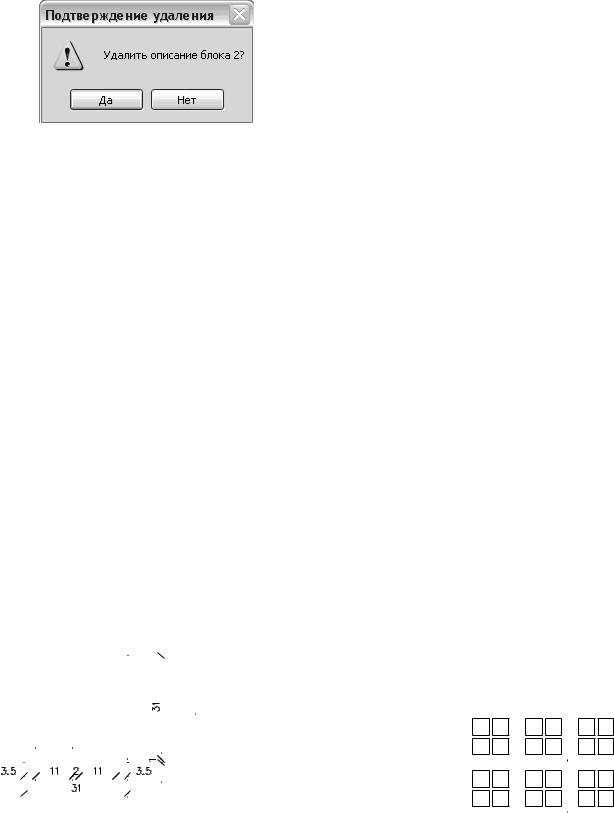
 , то появится окно подтверждения удаления блока, показанное на рисунке 11.11.
, то появится окно подтверждения удаления блока, показанное на рисунке 11.11.
Рисунок 11.11 – Окно подтверждения удаления блока
Если включить флажок  , то наряду с определением неиспользуемых в чертеже блоков удалятся и все входящие в них неиспользуемые элементы.
, то наряду с определением неиспользуемых в чертеже блоков удалятся и все входящие в них неиспользуемые элементы.
Работа с командой завершается нажатием кнопки  .
.
Контрольные вопросы
1)Назначение блока. Преимущество использования блоков в чертежах.
2)Что необходимо выполнить перед созданием блока? Каким образом можно вызвать диалоговое окно создания блока?
3)Что задается в диалоговом окне при определении блока?
4)Понятие "базовая точка блока", где она используется? как она определяется?
5)Как удалить неиспользуемое определение блока?
6)Как переопределить блок? Как переопределение блока влияет на уже сделанные вставки блока?
7)Как сохранить блок в виде отдельного файла? Преимущества внешних блоков.
8)Какие варианты указания блока используются при создании внешних блоков?
9)Как вызвать диалоговое окно вставки блока и указать в нем имя блока?
10)Какие запросы выдаются при вставке блока?
11)Какими способами можно указать коэффициенты масштабирования блока по осям?
12)Как влияют отрицательные коэффициенты масштабирования на вставку блока?
13)Как вставить блок массивом?
Задание
1) Вычертить |
условное |
2) Создать |
|
|
|
из |
|
|
условного |
3) Вычертить |
|
|
|
|
|
|
||||||||||||||||||||||
изображение |
оконного |
изображения блок с именем PR. |
прямоугольник |
размером |
||||||||||||||||||||||||||||||||||
проема. |
|
|
|
|
|
|
Вычертить |
|
|
|
|
прямоугольник |
108х74 и вставить блок |
|||||||||||||||||||||||||
|
|
|
|
|
|
|
|
|
|
|
|
|
размером 72х37 и вставить 2 раза |
массивом. |
Отступы |
от |
||||||||||||||||||||||
|
|
|
|
|
|
|
|
|
|
|
|
|
блок. Отступы от прямоугольника |
прямоугольника |
до |
края |
||||||||||||||||||||||
|
|
|
|
|
|
|
|
|
|
|
|
|
||||||||||||||||||||||||||
|
|
|
|
|
|
|
|
|
|
|
|
|
до края блока 3 мм, расстояние |
блока 3 мм, расстояние |
||||||||||||||||||||||||
|
|
|
|
|
|
|
|
|
|
|
|
|
между блоками 4 мм. |
между блоками 4 мм. |
|
|||||||||||||||||||||||
|
|
|
|
|
|
|
|
|
|
|
|
|
|
|
|
|
|
|
|
|
|
|
|
|
|
|
|
|
|
|
|
|
|
|
|
|
|
|
|
|
|
|
|
|
|
|
|
|
|
|
|
|
|
|
|
|
|
|
|
|
|
|
|
|
|
|
|
|
|
|
|
|
|
|
|
|
|
|
|
|
|
|
|
|
|
|
|
|
|
|
|
|
|
|
|
|
|
|
|
|
|
|
|
|
|
|
|
|
|
|
|
|
|
|
|
|
|
|
|
|
|
|
|
|
|
|
|
|
|
|
|
|
|
|
|
|
|
|
|
|
|
|
|
|
|
|
|
|
|
|
|
|
|
|
|
|
|
|
|
|
|
|
|
|
|
|
|
|
|
|
|
|
|
|
|
|
|
|
|
|
|
|
|
|
|
|
|
|
|
|
|
|
|
|
|
|
|
|
|
|
|
|
|
|
|
|
|
|
|
|
|
|
|
|
|
|
|
|
|
|
|
|
|
|
|
|
|
|
|
|
|
|
|
|
|
|
|
|
|
|
|
|
|
|
|
|
|
|
|
|
|
|
|
|
|
|
|
|
|
|
|
|
|
|
|
|
|
|
|
|
|
|
|
|
|
|
|
|
|
|
|
|
|
|
|
|
|
|
|
|
|
|
|
|
|
|
|
|
|
|
|
|
|
|
|
|
|
|
|
|
|
|
|
|
|
|
|
|
|
|
|
|
|
|
|
|
|
|
|
|
|
|
|
|
|
|
|
|
|
|
|
|
|
|
|
|
|
|
|
|
|
|
|
|
|
|
|
|
|
|
|
|
|
|
|
|
|
|
|
|
|
|
|
|
|
|
|
|
|
|
|
|
|
|
|
|
|
|
|
|
|
|
|
|
|
|
|
|
|
|
|
|
|
|
|
|
|
|
|
|
|
|
|
|
|
|
|
|
|
|
|
|
|
|
|
|
|
|
|
|
|
|
|
|
|
|
|
|
|
|
|
|
|
|
|
|
|
|
|
|
|
|
|
|
|
|
|
|
|
|
|
|
|
|
|
|
|
|
|
|
|
|
|
|
|
|
|
|
|
|
|
|
|
|
|
|
|
|
|
|
|
|
|
|
|
|
|
|
|
|
|
|
|
|
|
|
13

4) Вычертить условное изображение раковины. Размеры прямоугольника 3х4 мм. Создать из условного изображения блок с именем SINK.
5) Вычертить прямоугольник размерами 40х30 мм и вставить созданный блок с коэффициентами 2 – для маленькой раковины, 3 - для большой раковины.
6) Вычертить равнобедренный треугольник, основание которого параллельно оси Y и равно 1 мм и высота равна 1мм. Создать из треугольника блок с именем TR, задавая в качестве базовой точки нижнюю вершину.
7) Вычертить оконный проем в масштабе 1:100.
8)Вычертить схему заполнения оконных проемов, вставляя блок TR. Коэффициенты масштабирования указывать не числами, а мышкой на экране.
9)Вычертить три нижеследующих фрагмента, 
изображенных на рисунке 11.12. Создать из них три блока c именами OTM, OKNO1, OKNO2.
a) отметка b) оконный |
c) оконный |
|
||
уровня |
блок 1 |
блок 1 |
|
|
|
Рисунок 11.12 – Внешние блоки |
|
||
10) |
Сохранить блоки как внешние в текущем |
|
||
каталоге. (Замечание: Проверьте наличие файлов |
|
|||
otm.dwg, okno1.dwg, okno2.dwg) |
|
|
||
11) |
Вычертить в масштабе фрагмент фасада |
|
||
здания, приведенного на рисунке 11.13. |
|
|||
12) |
Вставить |
массивами |
внешние блоки в |
Рисунок 11.13 – Фрагмент фасада |
изображение фасада. |
здания |
|
13)Сохранить изображение фасада в своей папке в файле с именем ЛР11-фасад.dwg.
14
