
Компьютерная графика курс лекций 3 семестр / LR5-2009 стр 61-67
.pdf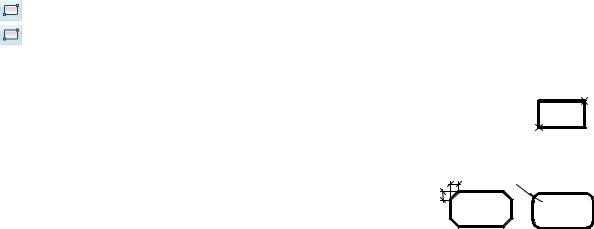
|
|
Тема 5 Дополнительные команды вычерчивания примитивов |
||
|
5.1 Вычерчивание прямоугольников - команда ПРЯМОУГ (_rectangle) |
|||
|
Команда позволяет вычерчивать прямоугольник по двум противоположным вершинам ли- |
|||
нией заданной толщины, которая фактически являются замкнутой полилинией. |
|
|||
|
Вызов команды можно выполнить одним из способов: |
|
|
|
− |
кнопка |
на панели ленты «Рисование», вкладка «Главная»; |
|
|
− |
кнопка |
на классической панели; |
|
|
− |
меню РИСОВАНИЕ – ПРЯМОУГОЛЬНИК; |
|
|
|
− командная строка: команда ПРЯМОУГ, псевдоним ПРЯ или _rectangle. |
|
|
||
Пример построения прямоугольника со сторонами 40 и 20 мм приведен на рисунке 5.1. |
т.2 |
|||
|
||||
Команда: ПРЯМОУГ |
|
|
||
Первый угол или [Фаска/Уровень/Сопряжение/Высота/Ширина]: указать т.1 |
|
т.1 |
||
Второй угол или [Площадь/Размеры/поВорот]: @40,20 |
|
Рисунок 5.1 |
||
|
Опции команды: |
|
|
|
|
«Фаска» / «Сопряжение» - используются для задания прямо- |
2 |
R2 |
|
|
|
|||
|
|
2 |
|
|
угольника с фасками или скругленными краями, примеры которых |
|
|
||
приведены на рисунке 5.2. Опция «Фаска» запрашивает длину первой |
|
Рисунок 5.2 |
||
и второй фаски, а опция «Сопряжение» - радиус. |
|
|||
|
«Уровень» / «Высота» - используются при 3D черчении. |
|
|
|
|
«Ширина» - позволяет задать ширину линии, аналогично опции у полилинии. |
|||
|
«Площадь» – опция позволяет задать площадь вычерчиваемого прямоугольника, затем |
|||
идет запрос на выбор длины или ширины и, при необходимости ориентации прямоугольника. |
||||
|
«Размеры» - опция позволяет задать длину и ширину прямоугольника, и при необходимо- |
|||
сти ориентацию прямоугольника. |
|
|
||
|
«поВорот» – опция позволяет вычертить прямоугольник под заданным углом. |
|||
|
Все опции, используемые при построении прямоугольника, становятся текущими для сле- |
|||
дующего прямоугольника. Поэтому нужно следить за сообщением о текущих установках коман- |
||||
ды. |
|
|
|
|
Команда: _rectang |
|
|
||
Текущие режимы: Фаска=2.0000 x 4.0000 Уровень=10.0000 Высота=10.0000 |
|
|
||
Ширина=0.5000 Поворот=30 |
|
|
||
Первый угол или [Фаска/Уровень/Сопряжение/Высота/Ширина]: |
|
|
||
5.2 Вычерчивание колец – команда КОЛЬЦО (_donut)
Кольца представляют собой заполненные круги или замкнутые широкие полилинии, состоящие из двух дуговых полилиний, концы которых соединены и образуют круговую форму. Ширина полилиний определяется заданными значениями наружного и внутреннего диаметра. Радиус кольца вычисляется по осевой линии кольца. Вызванная команда позволяет построить любое количество колец, имеющих одинаковые диаметры, но разные центры. Если требуется построить закрашенный круг, следует задать нулевой внутренний диаметр кольца. Вызов команды можно выполнить одним из способов:
−кнопка  на панели ленты «Рисование», вкладка «Главная»;
на панели ленты «Рисование», вкладка «Главная»;
−меню РИСОВАНИЕ – КОЛЬЦО;
−командная строка: команда КОЛЬЦО или _donut.
Пример вычерчивания кольца с внутренним диаметром 3, внешним – 5, а также свойства кольца приведены на рисунке 5.3.
1
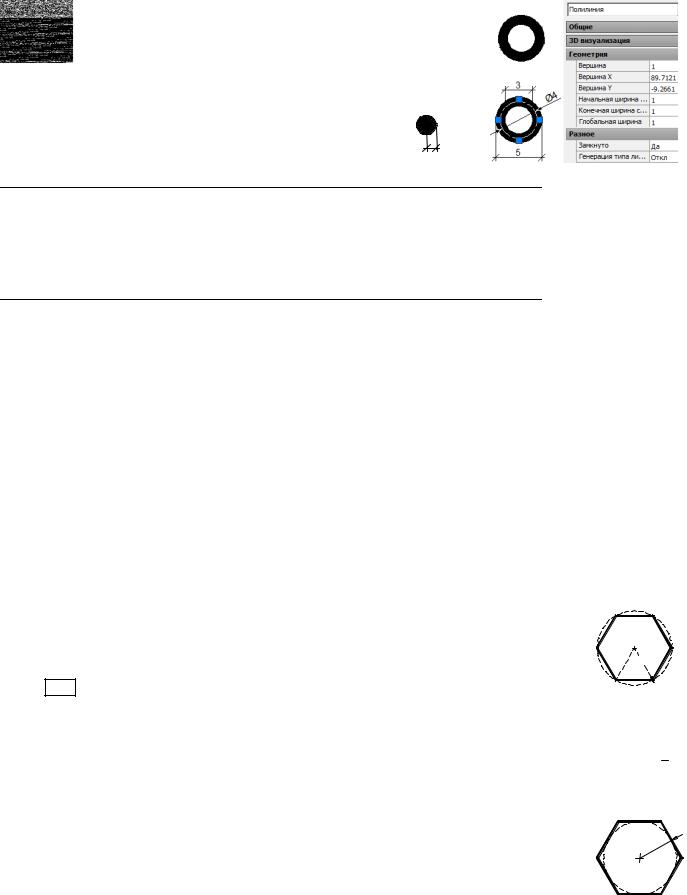
Команда: КОЛЬЦО Внутренний диаметр кольца <0.5000>: 3
Внешний диаметр кольца <1.0000>: 5
Центр кольца или <выход>: щелкнуть точку на экране или ввести координаты
Центр кольца или <выход>: выйти из команды
Пример построения точки радиусом 1 мм:
Команда: КОЛЬЦО |
|
Внутренний диаметр кольца <0.5000>: 0 |
1 |
Внешний диаметр кольца <1.0000>: 2 |
|
Центр кольца или <выход>: указать центр
Заливка пространства внутри кольца определяется режимом, установленным командой ЗАКРАСИТЬ. При включенном режиме заливка выполняется цветом, установленным для объекта, при выключенном – обозначаются контуры объектов. Примеры обоих режимов приведены на рисунке 5.4.
Команда: ЗАКРАСИТЬ
Выберите режим [Вкл/Откл] <текущий>: выбрать Вкл или Откл Изменение режима закрашивания проявляется после регенерации чертежа. Переключение режима закрашивания не влияет на объекты, изображенные с учетом веса линий.
Рисунок 5.3
Рисунок 5.4
5.3 Вычерчивание правильных многоугольников - команда МН-УГОЛ
(_polygon)
Команда позволяет построить правильные выпуклые многоугольники, которые фактически являются замкнутыми полилиниями. При построении многоугольника указывается число его сторон, а затем либо длина и ориентация стороны, либо центр и радиус окружности, в которую вписан или вокруг которой описан многоугольник.
Вызов команды можно выполнить одним из способов:
−кнопка  на панели ленты «Рисование», вкладка «Главная»;
на панели ленты «Рисование», вкладка «Главная»;
−кнопка  на классической панели;
на классической панели;
−меню РИСОВАНИЕ – МНОГОУГОЛЬНИК;
−командная строка: команда МН-УГОЛ, псевдоним МН или _polygon.
Построение многоугольника, вписанного в окружность
Пример построения правильного шестиугольника со стороной 5 мм приведен на рисунке 5.5. Для правильного шестиугольника длина стороны равна радиусу описанной окружности.
Команда: МН-УГОЛ
Число сторон <4>: 6 |
т.ц. |
|
Укажите центр многоугольника или [Сторона]: указать Т.Ц. |
R=5 |
|
Задайте опцию размещения [Вписанный в окружность/Описанный вокруг окружности] |
||
|
||
<В>: Enter выбор опции по умолчанию – «Вписанный в окружность» |
Рисунок 5.5 |
|
Радиус окружности: 5 |
||
|
||
Построение многоугольника, описанного вокруг окружности |
|
|
Пример построения правильного шестиугольника со стороной 5 мм приведен на рисун- |
||
ке 5.6. Из теоремы Пифагора радиус окружности равен произведению длины стороны на 
 3 / 2
3 / 2
(значение можно вычислить с помощью быстрого калькулятора СЕРВИС – |
ПАЛИТРЫ – |
|
БЫСТРКАЛЬК). |
|
|
Команда: МН-УГОЛ |
|
|
Число сторон <4>: 6 |
т.ц.R4,33 |
|
Укажите центр многоугольника или [Сторона]: |
|
|
Задайте опцию размещения [Вписанный в окружность/Описанный вокруг окружности] |
|
|
<В>: О выбор опции «Описанный вокруг окружности» |
Рисунок 5.6 |
|
Радиус окружности: 4.33 |
||
|
||
2 |
|

Вспомогательные окружности на экране не отображаются, построение сторон многоугольника осуществляется против часовой стрелки. Если радиус указывается числом, то первая сторона многоугольника всегда параллельна оси ОХ. Если в ответ на запрос радиуса указать точку, то радиус определяется как расстояние от центра окружности до этой точки. В эту точку помещается первая вершина многоугольника, если окружность является описанной. Если окружность вписана, то в указанную точку помещается середина первой стороны, которая строится перпендикулярно радиусу.
Построение многоугольника по стороне
При таком способе построения определяется как длина первой стороны многоугольника, так и направление стороны. Многоугольник вычерчивается против часовой стрелки, начиная от первой точки до второй, и так далее.
Пример построения правильного шестиугольника со стороной 5 мм приведен на рисун-
ке 5.7.
Команда: МН-УГОЛ Число сторон <4>: 6
Укажите центр многоугольника или [Сторона]: С выбор построения по стороне Первая конечная точка стороны: указать т.1 Вторая конечная точка стороны: @5<0
т.1
 т.2
т.2
Рисунок 5.7
5.4 Вычерчивание эллипсов - команда ЭЛЛИПС (_ellipse)
Команда вычерчивает эллипс или эллиптическую дугу. Основными параметрами эллипса в AutoCAD являются координаты центра, направление и размеры большой и малой осей.
Вызов команды можно выполнить одним из способов:
−кнопка со списком опций  на панели ленты «Рисование», вкладка «Главная»;
на панели ленты «Рисование», вкладка «Главная»;
−кнопка  на классической панели;
на классической панели;
−меню РИСОВАНИЕ – ЭЛЛИПС;
−командная строка: команда ЭЛЛИПС, псевдоним Э или _ellipse.
Построение эллипса по конечным точкам одной оси и половине длины другой оси
Первые две запрашиваемые точки определяют местоположение и длину первой оси, далее задается половина длины второй оси. Длину можно задать числом или точкой (в этом случае длина полуоси вычисляется от центра до указанной точки).
Пример построения эллипса с длинами осей 20 и |
10 мм, поверну- |
|
т.2 |
|
5 |
||
того под углом 30°, приведен на рисунке 5.8. |
|
|
|
|
|
|
|
Команда: ЭЛЛИПС |
|
|
т.1 |
Конечная точка оси эллипса или [Дуга/Центр]: указать точку т.1 |
|
10 |
20 |
|
|
||
Вторая конечная точка оси: @20<30 |
|
|
|
Длина другой оси или [Поворот]: 5 |
|
|
Рисунок 5.8 |
|
|
|
Построение эллипса по центру, конечной точке первой оси и длине второй полуоси
Если команду вызывать кнопкой  или из командной строки, то в ответ на первый запрос
или из командной строки, то в ответ на первый запрос
нужно указать опцию Центр. При выборе опции «Центр, конец» из списка кнопки  или из меню можно сразу задавать точку центра. Далее вводится вторая точка одной из осей и половина длины второй оси.
или из меню можно сразу задавать точку центра. Далее вводится вторая точка одной из осей и половина длины второй оси.
Пример построения эллипса с длинами осей 20 и 10 мм, повернутого под углом 30°, приведен на рисунке 5.9, начиная с центра.
Команда: ЭЛЛИПС |
т.2 |
|
5 |
||
Конечная точка оси эллипса или [Дуга/Центр]:Ц |
||
т.1 |
||
Центр эллипса: указать точку т.1 |
10 |
|
Конечная точка оси: @10<30 |
Рисунок 5.9 |
|
Длина другой оси или [Поворот]: 5 |
3

5.5 Вычерчивание закрашенных областей – команда ФИГУРА (_solid)
Команда позволяет вычерчивать закрашенные треугольные или четырехугольные области, которые могут быть связаны между собой.
Вызов команды можно выполнить одним из способов:
−меню РИСОВАНИЕ – МОДЕЛИРОВАНИЕ – СЕТИ – 2D ФИГУРА;
−командная строка: команда ФИГУРА, псевдоним ФИ или _solid.
Вначале работы команды запрашиваются две точки, определяющие первую сторону области, а затем третья точка (если строится треугольная область) или третья и четвертая (если строится четырехугольная область). Две введенные последние точки становятся первой и второй точкой следующей области, и команда циклически повторяет запрос на ввод третьей и четвертой точек.
Нажатие клавиши Enter в ответ на запрос четвертой точки приводит к созданию треугольника с заливкой. Указание точки ведет к построению четырехугольника. Запросы "Третья точка" и "Четвертая точка" будут повторяться. После указания этих точек к исходной фигуре присоединяются дополнительные треугольные и четырехугольные фрагменты; в совокупности же образуется единый объект. Для завершения команды ФИГУРА следует нажать Enter.
Пример построения равностороннего закрашенного треугольника со стороной 5 мм приведен на рисунке 5.10.
Команда: ФИГУРА Первая точка: указать т.1 Вторая точка: @5<0 Третья точка: @5<120
Четвертая точка или <выход>: Enter Третья точка: Enter
т.3
т.1  т.2
т.2
Рисунок 5.10
Пример построения закрашенного квадрата со стороной 5 мм приведен на рисунке 5.11.
Команда: ФИГУРА Первая точка: указать т.1 Вторая точка: @5<0 Третья точка: @-5,5
Четвертая точка или <выход>: @5<0 Третья точка: Enter
т.3 т.4
т.1 т.2
Рисунок 5.11
Если при задании четырехугольной области изменить порядок ввода точек на Т1,Т2,Т4,Т3, то будет построена область, приведенная на рисунке 5.12.
Пример построения закрашенного пятиугольника приведен на рисунке
5.13.
Команда: ФИГУРА |
|
|
|
||||
Первая точка: указать т.1 |
т.1 |
|
|
||||
Вторая точка: @5<0 |
|
т.2 |
|||||
Третья точка: @-5,-3 |
|
|
|
||||
|
|
|
|||||
Четвертая точка или <выход>: @5<0 |
т.3 |
|
т.4 |
||||
Третья точка: @-2.5,-2 |
|
|
|
||||
Четвертая точка или <выход>: |
Enter |
|
|
т.5 |
|||
Третья точка: |
Enter |
|
Рисунок 5.13 |
||||
Specify fourth point: <ENTER> (задание треугольной области)
т.4 |
т.3 |
т.1 |
т.2 |
Рисунок 5.12
5.6 Создание пометочных облаков – команда ОБЛАКО (_revcloud)
Пометочные облака представляют собой полилинии из дуговых сегментов. Они используются для нанесения различных пояснительных надписей к элементам чертежа, например на стадии его рассмотрения.
Пометочные облака можно создавать с нуля или же строить их путем преобразования таких объектов, как круги, эллипсы, полилинии и сплайны. Если системная переменная DELOBJ = 1, то в ходе преобразования объекта в облако исходный объект подлежит удалению.
Создать пометочное облако можно одним из способов:
4

−кнопка  на панели ленты «Рисование», вкладка «Главная»;
на панели ленты «Рисование», вкладка «Главная»;
−кнопка  на классической панели;
на классической панели;
−меню РИСОВАНИЕ – ОБЛАКО;
−командная строка: команда ОБЛАКО или _revcloud.
После вызова команды выдаются сведения о текущих значениях построения и запрос на ввод начальной точки облака или выбор одной из опций:
Команда: ОБЛАКО Минимальная длина дуги: 0.5 Максимальная длина дуги: 0.5 Стиль: Обычный
Начальная точка или [Длина дуги/Объект/Стиль] <Объект>: ввести начальную точку
Проведите курсор по контуру облака... вести курсор по полю чертежа, обводя нужную область и замыкая облако
к начальной точке, или закончить построение, нажав Enter.
Облако построено.
Опции команды:
«Длина дуги» предназначена для задания минимальной и максимальной длины дуги для построения облака. Значение максимальной длины дуги не может быть больше чем в 3 раза значения минимальной длины дуги. Примеры облаков с разной длиной дуги приведены на рисунке 5.14.
«Объект» позволяет выбрать замкнутый объект для преобразова-
ния в облако. Следующий запрос «Изменить направление на противопо-
ложное [Да/Нет] <Нет>:» позволяет повернуть дуги внутрь контура. Примеры построения приведены на рисунке 5.15.
«Стиль» позволяет задать стиль дуг для облака: обычный (дуги полилинии) или каллиграфический эффект пера). Примеры построения приведены на рисунке 5.16.
Рисунок 5.14
Рисунок 5.15
Рисунок 5.16
5.7 Вычерчивание эскизов – команда ЭСКИЗ (_sketch)
Эскизное рисование используется при построении линий неправильной формы и при оцифровке бумажных оригиналов с помощью дигитайзера. При эскизном рисовании устройство указания используется как перо. Эскизы состоят из множества прямолинейных сегментов. Каждый из сегментов может представлять собой либо отдельный объект, либо сегмент полилинии.
Для построения эскиза в командной строке нужно ввести ЭСКИЗ или _sketch.
В ответ на запрос "Приращение:" можно ввести минимальную длину линейного сегмента или нажать Enter, чтобы согласиться со значением «по умолчанию». Для начала построения нужно «опустить перо», щелкнув мышью в начальной точке. При перемещении курсора, программа рисует сегменты временных эскизных линий (зеленого цвета). Для «поднятия пера» вновь выполнить щелчок мыши. Переместить курсор на новое место и, после щелчка мыши, продолжить рисование. Для команды ЭСКИЗ невозможно ввести координаты с клавиатуры. Для завершения эскиза и сохранения всех не сохраненных линий нужно нажать Enter.
Пример построения эскизных линий приведен на рисунке 5.17.
Команда: ЭСКИЗ |
|
Приращение <1.0000>: 2 |
|
Эскиз. Перо выХод пОкинуть Записать Стереть пРодолжить . <Перо опущено> |
|
<Перо поднято> <Перо опущено> |
Рисунок 5.17 |
Записано: 72 отрезков. |
Опции команды:
«Перо » – поднимает и опускает перо при выполнении эскиза. То же действие можно выполнять щелчком мыши.
«выХод » – завершить команду с сохранением эскизов.
«пОкинуть » – завершить команду без сохранения временных эскизов.
5
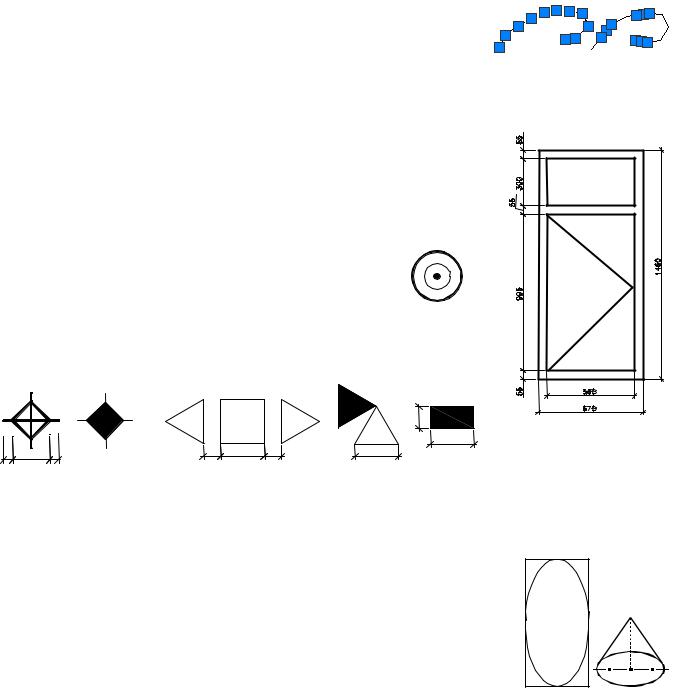
«Записать » – опция позволяет в любой момент работы команды записать (сохранить) построенный эскиз в базу данных. Это нужно делать для того, чтобы при отказе от команды не удалялись все эскизы, построенные в течение последнего ее вызова.
«Стереть » – опция позволяет стирать эскизные линии в ходе выполнения команды (независимо от того, поднято перо или опущено). После вызова опции требуется переместить курсор к конечной точке последней нарисованной линии; затем переместите его вдоль линии к точке, от которой необходимо стереть участок эскизной линии. Для возврата к рисованию ввести П (опция Перо). Для отказа от стирания ввести Х (опция выХод).
«пРодолжить » – позволяет продолжить рисование эскизной линии из последней введенной точки, после подъема пера.
Эскизные линии генерируются в виде независимых отрезков. Если присвоить системной переменной SKPOLY ненулевое значение, то последовательности эскизных линий будут полилиниями, а
не отрезками. Пример выделенного эскиза, построенного полилинией и отдельными отрезками, приведен на рисунке 5.18.
Задание
ЗАДАНИЕ 1 Начертить изображение окна одностворчатого, приведенное на рисунке 5.19. Указание: при вычерчивании использовать команду построения прямоугольников; для отступов – объектную привязку «Смещение».
ЗАДАНИЕ 2 Вычертить условное изображение арматурного изделия, приведенного на рисунке 5.20, в увеличенном виде:
2.1) окружности вычертить полилиниями, радиусами 25 и 10 мм, веса линий 0.3 и 0.13;
2.2) точка в центре изображения – |
закрашенное |
кольцо радиусом 1 мм. |
Рисунок 5.20 |
ЗАДАНИЕ 3 Вычертить условные изображения, приведенные на рисунке 5.21, используя команды построения правильных многоугольников и фигур.
|
|
|
|
|
|
|
3 |
|
|
|
|
|
|
|
5 |
1 |
4 |
1 |
2 |
5 |
2 |
5 |
|
|
|
|
|
|
|||
|
болт |
|
временный болт |
|
|
клапан |
радиатор |
|
|
шахта для сброса воздуха |
|
||||
|
|
|
|
|
|||
Рисунок 5.18 |
Рисунок 5.19 |
Рисунок 5.21
3.1) Открыть текстовое окно и скопировать протокол своих действий. Запустить программу Блокнот из группы «Стандартные» и выполнить вставку из буфера. Сохранить файл под именем «ЛР5(1)-фамилии.txt».
ЗАДАНИЕ 4 4.1) Вычертить изображение прямоугольника со сторонами 40 и 80
мм. Вписать в прямоугольник эллипс.
4.2) Вычертить эллипс с диагоналями 40 и 20 мм. Провести осевую го- |
|
|
ризонтальную линию, выступая за края эллипса на 2 мм. Из центра |
|
|
осевой линии провести высоту 30 мм штриховой линией. Вычер- |
|
|
тить образующие как касательные к эллипсу непрерывной линией. |
Рисунок 5.22 |
|
Окончательное изображение приведено на рисунке 5.22. |
||
|
4.3) Вычертить условное изображение фруктового дерева, приведенное на рисунке 5.23:
6
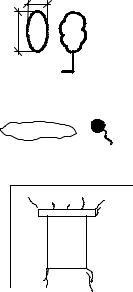
а) построить эллипс указанных размеров; б) преобразовать эллипс в пометочное облако с минимальным ра-
диусом дуг 1 мм и максимальным 2 мм;
2
4
в) достроить изображение отрезками длиной 2 и 1 мм.
Рисунок 5.23
ЗАДАНИЕ 5 5.1) Вычертить условное изображение озера, приведенное на рисунке
5.24. Указание: установить рисование эскизов из сегментов полилиний, изменяя значение системной переменной SKPOLY. Вычерчивание выполнить эскизной линией с размером сегмента 0.2 мм.
5.2) Вычертить условное изображение природных источников, приведенное на рисунке 5.24. Закрашенное кольцо имеет внешний диаметр 2 мм. После вычерчивания «хвостика» установить для него ширину линии 0.5.
5.3) Вычертить условную схему расположения трещин на обследуемом здании, приведенную на рисунке 5.25. Построение выполнить произвольных размеров.
5.1) Сохранить протокол действий в файле с именем «ЛР4(2)-фамилии.txt».
Рисунок 5.24
Рисунок 5.25
7
