
Компьютерная графика курс лекций 3 семестр / LR6-2009 стр 67-76
.pdf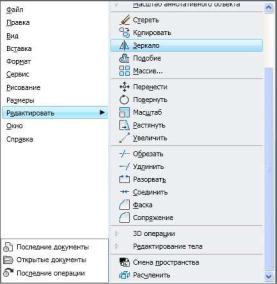
Тема 6 Команды редактирования
6.1 Выделение объектов
Команды редактирования предназначены для внесения изменений в уже вычерченные объекты. Практически все эти команды находятся в меню РЕДАКТИРОВАТЬ (MODIFY), а их пиктограммы – на панели инструментов с таким же названием. Если в меню при выборе команды задержать курсор, то появляется краткая справка о работе команды.
Чтобы отредактировать объект (или объекты), их необходимо предварительно выбрать, выбранные объекты называются набором. Если выбор объектов произведен заранее, то для редактирования можно пользоваться контекстным меню. Выбор можно выполнять двумя способами:
1) заранее, до задания команды, выделить объект (объекты) и тогда команда редактирования в процессе своей работы не выдает запрос Выберите объекты: (Select objects). Варианты такого выбора
a)указание объектов щелчком мыши или рамкой/окном;
b)вызвать команду Выбор (Select), на запрос Выберите объекты при вводе “?” отобразятся все опции выбора, описанные ниже. При выполнении последующей команды редактирования в ответ на запрос о выборе введите “ т” для использования набора предварительно выбранных объектов.
2)вызвать команду, а в ней в ответ на циклически повторяющийся запрос Выберите объек- ты: осуществить выбор или прямым указанием курсора или с помощью опций (список опций вызвать через “ ?” ):
Рамка/Последний/Секрамка/БОКС/Все/Линия/РМн-угол/СМнугол/ Група/Добавить/ Исключить/Несколько/Текущий/Отменить/Авто/Единственный/ПОДобъект/Объект
a)Рамка (Window) – опция для выбора объектов, располагающихся строго внутри прямоугольного окна, заданного противоположными вершинами.
b)Секрамка (Crossing) – опция для выбора объектов, располагающихся как внутри окна, так и пересекающих его границу.
Опции Рамка и Секрамка используются, если необходимо выделить несколько объектов. Эти опции можно не набирать, а указывать противоположные углы окна мышью слева – направо (вместо опции Рамка) или справа-налево (вместо опции Секрамка).
c)БОКС - выбрать все объекты, лежащие внутри прямоугольной области, заданной двумя точками, или пересекающие ее. Если точки прямоугольника указываются слева направо, опции Бокс и Секрамка эквивалентны. В противном случае опция Бокс работает как опция Рамка.
1
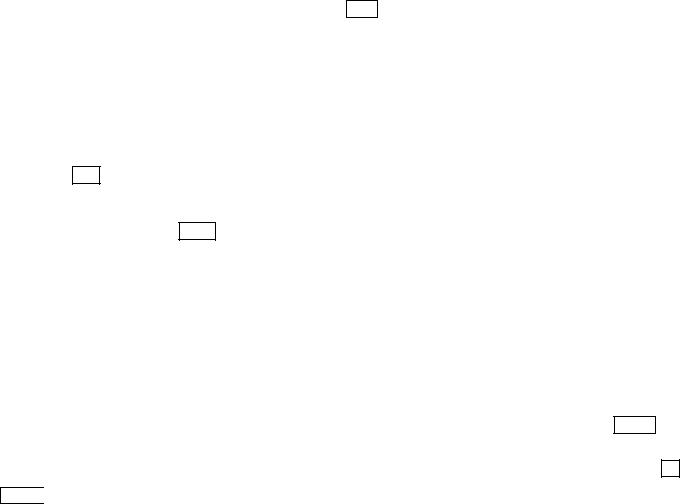
d)Все - выбор всех объектов, находящихся на размороженных слоях.
e)РМн-угол - выбрать все объекты, полностью заключенные внутри многоугольника. Многоугольник может иметь любую форму, но он не должен иметь самопересечений. Последний вычерчиваемый сегмент замыкает многоугольник.
f)СМнугол - выбрать все объекты, хотя бы частично заключенные внутри многоугольника. Многоугольник задается как в РМн-угол.
g)Линия - выбрать объекты, пересекающие линию выбора. Метод Линия схож с методом СМн-угол, отличием является то, что линия не замкнута и может пересекать саму себя.
h)Последний (Last) – опция для выбора последнего нарисованного объекта;
i)Пред – Выбор последнего набора объектов.
j)Группа - выбрать все объекты, входящие в группу, имя которой запрашивается.
k)Авто - Объект выбирается при наведении на него указателя мыши. Если навести указатель мыши на пустую область внутри или снаружи объекта, задается первый угол рамки или секущей рамки, т.е. включается режим Бокс.
l)Добавить - объекты добавляются в текущий набор с помощью любого способа выбора объектов, используется после Исключить. Способы Авто и Добавить используются по умолчанию.
m)Исключить (Удалить) - Объекты исключаются из текущего набора с помощью любого способа выбора объектов. Кроме того, исключение объектов из набора можно производить, выбирая их при нажатой клавише SHIFT.
n)Отменить - Снятие выделения с объекта, добавленного в набор последним.
o)Единственный - Выбор объекта (или нескольких объектов) автоматически заканчивается после единственного указания.
p)Несколько - Задание нескольких точек без подсвечивания объектов; это позволяет повысить скорость выбора сложных объектов. Если два объекта пересекаются, их можно выбрать, дважды указав точку их пересечения.
q)ПОДобъект - Позволяет выбрать исходные отдельные формы, являющиеся частью составных тел, или вершины, кромки и грани 3D тел. Нажатие и удерживание клавиши CTRL эквивалентно заданию для команды ВЫБРАТЬ опции ПОДобъект.
r)Объект - Выход из режима выбора подобъектов. Позволяет выбрать объекты любым
способом.
Нажатие клавиши ENTER приводит к окончанию выбора. После исполнения каждой опции указывается, сколько объектов было указано и сколько уже выбрано, например, найдено 1, всего 4 (1 found, 4 total).
Набор объектов можно сформировать по каким-либо свойствам или типам, например, только окружности красного цвета. Для этого используется команда быстрого выбора БВЫБОР. Командой ФИЛЬТР можно создать именованный фильтр, содержащий список свойств, а затем его использовать в ответ на запрос Выберите объекты, указав фильтр, его имя и задав секущую рамку для объектов
6.2 Удаление и восстановление объектов
Удаление выделенных объектов можно выполнить двумя способами: клавишей Delete или командой редактирования Стереть  .
.
Для восстановления удаленных объектов используется команда Oй (OOPS) или кнопка От-
менить
 .
.
Для удаления промежуточных маркеров после операций редактирования используются команды Освежить (Redraw) (перерисовка содержимого текущего видового экрана) и Реген (Regen) (регенерация чертежа перерисовка содержимого текущего видового экрана).
2
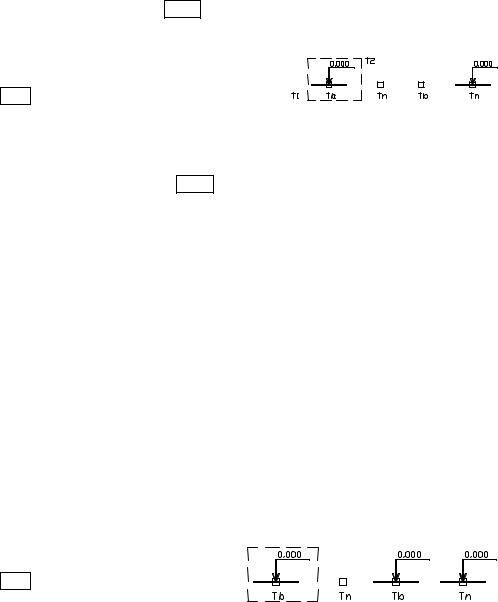
6.3 Перемещение – команда ПЕРЕНЕСТИ (_move)
Вызов команды можно выполнить одним из способов:
−кнопка  на панели ленты «Редактирование», вкладка «Главная»;
на панели ленты «Редактирование», вкладка «Главная»;
−кнопка  на классической панели;
на классической панели;
−меню РЕДАКТИРОВАНИЕ – ПЕРЕНЕСТИ;
−командная строка: команда ПЕРЕНЕСТИ, псевдоним П или _move;
−контекстное меню (правая кнопка мыши) с предварительным выделением объектов –
ПЕРЕНЕСТИ.
Команда выполняет перенос набора объектов в другое местоположение на чертеже на заданное расстояние в заданном направлении без изменения их ориентации и размера. Последовательность действий:
−Выбрать объекты, подлежащие переносу;
−Указать базовую точку (на одном из объектов или на фрагменте чертежа) или перемеще-
ние;
− Указать вторую точку или нажать ENTER, если считать перемещением первую точку. Пример переноса фрагмента чертежа - отметки уровня - приведен на рисунке 6.1.
Команда: ПЕРЕНЕСТИ
Выберите объекты: указать точками т.1 и т.2 окно для выбора объ- |
|
ектов |
|
Выберите объекты: Enter {закончить выбор объектов} |
|
Базовая точка или [Перемещение] <Перемещение>: указать ба- |
Рисунок 6.1 |
зовую точку Tb |
|
Вторая точка или <считать перемещением первую точку>: указать смещение базовой точки Tn
Перемещение отслеживается динамически (с использованием "резиновой нити"). Если в ответ на запрос: Вторая точка… указывается ENTER, то координаты базовой точки воспринимаются как смещения x, y для выбранных объектов. Аналогично, если в ответ на запрос команды указать опцию Перемещение, тогда запрашивается величина смещения без задания базовой точки в виде Укажите перемещение <0.0000, 0.0000, 0.0000>:
6.4 Копирование – команда КОПИРОВАТЬ (_copy)
Вызов команды можно выполнить одним из способов:
−кнопка  на панели ленты «Редактирование», вкладка «Главная»;
на панели ленты «Редактирование», вкладка «Главная»;
−кнопка  на классической панели;
на классической панели;
−меню РЕДАКТИРОВАНИЕ – КОПИРОВАТЬ;
−командная строка: команда КОПИРОВАТЬ, псевдоним КП или _copy;
−контекстное меню (правая кнопка мыши) с предварительным выделением объектов –
КОПИРОВАТЬ.
Команда выполняет однократное или многократное копирование выбранных объектов. Работа команды аналогична Перенести, но выполняется копирование набора объектов, а не их перенос (исходные объекты остаются на месте). Для получения одной копии задаются такие же данные, как и в команде Перенести. Пример копирования фрагмента чертежа - отметки уровня - приведен на рисунке 6.2.
Команда: Копировать
Выберите объекты: указываются объекты для копирования Выберите объекты: Enter {закончить выбор объектов}
Текущая настройка: Режим копирования = Один
Рисунок 6.2
Базовая точка или [Перемещение/реЖим] <Перемещение> : указать базовую точку Tb
Вторая точка или <считать перемещением первую точку>: указать смещение базовой точки Tn
3
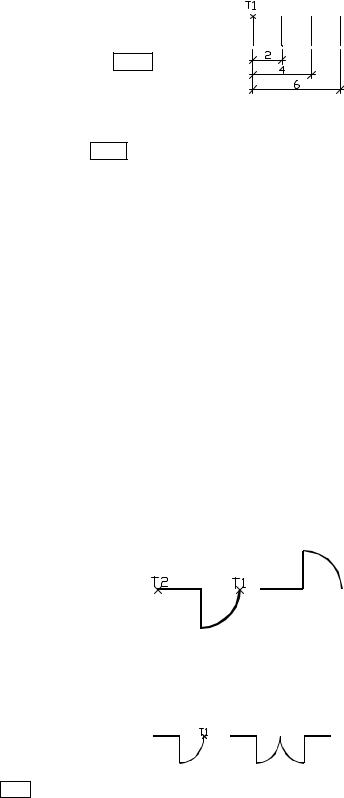
Если в текущей настройке указано Режим копирования = Один, а необходимо выполнить многократное копирование, то в ответ на первый запрос нужно указать опцию реЖим, а в ней - Несколько. Далее запрашиваются базовая точка, а затем циклически точки её смещения. Точки смещения указываются либо мышью, либо как относительные координаты от базовой точки (не от предыдущей!). Пример построения условного изображения сварного шва, где вертикальные линии размещаются через 2 мм, приведен на рисунке 6.3
Команда: Копировать
Выберите объекты: указывается вертикальная черта
Текущая настройка: Режим копирования = Один Базовая точка или [Перемещение/реЖим] <Перемещение>: ж
Вариант режима копирования [Один/Несколько] <Несколько>: ENTER Базовая точка или [Перемещение/реЖим] <Перемещение>: указать точку T1 Вторая точка или <считать перемещением первую точку>: @2,0 Укажите вторую точку или [Выход/Отменить] <Выход>: @4,0 Укажите вторую точку или [Выход/Отменить] <Выход>: @6,0 Укажите вторую точку или [Выход/Отменить] <Выход>: ENTER
Рисунок |
6.3 |
6.5 Зеркальное отображение – команда ЗЕРКАЛО (_mirror)
Вызов команды можно выполнить одним из способов:
−кнопка  на панели ленты «Редактирование», вкладка «Главная»;
на панели ленты «Редактирование», вкладка «Главная»;
−кнопка  на классической панели;
на классической панели;
−меню РЕДАКТИРОВАНИЕ – ЗЕРКАЛО;
−командная строка: команда ЗЕРКАЛО, псевдоним З или _mirror;
−контекстное меню (правая кнопка мыши) с предварительным выделением объектов –
ЗЕРКАЛО.
Команда позволяет формировать зеркальное отображение набора объектов относительно оси, заданной двумя точками, с сохранением или удалением оригинала. По умолчанию тексты и атрибуты не обращаются справа налево и не переворачиваются. При этом после выбора объектов запрашивается первая и вторая точки оси отражения - оси симметрии, длина оси при этом несущественна – важно задать ее направление. Последний запрос определяет, удалять ли исходные объекты или сохранять их.
Пример зеркально отображения условного изображения одностворчатой двери относительно горизонтальной и вертикальной осей приведен на рисунке 6.4.
a) удаляя исходное изображение
Команда: Зеркало
Выберите объекты: выбрать изображение одностворчатой двери
Первая точка оси отражения : указать Т1 Вторая точка оси отражения: указать Т2 Удалить исходные объекты? [Да/Нет] <Н>: Д
b) не удаляя исходное изображение
Команда: Зеркало
Выберите объекты: выбрать изображение одностворчатой двери
Первая точка оси отражения: указать Т1 Вторая точка оси отражения: @0,10
Удалить исходные объекты? [Да/Нет] <Н>: Enter
Рисунок 6.4 а
Рисунок 6.4 b
4
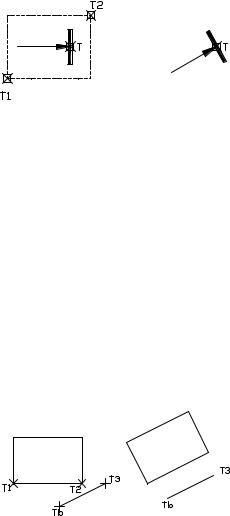
6.6 Поворот объектов – команда ПОВЕРНУТЬ (_rotate)
Вызов команды можно выполнить одним из способов:
−кнопка  на панели ленты «Редактирование», вкладка «Главная»;
на панели ленты «Редактирование», вкладка «Главная»;
−кнопка  на классической панели;
на классической панели;
−меню РЕДАКТИРОВАНИЕ – ПОВЕРНУТЬ;
−командная строка: команда ПОВЕРНУТЬ, псевдоним ПОВ или _rotate;
−контекстное меню (правая кнопка мыши) с предварительным выделением объектов –
ПОВЕРНУТЬ.
Команда изменяет ориентацию объектов путем поворота их на заданный угол вокруг базовой точки, которая остается неподвижной. Базовая точка обычно расположена на объекте, положительное значение угла отсчитывается против часовой стрелки. Пример поворота объекта на 30° относительно острия стрелки приведен на рисунке 6.5.
Команда: Повернуть
Текущие установки отсчета углов в ПСК:
ANGDIR=против ч/с ANGBASE=0.00
Выберите объекты: выбор объектов окном заданием точек Т1 и Т2
Базовая точкаt: указать базовую точку T
Рисунок 6.5
Угол поворота или [Копия/Опорный угол] <0.00>: 30
В ответ на запрос угла можно указывать не число, а точку, т.е. определять угол как угол наклона к оси OX направленного отрезка от базовой точки к указанной. Если выбрать режим Ко- пия, то повернется копия объекта, исходный объект останется на месте.
Для согласования поворота объектов с другими фрагментами чертежа, когда угол явно не задан, пользуются опцией Опорный угол. В ответ на её запрос вводится значение существующего угла или, что предпочтительнее, угол определяется указанием двух точек на поворачиваемом объекте. Чаще всего для этого используются точки, выделенные объектной привязкой. Далее запрашивается требуемый угол поворота этой стороны относительно оси OX либо заданием абсолютной величины угла, через опцию Точки указанием точек на сторонах объектов. На рисунке 6.6 рассмотрен пример поворота прямоугольника параллельно ниже расположенному отрезку прямой.
Команда: Повернуть
Текущие установки отсчета углов в ПСК: ANGDIR=против ч/с ANGBASE=0.00
Выберите объекты: указать прямоугольник Базовая точка: указать базовую точку T1
Угол поворота или [Копия/Опорный угол] <240.13>: О
Опорный угол <0>: указать точку T1
Вторая точка: <T2>: указать точку T1 для задания отрезка Т1Т2
Новый угол или [Точки] <285.13>: Т
Первая точка: указать точку Tb Вторая точка: указать точку T3
Рисунок 6.6
Здесь отрезок Т1Т2 поворачивается до совмещения направления с отрезком TbТ3, а с ним поворачиваются все указанные объекты (прямоугольник).
6.7 Выравнивание объектов – команда ВЫРОВНЯТЬ (_align)
Команда позволяет одновременно переносить и поворачивать исходный выбранный объект (объекты) относительно других (опорных) объектов, а также производить при необходимости масштабирование. В плоском проектировании (2D) вызов команды выполняется через командную строку: команда ВЫРОВНЯТЬ, псевдоним ВР или _align.
5
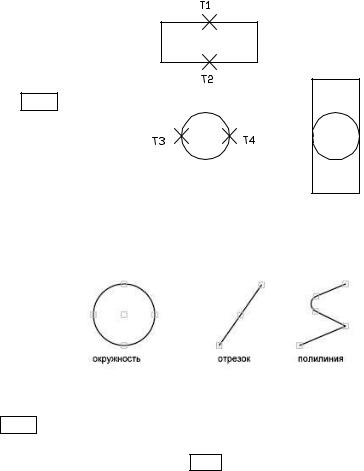
Выравнивание объектов в объемном (3D) или плоском (2D) проектировании можно также производить командой 3DВЫРОВНЯТЬ и вызов этой команды можно выполнить одним из способов:
−командная строка: команда 3DВЫРОВНЯТЬ;
−кнопка  на панели ленты «Редактирование тела», вкладка «Главная»;
на панели ленты «Редактирование тела», вкладка «Главная»;
−кнопка  на панели «Моделирование».
на панели «Моделирование».
Выравнивание может производиться при одной, двум или трем парам исходных и определяющих точек. При выравнивании при одной паре точек последовательно запрашивается первая точка, затем целевая точка. При этом выбранные объекты перемещаются на плоскости или в пространстве на расстояние, определяемое точками.
При выравнивании по двум парам точек запрашивается первая исходная точка, первая целевая точка (точка на опорном объекте, куда будет перемещаться первая исходная точка), вторая исходная точка, вторая целевая точка. Выбранные объекты могут быть перемещены, повернуты и масштабированы на плоскости или в пространстве. Первая пара точек задает базовую точку выравнивания (Т1Т2). Вторая пара точек описывает угол поворота (Т3Т4). После ввода второй пары точек отображается запрос на масштабирование исходного объекта. При масштабировании сравнивается расстояние между двумя исходными точками и двумя точками для совмещения.
При указании трех пар исходных и целевых точек выбранные объекты могут быть перемещены и повернуты в пространстве.
Ни рисунке 6.7 рассмотрен пример поворота, перемещения и изменения размеров прямоугольника так, чтобы середины его больших сторон касались окружности.
Команда: Выровнять
Выберите объекты: указать прямоугольник
Первая исходная точка: указать точку T1
Первая целевая точка: указать точку T3
Вторая исходная точка: указать точку T2 Вторая целевая точка: указать точку T4
Третья исходная точка или <продолжить>: ENTER Масштабировать объекты по точкам выравнивания?
[Да/Нет] <Нет>: Да
Рисунок 6.7
6.8 Редактирование с помощью ручек
Ручки имеют форму квадратных меток и находятся в характерных точках заранее выбранных объектов.
Перетаскиванием ручек можно выполнять растягивание, перемещение, поворот, масштабирование и зеркальное отображение объектов, такая операция называется «режимом ручки».
При этом на объекте выбирается базовая или «горячая» ручка, а затем один из ее режимов циклическим переключением клавиш ENTER или пробела. Для ручек, расположенных на кругах и эллипсах, расстояние отмеряется от точки центра, а не от выбранной ручки. В качестве базовых можно использовать несколько ручек с использованием клавиши SHIFT, и тогда форма объекта между выбранными точками остается неизменной.
Для выполнения перемещения необходимо − выбрать объект, на нем появятся ручки; 6
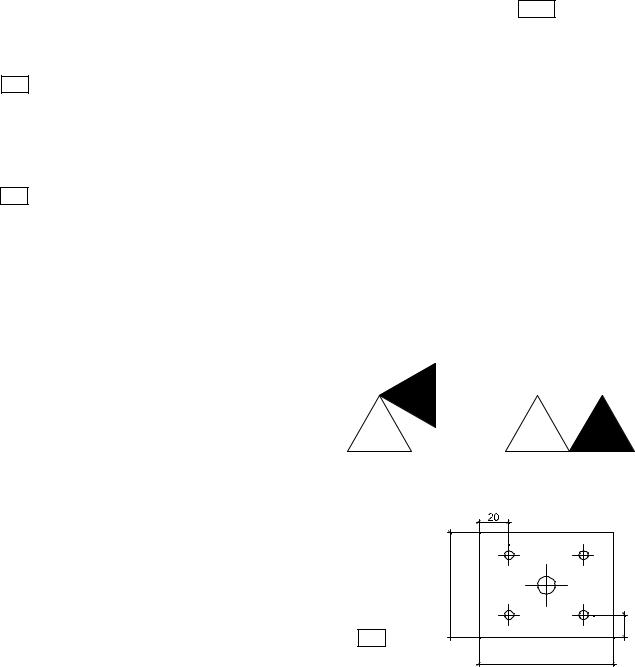
−выбрать базовую ручку на объекте, заданная ручка подсвечивается;
−так как по умолчанию включается режим «Растягивание», то клавишей ENTER или пробел,
атакже с помощью контекстного меню нужно выбрать режим «Перемещение»;
−переместить устройство указания и нажать кнопку мыши.
Для выполнения копирования во время операции перемещения нажать и удерживать клавишу CTRL.
При выполнении поворота объект поворачивается вокруг выбранной ручки, угол поворота можно также вводить с клавиатуры.
При выполнении зеркального отображения указывается вторая точка для определения оси отражения, первой точкой является ручка. Для задания вертикальной или горизонтальной оси отражения можно воспользоваться режимом «Орто». Для сохранения оригинала используется клавиша CTRL при указании второй точки.
Задание
ЗАДАНИЕ 1
1)Построить условное изображение вентиля, где незакрашенный правильный треугольник вычерчивается командой Многоугольник, а закрашенный – командой Фигура. Стороны треугольников равны 20.
2)Скопировать с помощью ручек (выбрать любую ручку в качестве базовой) полученное изображение и расположить его справа от исходного.
3)На скопированном изображении перемес-
тить закрашенный треугольник с помощью левой ручки и разместить его рядом с незакрашенным с использованием объектной привязки.
4) С помощью ручки повернуть закрашенный треугольник так, чтобы основание было параллельно оси ОХ.
ЗАДАНИЕ 2 − построить условное изображение закладной детали, выполняя действия:
− - вычертить прямоугольник;
− - вычертить левую нижнюю окружность радиусом 3, а так же |
|
70 |
|
оси к ней, обеспечивая тип линий осевой и величину выступа |
|
||
|
|
||
5 мм; |
|
|
15 |
− - получить еще |
4 окружности перемещением ручками с CTRL; |
|
|
|
|
||
− -увеличить в 2 |
раза радиус центральной окружности, пользу- |
− |
90 |
ясь свойствами примитива. |
|
|
|
ЗАДАНИЕ 3 Построить условные изображения зенкованных отверстий, представленных на рисунке 6.8.
Для построения использовать команды Кольцо и Отрезок.
Указание: При переходе от одного пункта задания к другому строить копию изображения,
ина ней выполнять заданные действия:
a)отверстия, зенкованного с двух сторон (длины отрезков от центра 20 мм, вес линии 0.3 мм, радиус 3 мм);
b)отверстия, зенкованного с наружной стороны (левую наклонную линию провести как отрезок, а для правой наклонной использовать Зеркало);
c)отверстия, зенкованного с внутренней стороны (используя изображение, полученное в предыдущем пункте, и команду Зеркало);
d)отверстия, зенкованного с обеих сторон (используя изображение, полученное в предыдущем пункте, и команду Зеркало).
7
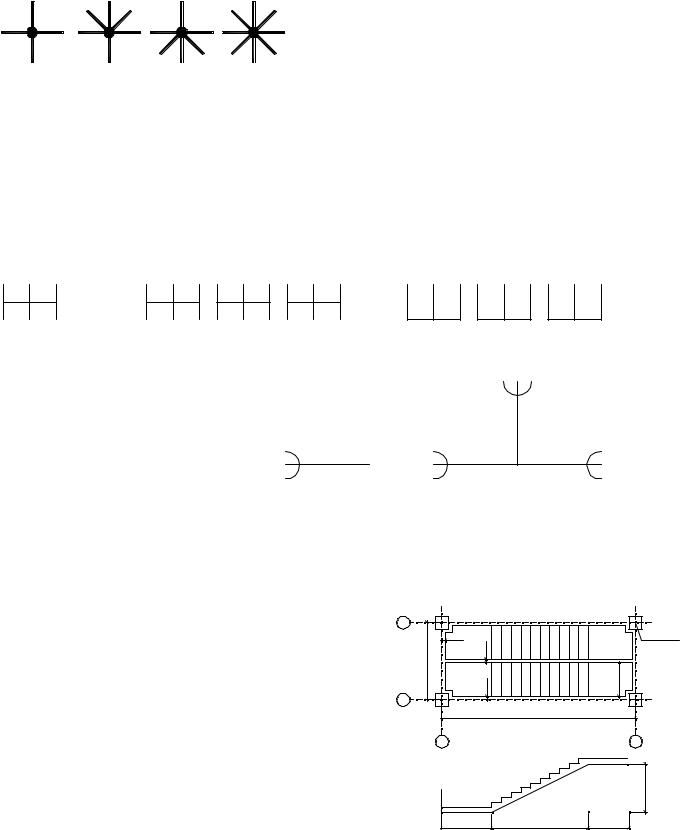
|
|
|
|
a) |
отверстие, зенкованное с двух сторон, |
|
|
|
|
|
b) |
отверстие, зенкованное с наружной сторо- |
|
|
|
|
|
ны, |
||
а) |
b) |
c) |
d) |
c) |
отверстие, зенкованное с внутренней сто- |
|
роны, |
||||||
|
|
Рисунок 6.8 |
|
|||
|
|
|
d) |
отверстие, зенкованное с обеих сторон |
||
|
|
|
|
|||
ЗАДАНИЕ 4
−построить условное изображение сварного соединения, приведенного на рисунке 6.9а. Вертикальные штрихи высотой 2 мм выполнить многократным копированием, обеспечивая расстояние между штрихами 3 мм, горизонтальную черту провести через середины крайних вертикальных штрихов;
−построить условное изображение невидимого сварного шва, показанного на рисунке 6.9.b, используя предыдущее изображение и команду Копировать для многократного копирования. Расстояние между условными изображениями – 3 мм;
−преобразовать предыдущее изображение, используя команду Перенести.
а) |
b) |
c) |
Рисунок 6.9
ЗАДАНИЕ 5 Вычертить ветвь трубопровода
полилинией: длина ветви – 10 мм, радиус полуокружности – 2 мм. Пользуясь дважды командой Зеркало, получить соединение трубопроводов.
ЗАДАНИЕ 6 Получить компоновочную схему лестницы в масштабе 1:10, выполняя следующие дейст-
вия:
−вычертить горизонтальные и вертикальные оси штрих-пунктирной линией;
−вычертить на конце одной из осей окружность радиусом 5 и скопировать ее (или зеркально отобразить);
− вычертить |
левое нижнее |
изображение |
колонны |
|
|
|
|
(квадрат 400x400) и получить остальные условные |
|
120 |
|
400х400 |
|||
изображения колонн зеркальным отображением или |
|
|
|||||
|
100100 |
|
|||||
|
2400 |
1050 |
|||||
копированием; |
|
|
|
||||
− вычертить |
изображение |
лестничного |
марша |
|
|
|
|
(нижний прямоугольник с угловыми вырезами); |
|
|
|
|
|||
− вычертить в прямоугольнике левую вертикальную |
|
|
6000 |
|
|||
|
|
|
|
||||
линию и многократно скопировать её (300х10); |
|
|
|
|
|||
− зеркально |
отобразить вычерченный фрагмент |
|
160 |
|
150x10=1500 |
||
вверх; |
|
|
|
|
|
||
− построить ниже условное обозначение разреза ле- |
|
|
|
|
|||
стничного марша. |
|
|
− |
1550 |
300x10=3000 |
1260 |
|
|
|
|
|
||||
|
|
|
|
|
|||
ЗАДАНИЕ 7 Скопировать разрез лестничного марша из предыдущего задания. Удалить нижнюю (ле-
вую) площадку. На полученном изображении вычертить фрагмент условного изображения двух лестничных маршей, выполняя следующие действия:
8
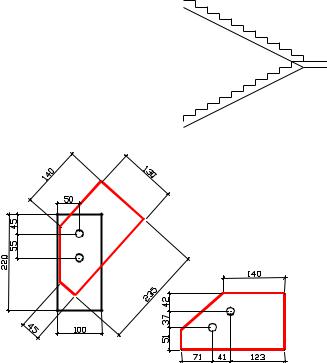
− скопировать еще раз лестничный марш без верхней площадки; − выполнить зеркальное отображение этого марша относительно вертикальной оси без сохранения исходного изображения;
− переместить отзеркаленное изображение таким образом, чтобы совместить конец верхней ступени нижнего марша с началом нижней степени верхнего марша.
−
ЗАДАНИЕ 8 * Создать узел соединения связи с фасон-
кой в масштабе 1:10. Для этого: − вычертить фасонку 220 х 100 и показать на ней отверстия диаметром 20; − рядом вычертить деталь связи (235 х 130), располагая ее горизонтально; − скопировать и повернуть деталь так, чтобы отверстия в фасонке и в связи совпали (верхнее отверстие должно совпасть, отклонение нижнего в пределах 0.1 мм)
9
