
Компьютерная графика курс лекций 3 семестр / LR8-2009 стр 85-98
.pdf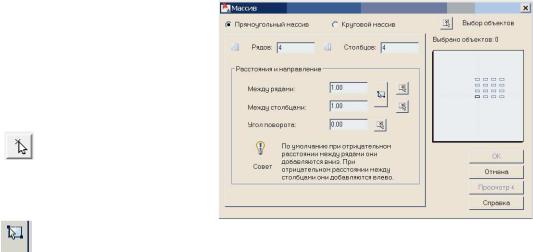
Тема 8 Команды построения массивов и эквидистант
8.1 Построение массивов изображений – команда МАССИВ (_array)
Команда Массив используется для получения нескольких копий объектов, размещенных в прямоугольной или круговой структуре, такая структура называется массивом. Команда используется для создания чертежей сложных регулярных конструкций.
Вызов команды Массив можно выполнить одним из способов:
−кнопка  на панели ленты «Редактирование», вкладка «Главная»;
на панели ленты «Редактирование», вкладка «Главная»;
−кнопка  на классической панели;
на классической панели;
−меню РЕДАКТИРОВАНИЕ – МАССИВ;
−командная строка: команда МАССИВ, псевдоним МС или _array.
При вызове команды Массив появляется диалоговое окно, изображенное на рисунке 8.1.
Перед созданием массива необходимо выбрать копируемые объекты, нажав кнопку  (Выбор объектов) и указав объекты в поле чертежа любым способом.
(Выбор объектов) и указав объекты в поле чертежа любым способом.
8.1.1 Массив прямоугольной структуры
Для создания массива прямоугольной структуры необходимо:
1)в верхней части окна установить переключатель Прямоугольный массив;
2)задать количество горизонтальных строк (рядов) и вертикальных столбцов, которые должны быть построены;
3)ввести расстояние между
смежными строками и столбцами (размер ячейки). Расстояние может быть задано одним из способов:
−введено в строки Между рядами: и
Между столбцами:,
−вычислено, как расстояние между двумя точками на экране. Для указания точек
нажать кнопку |
, |
|
− вычислено, |
как длины сторон прямо- |
|
угольной ячейки. Ячейка задается указа- |
|
|
нием противоположных углов при нажа- |
Рисунок 8.1 |
|
тии на кнопку |
; |
|
4) дополнительно можно ввести угол поворота структуры или задать двумя точками на
экране.
Например, для копирования окружности в прямоугольную структуру, имеющую две строки с расстоянием 10 и три столбца с расстоянием 20, необходимо заполнить параметры диалогового окна, изображенного на рисунке 8.2 следующим образом:
a) для угла наклона структуры, равного 0°

Рисунок 8.2а
b) для угла наклона структуры, раного 45°
Рисунок 8.2b
Обычно предполагается, что "краеугольный" (копируемый) элемент массива находится в нижнем левом углу, и массив создается вверх и вправо от него. Если же расстояния между строками и столбцами являются отрицательными числами, то строки будут добавляться вниз, а столбцы следуют влево.
Предварительный результат построения отображается в правой части окна.
8.1.2 Массив круговой структуры
Для создания массива круговой структуры необходимо:
1)установить переключатель Круговой массив;
2)задать центральную точку, вокруг которой нужно разместить выбранные объекты.
Точку можно задать вводом координат X, Y с клавиатуры или мышью (кнопка  )$
)$
3) выбрать в списке способ построения круговой структуры и задать параметры для каждого метода. Имеется три метода.
a)По числу элементов и углу заполнения.
Вэтом случае задается число элементов структуры, включая исходный, и угол заполнения. Угол заполнения - это угол между первым и последним элементами массива относительно цен-
тральной точки (для полного круга - 360°). Положительное его значение указывает на порядок построения элементов против часовой стрелки. Угол между объектами вычисляется автоматически. Например, для размещения по полуокружности шести квадратов, необходимо заполнить следующие параметры диалогового окна, как показано на рисунке 8.3. Штриховой линией отмечен исходный квадрат.
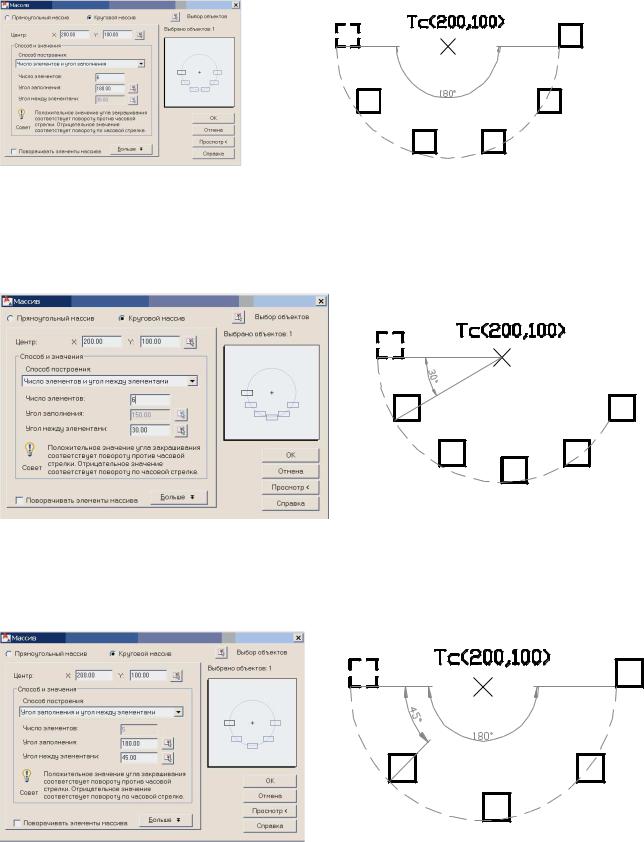
Рисунок 8.3
b)По числу элементов и углу между элементами.
Вэтом случае задается число элементов структуры, включая исходный, и угол между элементами. Угол заполнения вычисляется автоматически. Например, для размещения по круговой
структуре шести квадратов с углом 30° между ними, необходимо заполнить следующие параметры диалогового окна, как изображено на рисунке 8.4.
Рисунок 8.4
c)По углу заполнения и углу между элементами.
В этом случае задается угол заполнения и угол между элементами. Если отношение угла заполнения к углу между элементами является не целым числом, то остаток угла добавляется между первым и последним углом. Количество элементов вычисляется автоматически. Например, для размещения по полуокружности квадратов с углом 45° между ними, необходимо заполнить следующие параметры диалогового окна, как показано на рисунке 8.5.
Рисунок 8.5
4) Задать признак поворота элемента структуры относительно центра структуры. Если включить флажок Поворачивать элементы массива, то объекты будут поворачиваться при размещении по круговой структуре. Например, копирование стрелки в круговой массив, имеющий четыре расположенных равномерно элемента, без поворота исходного объекта изображено на рисунке 8.6а, с поворотом исходного объекта – рисунке 8.6б. Исходный элемент выделен пунктиром.
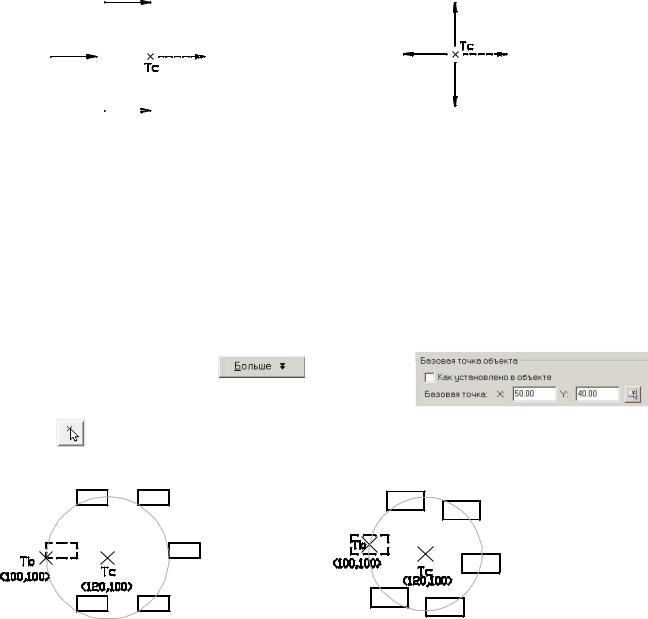
|
|
|
Рисунок 8.2б – С поворотом элемента в структуре |
|
Рисунок 8.6а – Без поворота элемен- |
||||
|
||||
та в структуре |
|
|||
5) Задать базовую точку на исходном объекте. Базовая точка на объекте, копируемом по |
||||
круговой структуре – это такая точка, расстояние от которой до центра круговой структуры остается постоянным. Базовая точка может приниматься автоматически или вводиться вручную. Базовые точки копируемых объектов, принимаемые автоматически, приведены в таблице:
Объект |
|
|
Базовая точка |
Окружность (circle) |
|
|
Центр окружности |
Правильный многоугольник (polygon), прямоугольник (rectangle) |
Первая точка |
||
Кольцо (donut), отрезок (line), полилиния (polyline) |
|
Начальная точка. |
|
Блок (block), текст (text) |
|
|
Точка вставки |
Чтобы задать базовую точку вручную, необходи- |
|
|
|
мо нажать командную кнопку |
, отключить |
|
|
флажок Как установлено в объекте и ввести с кла- |
|
|
|
виатуры координаты X, Y или указать мышью на экране |
Рисунок 8.3 – Задание базовой точки |
||
|
|
|
вручную |
(кнопка ), как показано на рисунке 8.7.
Зависимость размещения по круговой структуре от базовой точки приведена на рисунках
8.8а и 8.8б.
Рисунок 8.4а – Базовая точка (Tb) определена Рисунок 8.8б – Базовая точка (Tb) задана вручную автоматически
Замечание: Задание базовой точки вручную имеет смысл только для объектов, не поворачиваемых относительно центра структуры.
8.2 Построение эквидистантных изображений – команда ПОДОБИЕ
(_offset)
Команда Подобие используется для создания прямолинейных и криволинейных сегментов, эквидистантных (смещенных по нормали на фиксированное расстояние) соответствующим сегментам выбранного объекта. Команда позволяет создавать подобные объекты – их называют эквидистантами - и широко используется, например, при построении концентрических объектов, параллельных прямых и параллельных контуров. Следует заметить, что построение эквидистанты возможно не для всех объектов, так как это не строго определенное понятие. Вызов команды По- добие можно выполнить одним из способов:
−кнопка  на панели ленты «Редактирование», вкладка «Главная»;
на панели ленты «Редактирование», вкладка «Главная»;
−кнопка  на классической панели;
на классической панели;

−меню РЕДАКТИРОВАНИЕ – ПОДОБИЕ;
−командная строка: команда ПОДОБИЕ, псевдоним ПОД или _offset. Построение подобных объектов может выполняться двумя способами.
Способ 1 - построение эквидистанты по смещению.
При этом способе задается величина смещения, исходный объект и направление (указанием точки) построения эквидистанты относительно исходного объекта. Если в ответ на запрос о точке смещения выбрать опцию «Несколько», то запрос о точке смещения будет повторяться циклически, и можно построить несколько подобных объектов.
Команда: Подобие |
|
|
Текущие настройки: Удалить исходные=Нет Слой=Источник OFFSETGAPTYPE=0 |
||
Укажите расстояние смещения или [Через/Удалить/Слой] <тек.знач.>: 5 |
||
Выберите объект для смещения или [Выход/Отменить] <Вы- |
|
|
ход>: указать исходный объект |
|
|
Укажите точку, определяющую сторону смещения, или [Вы- |
|
|
ход/Несколько/Отменить] <Выход>: указать точку Тс |
Tc |
|
Выберите объект для смещения или [Выход/Отменить] <Вы- |
||
|
||
ход>: ENTER |
|
|
Опция «Удалить» позволяет удалить исходный объект после смещения, «Несколько» - осуществляет создание нескольких подобных объектов с заданным смещением, «Слой» - определяет положение смещенных объектов: на текущем слое или на слое исходного объекта.
Способ 2 - построение эквидистанты через заданную точку.
В этом способе вначале указывается режим прохождения подобного объекта через заданную точку, затем исходный объект, а затем собственно точка построения. Ниже приведен пример построения нескольких полилиний вправо от исходной. Следует учесть, что обрезка двумерных полилиний и сплайнов происходит автоматически, если расстояние смещения превышает значение, допустимое для размещения создаваемого подобного объекта:
Команда: Подобие
Текущие настройки: Удалить исходные=Нет Слой=Источник OFFSETGAPTYPE=0 Укажите расстояние смещения или [Через/Удалить/Слой]<тек.зн.>:Ч Выберите объект для смещения или [Выход/Отменить] <Вы-
ход>:<указать объект>
Укажите точку, через которую проходит объект, или [Вы- ход/Несколько/Отменить] <Выход>:Н
Через точку или [Выход/Отменить] <следующий объект>:указать точку Т1
Через точку или [Выход/Отменить] <следующий объект>:указать точку Т2
Через точку или [Выход/Отменить] <следующий объект>:указать точку Т3
Через точку или [Выход/Отменить] <следующий объект>: ENTER
8.3 Команды построения фасок и скруглений
8.3.1Создание фасок - команда ФАСКА (_сhamfer)
Спомощью команды Фаска создаются фаски на углах, образованных двумя непараллельными отрезками. Вызов команды Фаска можно выполнить одним из способов:
−кнопка  на панели ленты «Редактирование», вкладка «Главная»;
на панели ленты «Редактирование», вкладка «Главная»;
−кнопка  на классической панели;
на классической панели;
−меню РЕДАКТИРОВАНИЕ – ФАСКА;
−командная строка: команда ФАСКА, псевдоним ФАС или _chamfer.
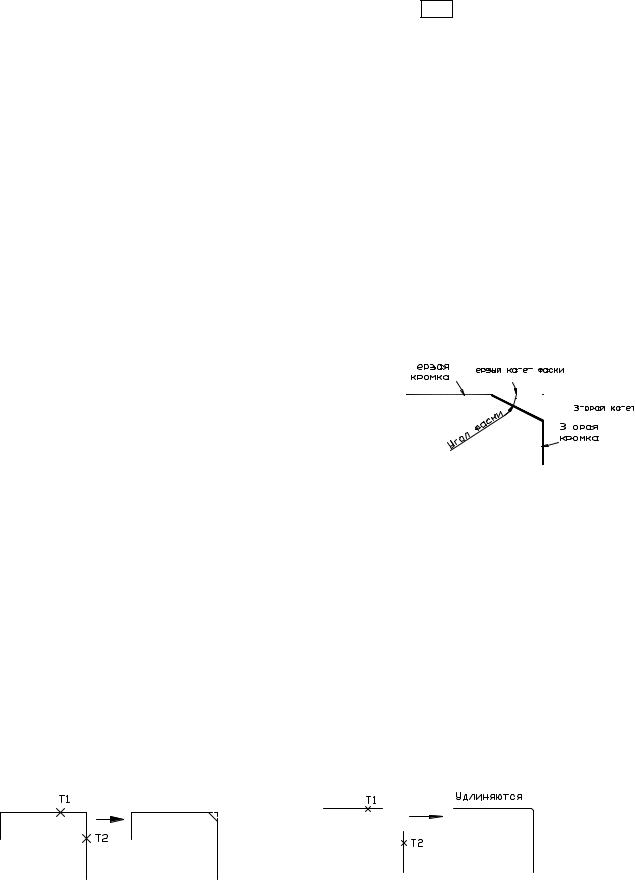
Длиной фаски называется расстояние между точкой реального или воображаемого пересечения объектов и точкой, до которой удлиняется или обрезается объект при снятии фаски. Если обе длины фаски равны 0, то объекты обрезаются или удлиняются до точки их пересечения, а линия фаски не строится. Можно удерживать нажатой клавишу SHIFT при выборе объектов для заме-
ны значения текущих расстояний фаски на 0. Процесс создания фаски состоит из двух шагов: Шаг 1. Вызывается команда Фаска и задаются параметры фаски: либо два катета, либо
один катет и один угол фаски. Текущие параметры показаны в командной строке. Если текущие параметры соответствуют необходимым, то можно переходить к шагу 2. Если же нет, то выбирается опция «Длина» для задания новых катетов или «Угол» для задания угла фаски и одного кате-
та. Например, |
|
|
|
|
|
|
|
|
|
|
|
|
|
|
|
|
|
|
|
|
|
|
|
|
|
|
|
|
|
|
|
|
а) для переустановки катетов фаски 5 |
б) для переустановки катета 20 мм и |
|||||||||||||||||||||||||||||||
и 10 мм используется команда |
угла 30° используется команда |
|||||||||||||||||||||||||||||||
Команда: Фаска |
Команда: Фаска |
|
|
|
|
|
|
|
|
|
|
|
|
|
|
|
|
|
|
|
|
|
|
|
|
|||||||
(Режим: Обрезать) Параметры фаски: |
(Режим: Обрезать) Параметры фаски: Длина1 = |
|||||||||||||||||||||||||||||||
Длина1 = 0.00, Длина2 = 0.00 |
0.00, Длина2 = 0.00 |
|
|
|
|
|
|
|
|
|
|
|
|
|
|
|
|
|
|
|
|
|
|
|
|
|||||||
Выберите первый объект или [Отменить/ |
Выберите первый объект или [Отменить/ полИ- |
|||||||||||||||||||||||||||||||
полИлния/Длина/Угол/ОБрезка/мЕтод/ |
линия/Длина/Угол/ОБрезка/мЕтод/Несколько]: У |
|||||||||||||||||||||||||||||||
Несколько]: Д |
Укажите длину фаски на первом отрезке |
|||||||||||||||||||||||||||||||
Укажите первую длину фаски <0.00>:>: 5 |
<0.00>: 20 |
|
|
|
|
|
|
|
|
|
|
|
|
|
|
|
|
|
|
|
|
|
|
|
|
|
|
|
|
|
|
|
Укажите вторую длину фаски <0.00>: 10 |
Укажите угол фаски относительно первого от- |
|||||||||||||||||||||||||||||||
Выберите первый объект или [Отменить/ по- |
резка <0.00>: 30 |
|
|
|
|
|
|
|
|
|
|
|
|
|
|
|
|
|
|
|
|
|
|
|
|
|||||||
лИлиния/Длина/Угол/ОБрезка/мЕтод/ Несколь- |
|
|
|
|
|
|
|
|
|
|
|
|
|
|
|
|
|
|
|
|
|
|
|
|
|
|
|
|
|
|
|
|
ко]: |
|
|
|
|
|
|
|
|
|
|
|
|
|
|
|
|
|
|
|
|
|
|
|
|
|
|
|
|
|
|
|
|
Шаг 2. Вызывается команда Фаска и выбира- |
|
|
|
|
|
|
|
|
|
|
|
|
|
|
|
|
|
|
|
|
|
|
|
|
|
|
|
|
||||
|
|
|
|
|
|
|
|
|
|
|
|
|
|
|
|
|
|
|
|
|
|
|
|
|
|
|
|
|||||
ются отрезки (кромки), между которыми создается фаска. |
|
|
|
|
|
|
|
|
|
|
|
|
|
|
|
|
|
|
|
|
|
|
|
|
|
|
|
|
|
|||
AutoCAD создает фаску, используя информацию из шага |
|
|
|
|
|
|
|
|
|
|
|
|
|
|
|
|
|
|
|
|
|
|
|
|
|
|||||||
|
|
|
|
|
|
|
|
|
|
|
|
|
|
|
|
|
|
|
|
|
|
|
|
|
||||||||
1. Отрезки указываются курсором (не окном) в ответ на |
|
|
|
|
|
|
|
|
|
|
|
|
|
|
|
|
|
|
|
|
|
|
|
|
||||||||
|
|
|
|
|
|
|
|
|
|
|
|
|
|
|
|
|
|
|
|
|
|
|
|
|||||||||
|
|
|
|
|
|
|
|
|
|
|
|
|
|
|
|
|
|
|
|
|
|
|
|
|||||||||
|
|
|
|
|
|
|
|
|
|
|
|
|
|
|
|
|
|
|
|
|
|
|
|
|||||||||
запросы Выберите первый отрезок, Выберите второй от- |
|
|
|
|
|
|
|
|
|
|
|
|
|
|
|
|
|
|
|
|
|
|
|
|
||||||||
резок. Порядок задания отрезков должен зависеть от дли- |
|
|
|
|
|
|
|
|
|
|
|
|
|
|
|
|
|
|
|
|
|
|
|
|
||||||||
ны катетов: у отрезка, задаваемого первым, снимается |
|
|
|
|
|
|
|
|
|
|
|
|
|
|
|
|
|
|
|
|
|
|
|
|
||||||||
первый катет размером Длина1, у отрезка, |
задаваемого |
|
|
|
Рисунок 8.9 |
|||||||||||||||||||||||||||
вторым, снимается катет размером Длина2. |
|
|
|
|
|
|
|
|
|
|
|
|
|
|
|
|
|
|
|
|
|
|
|
|
|
|
|
|
|
|
|
|
Для катетов равной длины порядок указания отрезков значения не имеет. Параметры фаски представлены на рисунке 8.9.Фаску можно провести между двумя примитивами Отрезок, либо между двумя смежными сегментами Полилинии. Сегменты могут быть разделены одним дуговым сегментом, и тогда этот дуговой сегмент удаляется и заменяется линией фаски.
Для ломаной, созданной командой Отрезок, отрезки могут удлиняться или укорачиваться, например:
Команда: Фаска (Режим: Обрезать) Параметры фаски: Длина1 = 3.00, Длина2 = 3.00
Выберите первый отрезок или[оТменить/полИлиния/Длина/Угол/Обрезка/М
етод/Несколько]: указать точку Т1
Выберите второй отрезок или нажмите клави- шу Shift при выборе, чтобы создать угол:
указать точку Т2
Команда: Фаска (Режим: Обрезать) Параметры фаски: Длина1 = 5.0, Dist2 = 5.0
Выберите первый отрезок или[оТменить/полИлиния/Длина/Угол/Обрезка/ Метод/Несколько]: указать точку Т1 Выберите второй отрезок или нажмите кла- вишу Shift при выборе, чтобы создать угол:
указать точку Т2
укорачиваются

Если длина фаски равна 0, то отрезки удлиняются до пересечения и могут отрезаться – этим свойством пользуются для точной подгонки двух примитивов Отрезок, например:
По умолчанию соединяемые фаской объекты обрезаются. Обрезку можно отменить с по-
мощью опции "ОБрезка", в ответ на запрос Укажите параметр режима обрезки [Обрезка/Без обрезки] <Обрезка>:. Опция управляет отображением отсекаемых участков:
a)если установлен режим «ОБрезка», то отсекаемые фасками участки не отображаются,
b)если установлен режим «Без обрезки», то отсекаемые фасками участки отображаются, примеры приведены на рисунке 8.10:
Команда: Фаска |
Команда: Фаска |
|
(Режим: Обрезать) Параметры фаски: |
(Режим: Обрезать) Параметры фаски: Длина1 = |
|
Длина1 = 10.00, Длина2 = 10.00 |
10.00, Длина2 = 10.00 |
|
Выберите первый отрезок |
Выберите первый отрезок |
|
или[оТменить/полИлиния/Длина/Угол/Обр |
или[оТменить/полИлиния/Длина/Угол/Обрезка/Метод/ |
|
езка/Метод/Несколько]: указать точку Т1 |
Несколько]: ОБ |
|
Выберите второй отрезок или нажмите |
Укажите параметр режима обрезки [Обрезка/Без об- |
|
клавишу Shift при выборе, чтобы создать |
резки] <Обрезка>: Б |
|
угол: указать точку Т2 |
Выберите первый отрезок |
|
T1 |
или[оТменить/полИлиния/Длина/Угол/Обрезка/Метод/ |
|
Несколько]: указать точку Т1 |
||
|
||
|
Выберите второй отрезок или нажмите клавишу Shift |
|
T2 |
при выборе, чтобы создать угол: указать точку Т2 |
|
T1 |
||
Рисунок 8.10а |
||
|
||
|
T2 |
|
|
Рисунок 8.10b |
|
Для вычерчивания фасок всей |
полилинии задается опция «полИлиния», а затем курсором |
указывается один из сегментов. При снятии фасок вдоль всей полилинии обрабатываются только те сегменты, длины которых превосходят длину фаски, а слишком короткие остаются без изменений, пример приведен на рисунке 8.11:
Команда: Фаска |
T |
||
(Режим: Обрезать) Параметры фаски: Длина1 = 20.00, |
|
|
|
Длина2 = 10.00 |
|
|
|
Выберите первый отрезок |
|
|
|
или[оТменить/полИлиния/Длина/Угол/Обрезка/Метод/Неск |
|
|
|
олько]: И |
Рисунок 8.11 |
||
Выберите 2D полилинию: указать полилинию точкой Т |
|||
3 отрезка были соединены фаской |
|
|
|
Замкнутые прямоугольные объекты со срезанными углами можно построить с использованием опции «Фаска» команды Прямоугольник. Пример работы команды для вычерчивания прямоугольника с катетами фасок 10 мм приведен на рисунке 8.12.
Команда: Прямоугольник
Первый угол или [Фаска/Уровень/Сопряжение/Высота/Ширина]:
Ф
Длина первой фаски прямоугольников <0.00>:10 Длина второй фаски прямоугольников <5.00>:10
Первый угол или [Фаска/Уровень/Сопряжение/ Высота/Ширина]: Рисунок 8.12
указать точку Т1
Второй угол или [Площадь/Размеры/поВорот]: указать точку Т2
8.3.2 Сопряжение дугой - команда СОПРЯЖЕНИЕ (_fillet)

Команда Сопряжение выполняет плавное сопряжение двух отрезков, дуг, окружностей, эллипсов дугой заданного радиуса. С помощью сопряжения можно соединить два объекта, используя дугу, касательную к объектам, которая имеет определенный радиус. Внутренний угол называется сопряжением, а внешний угол – округлением. Радиусом сопряжения называется радиус дуги, соединяющей сопрягаемые объекты. Изменение радиуса действует только на выполняемые после этого сопряжения, оставляя неизменными существующие. Если радиус задать равным 0, то сопрягаемые объекты просто обрезаются или удлиняются до точки пересечения без построения дуги сопряжения. При выборе объектов для замены значения текущего радиуса сопряжения на 0 можно удерживать нажатой клавишу SHIFT. Вызов команды Сопряжение можно выполнить одним из способов:
−кнопка  на панели ленты «Редактирование», вкладка «Главная»;
на панели ленты «Редактирование», вкладка «Главная»;
−кнопка  на классической панели;
на классической панели;
−меню РЕДАКТИРОВАНИЕ – СОПРЯЖЕНИЕ;
−командная строка: команда СОПРЯЖЕНИЕ, псевдоним СОП или _fillet. Сопряжение выполняется за два шага:
Шаг 1. Вызвать команду Сопряжение, и установить радиус сопряжения опцией «Ра-
диус». Радиус можно указать числом, расстоянием между двумя точками или оставить текущее значение, нажав <ENTER> или правую кнопку мыши.
Шаг 2. Повторно выполнить команду Сопряжение, указав курсором сопрягаемые отрезки (кромки). При сопряжении отдельных сегментов полилинии они должны быть линейными
смежными. На рисунке 8.13 приведен пример сопряжения отрезков. |
|
|
Команда: Сопряжение |
|
|
(Выберите первый объект или [Отме- |
|
|
нить/полИлиния/Радиус/ОБрезка/Несколько]: Р |
|
|
Укажите радиус сопряжения <0.00>: 20 |
|
|
(Выберите первый объект или [Отме- |
|
|
нить/полИлиния/Радиус/ОБрезка/Несколько]: ука- |
a) до сопряжения |
b) после сопряжения |
|
||
зать точку Т1 |
Рисунок 8.13 |
|
Выберите второй объект или нажмите клавишу |
||
|
||
Shift при выборе, чтобы создать угол: указать точку |
|
|
Т2 |
|
Сопряжение всей полилинии в целом выполняется опцией «полИлиния» при этом указывается курсором один из сегментов полилинии. Дуги сопряжения вставляются в каждую вершину, в которой сходятся два линейных сегмента. Если для замыкания полилинии использовалась опция «Замкнуть», то первый и последний сегменты сопрягаются дугой, иначе эти сегменты не сопрягаются.
Если линейные сегменты разделяются дуговыми и не расходятся при подходе к дуговому сегменту, то эта дуга удаляется, и вместо нее строится дуга сопряжения. Пример приведен на рисунке 8.14:
Команда: Сопряжение
(Выберите первый объект или [Отме- нить/полИлиния/Радиус/ОБрезка/Несколько]: И Выберите 2D полилинию: указать полилинию
точкой Т |
a) радиус R до |
b) радиус после |
|
1 отрезок были соединены сопряжением |
|||
сопряжения |
сопряжения |
||
|
Рисунок 8.14 –
Если для построенного сопряжения в полилинии указать R=0 и повторить команду, то все сопряжения удаляются и отрезки продлеваются до пересечения, как показано на рисунке 8.15.
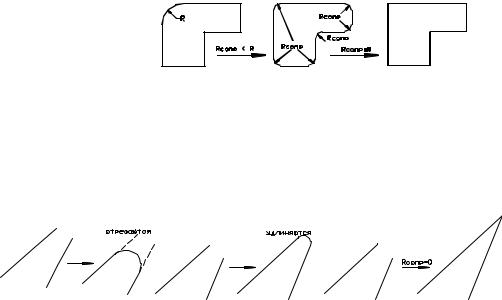
Рисунок 8.15 – Сопряжение дугой радиусом 0
При сопряжении двух примитивов, выполненных командами Отрезок, Дуга, Круг, используется опция по умолчанию <Выберите первый объект> и курсором указываются два объекта. Объекты можно указывать в любом порядке. Если при сопряжении можно построить более одной дуги, то выбирается та, конечные точки которой ближе всего к точкам указания объекта курсором. Линейные отрезки при сопряжении могут удлиняться или отрезаться. Если радиус сопряжения равен 0, то отрезки продлеваются до пересечения, например:
Замкнутые прямоугольные объекты со скругленными углами можно построить с использованием опции «Сопряжение» команды Прямоугольник.
С помощью опции "Несколько" можно осуществить сопряжение нескольких объектов, не выходя из команды.
Имеется возможность сопряжения параллельных отрезков, прямых и лучей. Текущий радиус сопряжения временно автоматически изменяется для создания дуги, касательной к обоим объектам, и размещенной в плоскости, общей для обоих объектов.
8.4 Редактирование полилинии – команда ПОЛРЕД (_pedit)
Для изменения формы полилиний, кроме общих операций редактирования, предусмотрены также дополнительные операции, выполняемые командой Полред. Кроме того, можно объединять отдельные полилинии в одну.
Редактирование полилиний заключается в их замыкании и размыкании, а также в перемещении, добавлении и удалении отдельных вершин. Имеется возможность выпрямления полилинии между двумя вершинами. Можно задать единую ширину для всей полилинии или управлять шириной для каждого сегмента. Полилинии можно также линейно аппроксимировать в сплайновые кривые. К разомкнутой полилинии можно присоединить отрезок, дугу или другую полилинию, если их конечные точки совпадают. Если конечные точки не совпадают, но расстояние между ними не превышает некоторого критического значения, то объединение выполняется с помощью обрезки, удлинения или создания нового сегмента.
Вызов команды выполняется из командной строки через команду ПОЛРЕД, псевдоним ПРД или _pedit. После ввода команды необходимо выбрать полилинию для редактирования. Если выбранный объект является линией или дугой, отобразится следующий запрос
<Выбранный объект - не полилиния Сделать его полилинией? <Д> . При ответе <Да> такой объект преобразуется в двумерную полилинию, состоящую из одного сегмента. Полученную полилинию можно отредактировать. Этой операцией можно пользоваться для объединения отрезков и дуг в полилинию. Опции команды:
«Добавить» - для объединения смежных отрезков, дуг или полилиний; «Замкнуть» - для замыкания разомкнутой полилинии с возможным добавлением сегмента; «Ширина» - для задания новой единой ширины для всей полилинии; «Вершина» - для редактирования вершин;
«СГладить» - для сглаживания полилинии дугами, проходящими через все вершины; «СПлайн» - для сплайновой аппроксимации полилинии;

«Убрать сглаживание» - для удаления всех дополнительных вершин, вставленных при выполнении операций "Сгладить" и "Сплайн", и выпрямление всех сегментов полилинии;
«Типлин» - для включения или отключения непрерывной генерации образца типа линий; «Отменить» - чтобы вернуть действия к началу ПОЛРЕД.
Опция «Выход» используется для завершения опции команды. Для выхода из команды ПОЛРЕД нажмите ENTER.
Пример работы команды для объединения отрезков и дуг в одну полилинию с последующим замыканием.
Команда: Полред Выберите полилинию или [Несколько]: указать объект
Выбранный объект - не полилиния Сделать его полилинией? <Д> Д
Задайте опцию [Замкнуть/Добавить/Ширина/Вершина/СГладить/СПлайн/Убрать сглаживание/Типлин/Отменить]: Д Выберите объекты: найдено: 1 Выберите объекты: найдено: 1, всего: 2 Выберите объекты: найдено: 1, всего: 3
Выберите объекты: ENTER Добавлено сегментов: 3
Задайте опцию [Замкнуть/Добавить/Ширина/Вершина/СГладить/СПлайн/Убрать сглаживание/Типлин/Отменить]: З Задайте опцию [Разомкнуть/Добавить/Ширина/Вершина/СГладить/СПлайн/Убрать сглаживание/Типлин/Отменить]: ENTER
|
Задание |
ЗАДАНИЕ 1 Вычертить условное изображение свайных полей фундаментов. |
|
1) Для свайного поля на рисунке 8.16а: |
|
− |
вычертить условное изображение сваи |
как квадрат со стороной b=10 мм. Выступ |
|
осевых линий принять 3 мм; |
|
− |
получить прямоугольную структуру ко- |
мандой Массив; |
|
− |
обвести контур свайного поля и вычер- |
тить линию разрыва. |
|
|
Рисунок 8.16а |
2) Для вычерчивания свайного поля на ри- |
|
сунке 8.16б, необходимо применить несколь- |
|
ко раз команду Массив. |
|
Рисунок 8.16б
ЗАДАНИЕ 2 Вычертить условные обозначения стальных канатов.
