
Контрольные вопросы
Как вставить в документ рисунок из папки Коллекция Microsoft Office?
Как вставить в документ рисунок из файла?
Как внедрите рисунок через буфер обмена?
Как масштабировать рисунок? Как изменять положение рисунка в документе?
Назовите три способа связи рисунка в документе Word. В чем преимущества и недостатки каждого способа?
Опишите возможности рисования Microsoft Word. Исследуйте и опишите все пиктограммы панели Рисование. Как называются объекты, которые мы создаем с помощью этой панели?
Как вставить в документ текущую дату и время?
Как создать сноски на слова?
Как пронумеровать страницы?
Как различаются возможности способов вывода документа на печать: щелчок левой кнопкой мыши не кнопке Печать в панели инструментов Стандартная или запуск печати из меню Файл командой Печать?
Как вставить объект WordArt?
Работа №3. «Представление информации в табличной форме»
Цель: - научиться создавать таблицы различными способами;
научиться редактировать и форматировать таблицы;
научиться производить расчеты по формулам в таблице;
закрепить навыки по редактированию и форматированию данных
Задание
Запустить Word. Создать в новом файле таблицу расписания занятий.
Оформить таблицу.
В конце документа ввести список учащихся.
Отсортировать данный список и создать из него таблицу.
Добавить в таблицу столбец слева и строку сверху.
Добавить строку после нижней строки таблицы.
Произвести расчеты по формулам в таблице.
Произвести форматирование таблицы.
Просмотреть документ. Сохранить созданный документ.
Выйти из редактора, сохранив изменения. Выключите компьютер.
Технология работы
Задание №1. Создать в новом документе таблицу расписания занятий.
Порядок работы:
Запустить Word и создать новый файл. Создать таблицу для записи расписания занятий на неделю следующего вида:
|
День |
|
Предмет |
День |
|
Предмет |
|
понедельник |
1 |
|
четверг |
1 |
|
|
2 |
|
2 |
| ||
|
3 |
|
3 |
| ||
|
4 |
|
4 |
| ||
|
5 |
|
5 |
| ||
|
6 |
|
6 |
| ||
|
вторник |
1 |
|
пятница |
1 |
|
|
2 |
|
2 |
| ||
|
3 |
|
3 |
| ||
|
4 |
|
4 |
| ||
|
5 |
|
5 |
| ||
|
среда |
1 |
|
суббота |
1 |
|
|
2 |
|
2 |
| ||
|
3 |
|
3 |
| ||
|
4 |
|
4 |
| ||
|
5 |
|
5 |
|
Для создания таблицы указать курсором в начало документа и, нажав кнопку <Вставить таблицу>
 в панели инструментов Стандартная,
передвигать указатель по сетке, пока
не будет выделено нужное количество
строк (19) и столбцов (6), а затем сделайте
щелчок левой кнопкой мыши. Таблица на
экране.
в панели инструментов Стандартная,
передвигать указатель по сетке, пока
не будет выделено нужное количество
строк (19) и столбцов (6), а затем сделайте
щелчок левой кнопкой мыши. Таблица на
экране.Объединить ячейки для записи дня недели выделив их мышью и выполнив команду Таблица Объединить ячейки.
Задать вертикальную ориентацию текста, установив курсор в нужной ячейке, выполнить команду Формат Направление текста.
Перетащив мышью границы столбцов, задать размеры столбцов.
Задание №2. Оформить таблицу,задав границы рамок, как указано в примере таблицы.
Порядок работы:
Используя команду Формат Границы и заливки, залить ячейки с записью дней недели избранным вами цветом на вкладке Заливка.
Залить заголовок таблицы с заполнением на 15% узором избранного вами цвета на фоне другого цвета.
Задание №3. В конце документа ввести список учащихся.
Порядок работы:
Перейти в конец документа и ввести список учащихся из пяти фамилий:
Яковлев
Беляев
Иванов
Абрамов
Савичев
Задание №4. Отсортировать данный список и создать из него таблицу.
Порядок работы:
Выделить список и отсортировать его командой Таблица Сортировка. В диалоговом окне Сортировка текста выбрать вариант сортировки абзацев по возрастанию (рис. 19).

Создать из данного списка таблицу, выполнив команду Таблица Преобразовать Текст в таблицу (при этом список должен быть выделен).
В диалоговом окне Преобразовать в таблицу указать число столбцов 1, ширина - 3 см, выбрав в качестве разделителя символ абзаца (рис. 20), <ОК>.
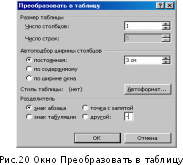
Задание №5. Добавить в таблицу столбец слева и строку сверху.
Порядок работы:
Выделить столбец таблицы с фамилиями и добавить столбец слева, щелкнув кнопку <Добавить столбец>
 на панели инструментов Стандартная.
на панели инструментов Стандартная.Задать левому столбцу ширину 1 см командой Таблица Свойства таблицы…(рис. 21).

Выделить первую строку и добавить строку сверху, щелкнув кнопку <Добавить строку>
 на панели
инструментов Стандартная.
на панели
инструментов Стандартная.Ввести в первую строку таблицы заголовок : № п/п Фамилии.
Выделив столбец Фамилии, вставить новый столбец и переместить в него текст из столбца Фамилии. Для этого выделить текст в столбце Фамилии, не выделяя символ ячейки, и перетащить его мышью во второй столбец.
Задать третьему столбцу заголовок Рост и задать ему ширину 1,5 см (аналогично п.2 данного задания).
Проставить в столбце № п/п порядковые номера: 1,2,3,4,5. Заполнить столбец Рост примерными значениями роста, например: 168, 173, 182, 177, 172.
Задание №6. Добавить строку после нижней строки таблицы.
Порядок работы:
Выполнить команду Таблица Нарисовать таблицу или щелкнуть одноименную кнопку в панели инструментов Стандартная. Указатель мыши изменится на перо. Переместить перо из одного угла добавляемой строки в другой. Затем прорисовать границу, разделяющую столбец Фамилии и Рост.
Добавить еще две таких строки после нижней строки таблицы.
В левой части добавленных строк ввести тексты: Самый большой рост, Самый маленький рост, Средний рост.
Задание №7. В соответствующие ячейки столбцаРоствставить формулы расчета максимального, минимального и среднего роста.
Порядок работы:
Указать ячейку, в которую вставляется формула и выбрать Таблица Формула;

В окне Формула вписать соответственно формулу: =МАХ(С2:С6) (рис. 22);
Произведите аналогичные действия для расчета минимального и среднего значения полей, записав в соответствующих ячейках формулы: =MIN(C2:C6), =AVERAGE(C2:C6).
Задание №8. Произвести форматирование таблицы.
Порядок работы:
Выделить столбец Рост и отцентрировать его содержимое.
Выделить всю таблицу и применить к ее содержимому шрифт Courier New, размер шрифта - 12 п. В случае необходимости увеличить с помощью мыши ширину столбцов.
Выделить всю таблицу и выполнить для нее оформление, для чего выполнить команду ТаблицаАвтоформат таблицы и задать оформление Сетка 8 (рис. 23).

Выделить всю таблицу и, щелкнув кнопку <По центру>
 на панелиФорматирование,
отцентрировать ее на странице.
на панелиФорматирование,
отцентрировать ее на странице.
Задание №9. Просмотреть документ перед печатью. Сохранить документ на диск С:\Мои документы под именем Таблица.doc.
Порядок работы:
Проверить расположение таблицы в тексте командой Файл Предварительный просмотр. Таблица будет выглядеть примерно так:
№п/п
Фамилии
Рост
1
Абрамов
168
2
Беляев
173
3
Иванов
182
4
Савичев
177
5
Яковлев
172
Самый большой рост
182
Самый маленький рост
168
Средний рост
174,4
Сохранить документ на диск С:\Мои документы под именем Таблица.doc.
Задание №10
Выйти из редактора, сохранив изменения в документах. Выключите компьютер.
