
Работа №1. «Форматирование текста»
Цель: - научиться форматировать текст;
научиться использовать стиль, шрифт, размер шрифта;
научиться располагать текст в колонки;
научиться оформлять текст цветом и рамкой;
научиться оформлять абзац буквицей;
научиться использовать формат по образцу;
научиться создавать маркированные и нумерованные списки;
закрепить навыки по созданию, сохранению и открытию документа;
закрепить навыки по копированию и перемещению фрагментов текста
Задание
Запустить текстовый редактор Microsoft Word. Открыть файл Пример 1.doc. Ко всему документу установить шрифт Berlin Sans FB Demi размером 12 пунктов и выровнять текст По ширине.
Создать маркированный список.
Отформатировать абзац, задав параметры: выравнивание По ширине, отступы слева и справа 1 см, отступ в первой строке на 1,5 см, интервал перед абзацем 12 пунктов, после — 6 пунктов, междустрочный интервал Полуторный.
Проверить расположение текста на листе.
Задать для первого абзаца стиль Заголовок 1.
Оформить абзац текста «На трудности такого перехода обратили внимание специалисты всего мира:…» стилем Заголовок 2
Изменить стиль Заголовок 2, задав ему шрифт Courier New размером 16 пунктов и границу Рамка с тенью с заливкой серым цветом заполнением 5 %.
Оформить абзац, начинающийся с текста: «Это направление стабильно держится на первом месте....» в две колонки одинаковой ширины с разделителем и промежутком между колонками шириной 1 см.
Оформите первый абзац буквицей.
Сохранить отформатированный документ под именем Пример2.dос. Предъявить результат выполнения работы преподавателю. Выключить компьютер.
Технология работы
Задание №1. Открыть файл Пример1.doc. Ко всему документу установить шрифт Berlin Sans FB Demi размером 12 пунктов и выровнять текст По ширине
Порядок работы:
Запустить текстовый редактор Microsoft Word.
Открыть файл Пример1.doc из папки С:\Мои документы.
Выделить весь документ. Выбрать для него в команде Формат Шрифт шрифт Berlin Sans FB Demi размером 12 пунктов (рис. 9), OK. И выровнять текст, щелкнув по пиктограмме По ширине
 на панели инструментов
Форматирование.
на панели инструментов
Форматирование.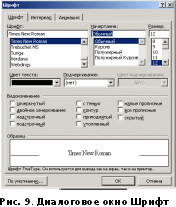
Обратите внимание, что в диалоговом окне Шрифт также можно изменять начертание, цвет текста, подчеркивание, устанавливать видоизменение текста и просматривать результат внесенных изменений.
Задание №2. Создать маркированный список.
Порядок работы:
Выделить абзацы:
Нейронные сети;
Эволюционные вычисления;
Следующая по популярности группа технологий ИИ .
Оформить документ в виде маркированного списка, щелкнув кнопку <Маркеры>
 на панели инструментовФорматирование.
на панели инструментовФорматирование.Аналогично оформите абзацы:
На третьем - пятом местах (по популярности) располагаются большие группы различных технологий;
ИИ в Стране восходящего солнца;
Военные технологии;
Заключение
Задание №3. Отформатировать абзац, задав параметры: выравнивание По ширине, отступы слева и справа 1 см, отступ в первой строке на 1,5 см, интервал перед абзацем 12 пунктов, после — 6 пунктов, междустрочный интервалПолуторный.Проверить расположение текста на листе
Порядок работы:
Отформатировать абзац, начинающийся со слов «Ключевым фактором, определяющим сегодня развитие ИИ-технологий …», задав следующие параметры: выравнивание По ширине, отступы слева и справа 1 см, отступ в первой строке на 1,5 см, интервал перед абзацем 12 пунктов, после — 6 пунктов, междустрочный интервал Полуторный.
Для этого:
установить курсор в абзац;
в меню Формат выбрать команду Абзац;
в диалоговом окне Абзац на вкладке Отступы и интервалы задать указанные параметры (рис. 10) и щелкнуть кнопку <ОК> для их применения.
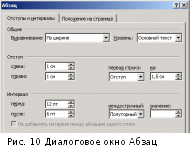
Проверить расположение текста на листе, перейдя в режим предварительного просмотра перед печатью (Файл → Предварительный просмотр).
Задание №4. Задать для первого абзаца стиль Заголовок 1. Оформить абзац текста «На трудности такого перехода обратили внимание специалисты всего мира:…» стилем Заголовок 2.
Порядок работы:
Установить курсор в первый абзац и задать ему стиль Заголовок 1, для чего, щелкнув в окне Стиль на панели Форматирование, выбрать из списка стиль Заголовок 1.
Оформить абзац текста «На трудности такого перехода обратили внимание специалисты всего мира:…» стилем Заголовок 2.
Задание №5. Изменить стиль Заголовок 2, задав ему шрифт Courier New размером16 пунктов и границу Рамка с теньюс заливкой серым цветом заполнением 5 %.
Порядок работы:
Изменить стиль Заголовок 2, задав ему шрифт Courier New размером 16 пунктов и границу Рамка с тенью с заливкой серым цветом заполнением 5 %, для этого:
В меню Формат выбрать команду Стили и форматирование;
В окне Стили и форматирование выбрать Заголовок 2 в поле Форматирование выделенного текста из раскрывающегося списка выбрать Изменить…;
В окне Изменение стиля в поле Форматирование задать шрифт Courier New, размер установить 16 пунктов; щелкнув кнопку <Формат>, выбрать Граница;
В окне Границы и заливка на вкладке Граница в поле Тип выбрать тень, линию ─, цвет – синий и ширину – 1,5 пт. На вкладке Заливка выбрать узор 5% серый, цвет фона Бирюзовый, в поле Применить к задать область применения форматирования к абзацу. Завершить задание типа границы и заливки, щелкнув кнопку <ОК>;
Затем закрыть окно Изменение стиля щелкнуть кнопку <ОК>.
Просмотреть, как изменилось оформление абзаца текста «На трудности такого перехода обратили внимание специалисты всего мира:…» в связи с изменением стиля Заголовок 2.
Задание №6. Оформить абзац, начинающийся с текста: «Это направление стабильно держится на первом месте....» в две колонки одинаковой ширины с разделителем и промежутком между колонками шириной 1 см.
Порядок работы:
Выделить абзац, дважды щелкнув мышкой на поле слева от абзаца;
В меню Формат выбрать команду Колонки. В диалоговом окне Колонки (рис.11) определить тип две колонки, включить параметр Разделитель, в поле Ширина и промежуток задать промежуток между колонками 1 см, включить параметр колонки одинаковой ширины, в поле Применить выбрать вариант к выделенному тексту. Щелкнув <ОК>, завершить форматирование абзаца и просмотреть результат.

Задание №7. Оформите первый абзац буквицей.
Порядок работы:
Оформите первый абзац буквицей. Для этого:
Установите курсор в первый абзац с текстом;
Выберите команду Формат Буквица;
в Диалоговом окне Буквица выберите Положение: в тексте или на поле (рис. 12);
Задайте Параметры: шрифт – Garamond или Arial, высота в строках - 3, расстояние от текста – 0,25; щелкните <ОК>.
Просмотреть, как изменилось оформление абзаца с буквицей.
Задание №8. Сохранить отформатированный документ под именем Пример2.dос.
Порядок работы:
Сохранить отформатированный документ в папке С:\Мои документы под именем Пример2.dос, используя команду Файл Сохранить как.
Предъявить результат выполнения работы преподавателю:
два маркированных списка;
абзац, начинающийся со слов «Ключевым фактором, определяющим сегодня развитие ИИ-технологий...», имеет следующие параметры: выравнивание По ширине, отступы слева и справа 1 см, отступ в первой строке на 1,5 см, интервал перед абзацем 12 пунктов, после — 6 пунктов, междустрочный интервал Полуторный;
первый абзац оформлен стилем Заголовок 1;
абзац текста «На трудности такого перехода обратили внимание специалисты всего мира:» оформлен стилем Заголовок 2, имеющим шрифт Courier New размером 16 пунктов и границу Рамка с тенью с заливкой серым цветом заполнением 5 %;
абзац, начинающийся с текста: «Это направление стабильно держится на первом месте...» оформлен в две колонки одинаковой ширины с разделителем и промежутком между колонками шириной 1 см;
первый абзац оформлен буквицей;
отформатированный документ находится в папке С:\Мои документы\Папка студента\Пример2.dос
Выйти из программы и выключить компьютер.
