
Контрольные вопросы:
Каков алгоритм форматирования символов?
Какие способы выделения элементов в окне документа Microsoft Word вы знаете?
Что такое стиль и для чего он предназначен? Какие виды стилей установлены по умолчанию в Word? Как изменить стиль?
Какие начертания шрифта используются в Word? Можно ли их сочетать на одном и том же участке текста?
Какие опции выравнивания текста существуют в Word?
Как установить:
отступ красной строки и ширины абзаца;
положение абзаца на странице;
отбивки (расстояние между абзацами);
расстояние между символами;
верхний и нижний индексы
оформить абзац рамкой и узором?
Как оформлять текст цветом или рамкой?
Каков алгоритм размещения текста в колонки?
Каков алгоритм создания нумерованного (маркированного) списка?
Как установить масштаб изображения на экране? Влияет ли масштабирование документа на экране на размер символов при печати?
Работа №2. «Вставка графических объектов.
Цель: - научиться вставлять рисунки, настраивать их изображение, задавать положение и обтекание текстом;
научиться преобразовывать рисунки в подложку;
научиться добавлять название к рисунку и определять его положение;
научиться вставлять фигурный текст объекта WordArt и задавать ему нужный эффект;
научиться вставлять в текст автофигуры;
научиться вставлять в текст дату и время;
научиться создавать сноски на слова;
научиться добавлять нумерацию страниц, определять её положение на странице;
Задание
Запустить Microsoft Word. В документ вставить рисунок из папки Коллекция Microsoft Office, настроить его изображение, задавать положение и обтекание текстом. Преобразовать рисунок в подложку.
Вставить в последний абзац рисунок из файла и настроить его изображение, добавьте к нему название.
Внедрить рисунок через буфер обмена.
Вставить в конец документа объект WordArt, задав текст пословицы. Задать объекту нужный эффект.
Вставить в текст автофигуры.
Задание для самостоятельной работы: Используя инструменты панели Рисования, нарисуйте ваш компьютер. На экране напечатайте текст: «Изучение вставки графических объектов в документ Word».
Вставить в конец документа текущую дату и время.
Вставить сноски на слова: проза, текстовый редактор, форматирование символов.
Пронумеровать страницы в документе.
Предъявить результаты выполнения работы преподавателю.
Выключить компьютер.
Технология работы
Задание №1. Запустить MicrosoftWord. Открыть файлПример2.doc из папкиС:\Мои документы. Вставить в первый абзац рисунок из папки Коллекция Microsoft Office, настроить его изображение, задавать положение и обтекание текстом. Преобразовать рисунок в подложку.
Порядок работы:
Запустить Word и открыть файл Пример2.dос из папки С:\Мои документы.
Вставить в первый абзац рисунок из папки Коллекция Microsoft Office. Для этого выберите в меню команду Вставка Рисунок Картинки. В открывшейся панели справа Коллекция клипов выбрать гиперссылку Упорядочить картинки.
В открывшемся диалоговом окне Избранное – Коллекция картинок на панели Список коллекций открыть папку Коллекция Microsoft Office выбрать папку Природа и в правом половине окна выбрать необходимую картинку, например, Тигр. Скопировать картинку в буфер обмена, щелкнув на картинке правой кнопкой мыши и в контекстном меню выбрать Копировать. Закрыть диалоговое окно Коллекция картинок щелкнув кнопку <Закрыть>. На вопрос о сохранении картинки в буфере обмена ответьте – Да.
Вставьте рисунок из буфера обмена выполнив команду Правка Вставить, или Shift+Insert, или воспользовавшись командой Вставить в контекстном меню.
В документ будет вставлен выбранный вами рисунок. Щелкните на нем левой кнопкой мыши для его выделения, при этом он выделится (по контуру рисунка появятся маркеры и контурная рамка). Используя маркеры на контурной рамке рисунка, уменьшить его размеры (произвольно).
Изучите назначение кнопок панели Настройка изображения (рис. 13)

Используя инструменты панели Настройка изображения, изменить контрастность и яркость изображения.
Щелкнув кнопку <Обтекание текстом>
 ,
задать
обтекание текстом по
контуру.
,
задать
обтекание текстом по
контуру.
Щелкнув на панели Настройка изображения кнопку <Формат объекта>
 ,
открыть
диалоговое окно
Формат
рисунка,
выбрать
в нем вкладку Цвета
и линии
и
задать цвет заливки (например, желтый),
установить прозрачность режима заливки
50%. Закрыть окно подтвердив внесенные
изменения щелчком на кнопке <ОК>.
,
открыть
диалоговое окно
Формат
рисунка,
выбрать
в нем вкладку Цвета
и линии
и
задать цвет заливки (например, желтый),
установить прозрачность режима заливки
50%. Закрыть окно подтвердив внесенные
изменения щелчком на кнопке <ОК>.Щелкнув кнопку <Обрезка>
 ,
обрезать
рисунок справа и сверху.
,
обрезать
рисунок справа и сверху.Щелкнув кнопку <Изображение>
 ,
просмотреть варианты изображения
рисунка: Оттенки
серого, Черно-белое,
Подложка,
Авто.
,
просмотреть варианты изображения
рисунка: Оттенки
серого, Черно-белое,
Подложка,
Авто.Установить вариант изображения рисунка Авто, а затем преобразовать его в подложку воспользовавшись кнопкой <Изображение>.
Перейти в режим предварительного просмотра документа перед печатью, для чего щелкнуть кнопку <Предварительный просмотр> на панели инструментов Стандартная. Просмотреть, как выглядит документ с подложкой. Закрыть окно просмотра перед печатью.
Задание №2. Вставить в последний абзац рисунок из файла и настроить его изображение, добавьте к нему название.
Порядок работы:
Вставить в последний абзац рисунок из файла, для чего, указав место вставки, в меню выбрать команду Вставка Рисунок Из файла. В диалоговом окне Добавление рисунка открыть папку, выбрать файл, в котором содержится нужный рисунок, и щелкнуть кнопку <Вставить>.
Уменьшить размеры рисунка (см. указания в п. 5 задания №1 данной работы).
Чтобы вставить рисунок как перемещаемый, т.е. вставить в графический слой, что позволяет задать его точное положение на странице и поместить впереди или позади текста и других объектов, щелкнув на рисунке правой кнопкой мыши, открыть контекстное меню и выбрать в нем команду Формат рисунка. На вкладке Положение окна Формат рисунка найти Обтекание и задать вариант обтекания рисунка текстом вокруг рамки. Закрыть окно Формат рисунка и просмотреть результат изменения параметров форматирования рисунка.
Выделить рисунок мышью и, прижав левую кнопку мыши, перетащить на середину строки, наблюдая, как текст обтекает рисунок.
Добавить название к рисунку, для чего, выделив рисунок, в меню Вставка выбрать команду Надпись. При этом указатель мыши примет вид + . С нажатой левой кнопкой мыши нарисовать рамку нужного размера надписи, набрать текст надписи. Завершить набор щелчком вне рамки. При необходимости изменить размеры рамки, как это делали для изменения размеров рисунка.
К объекту Надпись применима команда Формат надписи, аналогичная команде Формат рисунка.
Задание №3. Внедрить рисунок через буфер обмена.
Воспользуемся графическим редактором Paint, в котором уже создан необходимый рисунок или создадим его непосредственно сейчас.
Порядок работы:
Не закрывая документ Word запустите через кнопку Пуск панели задач программу Paint (ПускПрограммыСтандартныеГрафический редактор Paint). На экране появится окно запущенной программы.
Воспользовавшись предоставляемыми графическим редактором Paint средствами, создайте иллюстрацию, которую вы хотите встроить в документ Word. Выделите фрагмент иллюстрации предназначенный для внедрения, для чего на панели инструментов Paint щелкните по кнопке <Выделение>, поместите курсор мыши в левый верхний угол этого фрагмента и, удерживая левую кнопку мыши нажатой, охватите этот фрагмент штриховым прямоугольником выделения.
В строке меню редактора Paint выберите команду Правка Копировать. Теперь выделенная область находится в буфере обмена.
Вернитесь в окно программы Word, воспользовавшись панелью задач.
Поместите текстовый курсор в то место своего Word-документа, куда должен быть вставлен рисунок. Выберите команду Правка Специальная вставка. На экране появится диалоговое окно Специальная вставка. В списке «Как» выберите Точечный рисунок (Объект). Щелкните по кнопке <ОК>. В результате графический объект подготовленный в редакторе Paint, будет вставлен в ваш документ.
В дальнейшем этот рисунок можно будет редактировать (изменять размер, задавать обтекание и т.д.) как это делалось в заданиях №2, 3.
Задание №4. Вставьте в конец документа объектWordArt, задав текст пословицы. Задать объекту нужный эффект.
Порядок работы:
Вставить в конец документа объект WordArt, для чего в меню Вставка выбрать команду Рисунок, а затем команду - WordArt или щелкнуть кнопку <Добавить объект WordArt>
 на
панели инструментов Рисование.
В
открывшемся
диалоговом окне
Коллекция
WordArt
выбрать стиль надписи, <ОК>.
Ввести текст: «Ученье
везде найдет применение»;
определить шрифт – Times
New Roman,
размер
символов – 20 и щелкнуть <ОК>.
на
панели инструментов Рисование.
В
открывшемся
диалоговом окне
Коллекция
WordArt
выбрать стиль надписи, <ОК>.
Ввести текст: «Ученье
везде найдет применение»;
определить шрифт – Times
New Roman,
размер
символов – 20 и щелкнуть <ОК>.Поэкспериментируйте с инструментами на панели WordArt, задайте нужный эффект (например, изменить форму объекта, добавить к тексту тень, повернуть его на 30° против часовой стрелки, изменить межсимвольный интервал). Используя кнопку <Цвет заливки> на панели Рисования, задать заливку в два цвета с вертикальной штриховкой. Порадуйтесь полученным результатам.
Задание №5. Вставить в текст автофигуры: звезды, выноски, фигурные стрелки.
Порядок работы:
В меню Вставка выбрать команду Рисунок, затем — команду Автофигуры или щелкните по кнопке Автофигуры на панели инструментов Рисование. После этого на экране раскроется панель инструментов Автофигуры (рис. 14).
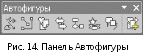
Выбирая из панели нужный тип автофигуры, указать место вставки в документ и задать ее размер.
К объекту Автофигуры применима команда Формат Автофигуры, аналогичная команде Формат рисунка. Для удаления объекта Автофигуры выделить его и нажать клавишу <Delete>.
Задание №6. Задание для самостоятельной работы.
Порядок работы:
Используя инструменты панели Рисования, нарисуйте ваш компьютер. Введите текст: «Изучение вставки графических объектов в документ Word».
Задание №7. Вставьте в конец документа текущую дату и время.
Порядок работы:
В меню Вставка выбрать команду Дата и время
Выбрать нужный формат, <ОК>.
Задание №8. Вставить обычные сноски на слова: специалисты, нейронные сети, модели автономного поведения.
Порядок работы:
Для вставки сноски на слово специалисты установить курсор на конец слова, выбрать в меню Вставка Ссылка Сноска…

В окне Сноски указать Положение, Формат сноски, щелкнуть кнопку <Вставить> (рис. 15).
Ввести текст сноски в область сносок внизу страницы.
Для возврата к основному тексту документа щелкните его.
Аналогично введите сноски на слова нейронные сети, модели автономного поведения.
Задание №9. Пронумеровать страницы в документе.
Порядок работы:
Выполнить команду Вставка Номера страниц.
В окне Номера страниц (рис. 16) определить положение номера Вверху страницы, выравнивание Снаружи, выключить отображение номера на первой странице.
Щелкнув кнопку <Формат>, определить формат номера, указать с какого номера начать нумерацию страниц данного документа (рис. 17). Щелкнув <ОК>, закрыть окно Формат номера страницы и окно Номера страниц.
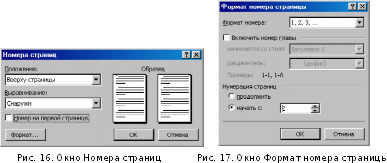
Сохраните документ под тем же именем.
Задание №10. Просмотреть как выглядит документ.
Порядок работы:
Перейти в режим предварительного просмотра документа перед печатью, щелкнув кнопку <Предварительный просмотр> на панели инструментов Стандартная… Посмотреть документ, а затем закрыть окно просмотра.
Предъявите результаты выполнения работы преподавателю.
Задание №11
Завершить работу текстового редактора, сохранив файл под тем же именем.
