
- •Этапы работы в программе трехмерного моделирования
- •1 Этап: моделирование (создание геометрии)
- •2 Этап: назначение материалов
- •3 Этап: источники света и камеры
- •4 Этап: визуализация
- •1.1. Интерфейс программы
- •1.2. Примитивы
- •Поворот объектов
- •1.3. Выравнивание и группировка объектов Выравнивание
- •1.4. Практическая работа "Снеговик"
- •1.5. Сохранение трехмерной сцены
- •1.6. Клонирование объектов
- •1.7. Внедрение в сцену объектов из других файлов
- •1.8. Простая визуализация и сохранение растровой картинки
Этапы работы в программе трехмерного моделирования
В результате работы программы создаются сцены, состоящие из определенного набора геометрических объектов, которые являются трехмерными, т. е. описываются тремя координатами. Упрощенно эти координаты можно назвать длиной, шириной и высотой. Любая сцена формируется с использованием стандартного алгоритма.
Конечным результатом, завершающим работу над статистической трехмерной сценой, является "картинка" — графический файл изображения. Динамическая сцена дает на выходе набор "картинок", или анимационную последовательность, где каждый кадр отражает изменения, происходившие с объектами сцены. Результаты визуализации могут быть перенесены на бумагу, пленку, ткань, видео, CD-диски и т. д.
При создании трехмерной графики можно выделить четыре основных этапа работы. Кратко они перечислены на схеме (рис. В1).
1 Этап: моделирование (создание геометрии)
Один из основных этапов работы, характеризующийся требованиями значительных навыков и знаний основных команд и инструментов среды max. Причем реально учитывается именно геометрия тел, а не их физические свойства или взаимодействия — эти понятия лишь имитируются.
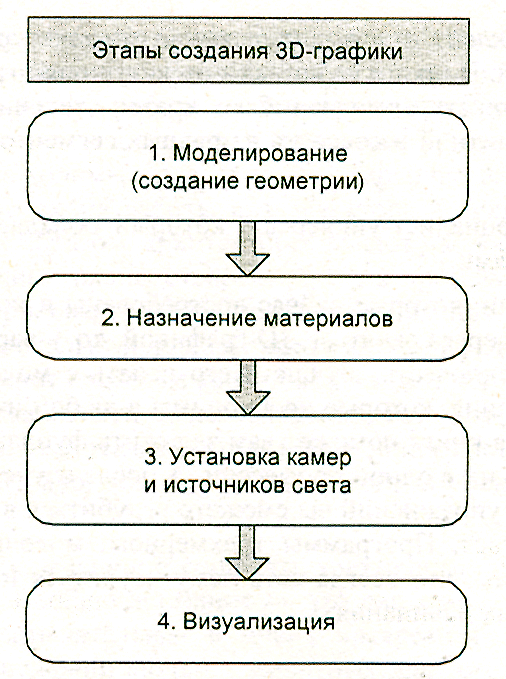
Рис. В1. Этапы создания 3D-графики
2 Этап: назначение материалов
Реальность получаемой "картинки" в значительной степени зависит от используемых материалов и примененных в них текстурных карт — изображений, имитирующих фактуру дерева, камня, водной поверхности и т. п. Многочисленные параметры редактора материалов дают неограниченные возможности в отладке и настройке фотореалистичности сцены, приближению ее изображений к натуральности реального мира.
3 Этап: источники света и камеры
Этот этап заключается в настройке и отладке визуальных характеристик сцены. Яркость и тон основного и вспомогательного освещения, наличие рефлексных источников света, глубина и резкость теней и многие другие параметры задаются при помощи специальных служебных объектов — источников света. Съемочные камеры управляют крупностью кадра, перспективой, углом зрения и поворота. Кроме того, высота точки расположения наблюдателя регулирует так называемый "эффект присутствия" — вид с высоты "птичьего полета" или человеческого роста — сразу задает "настроение" зрителю.
4 Этап: визуализация
Финальный этап, заключающийся в настройке параметров, регулирующих качество получаемой "картинки", формат и тип генерируемых кадров, добавление специальных эффектов (сияние, отражение и блики в линзах камер, огонь, размытие резкости, туман, объемный свет и т. д.). Процесс обсчета каждого кадра напрямую зависит от сложности сцены, используемых материалов и, безусловно, от компьютера, на котором происходит обсчет.
Требования к системе
Минимальная конфигурация для 3ds max 7: процессор 1 ГГц, 256 Мбайт
RAM.
Рекомендуемая: 2 ГГц, 512 Мбайт, 1 Гбайт свободного места на диске,
19" монитор, 1280x1024.
Основы работы в 3ds max
1.1. Интерфейс программы
3ds max обладает достаточно сложным интерфейсом, который сначала даже пугает новоиспеченных пользователей. Общий вид окна программы представлен на рис. 1.1. Внимательно прочитайте названия основных элементов интерфейса и запомните словосочетания, указанные в выносках.
Работа с панелями
Панели можно перемещать по рабочей области 3ds max. Для этого наведите маркер мыши на серую вертикальную полосу в начале панели и, удерживая нажатой левую кнопку мыши, подвигайте панель.
Чтобы увидеть список всех имеющихся панелей, щелкните правой кнопкой мыши по пустому месту любой панели. В открывшемся списке галочками отмечены те панели, которые видны на экране.
Для того чтобы сохранить настроенный интерфейс, выберите в главном меню команду Customize — Save Custom UI Scheme и введите название для вашего интерфейса, например, My.ui.
Для загрузки нужного интерфейса выберите в главном меню команду Customize— Load Custom UI Scheme. Чтобы вернуть интерфейс, который был у программы при установке, выберите в главном меню команду Customize — Load Custom UI Scheme и файл DefaultUI.ui.
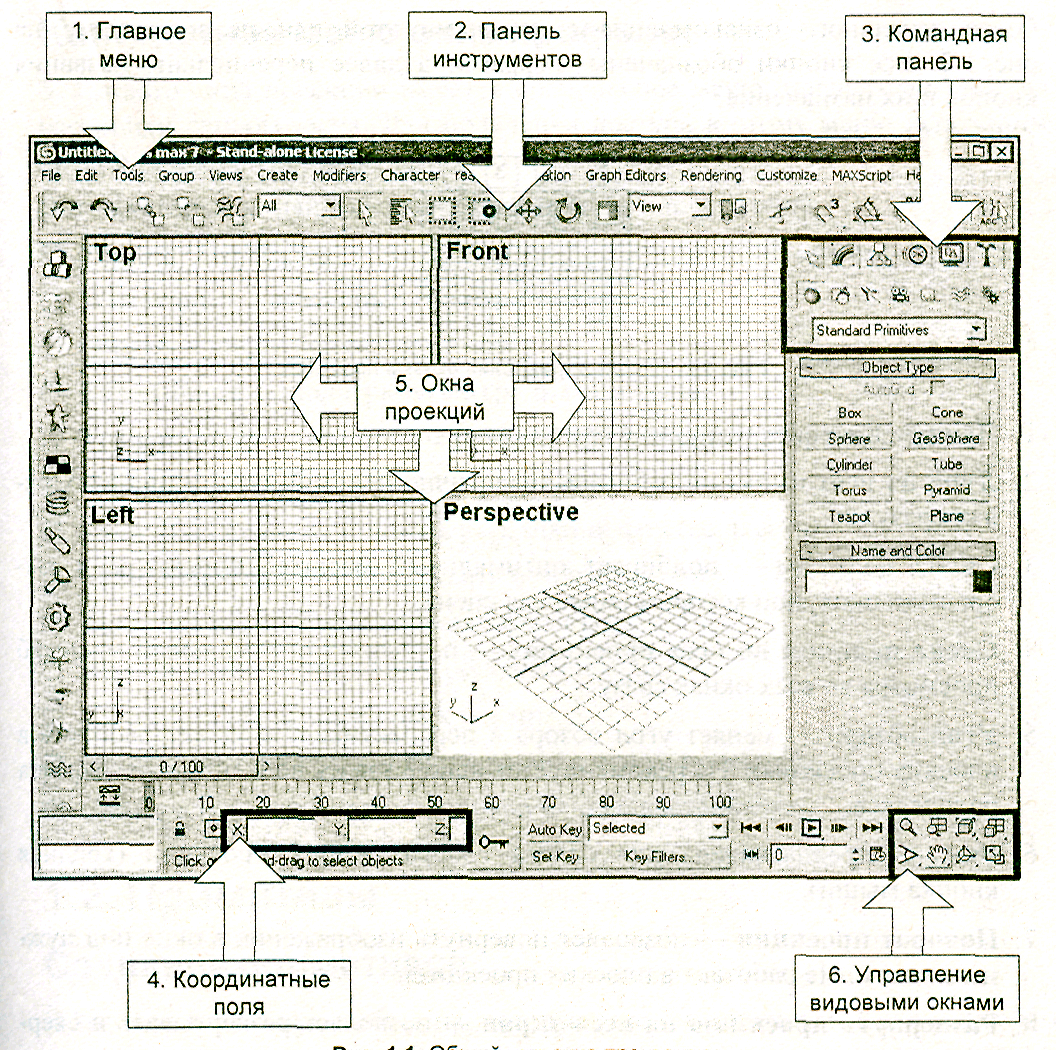
Рис. 1.1. Общий вид окна программы
Управление окнами проекций
Настройка окон проекций включает в себя как специальную панель с кнопками, находящуюся в правой нижней части экрана, так и контекстное меню окна проекции, которое можно вызвать, щелкнув правой кнопкой мыши по названию окна проекции.
Панель управления окнами проекций
Основным инструментом управления является специальное меню, расположенное в нижнем правом углу экрана (элемент под цифрой 6 на рис. 1.1). Для более детального ознакомления с кнопками этой панели посмотрите на рис. 1.2. Все кнопки обозначены цифрами, а далее перечислены названия кнопок и их назначение.
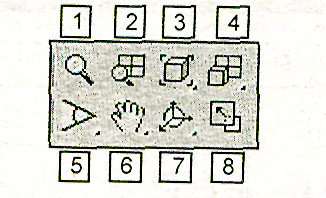
Рис. 1.2. Панель управления окнами проекций
Лупа — изменяет масштаб в одном окне.
Лупа во всех окнах— работает аналогично простой лупе, но во всех окнах сразу.
Сцена целиком— подбирает оптимальный масштаб просмотра в выбранном окне, при котором видна вся сцена.
Сцена целиком во всех проекциях— подбирает оптимальный масштаб просмотра во всех окнах сразу.
Угол обзора— меняет угол обзора в перспективе. Не может работать в плоских проекциях. Не рекомендуется использовать во избежание эффекта параллакса.
6. Рука— предназначена для сдвига изображения в проекции (средняя кнопка мыши).
Поворот проекции — позволяет повернуть изображение в окне под нужным углом. Не работает в плоских проекциях.
Развернуть проекцию на весь экран— позволяет развертывать и свертывать активное окно проекции.
Мышь c колесом
Для работы в 3ds max удобно использовать мышь с колесом, потому что с ним можно быстро выполнять основные операции с окнами проекций. Запомните:
Вращение колеса — это изменение масштаба в активном окне.
Нажатие колеса — инструмент "рука" (панорамирование).
Нажатие одновременно колеса и клавиши <Alt> — поворот (облет) вокруг сцены.
Контекстное меню окна проекции
У каждого окна проекции имеется специальное меню, предназначенное для настройки данного окна. Для получения доступа к этому меню необходимо щелкнуть правой кнопкой мыши по названию окна проекции.
Вот некоторые команды контекстного меню видового окна:
Smooth+Highlights — тонированный (раскрашенный) режим;
Wireframe— каркасный (проволочный) режим;
Other—список прочих режимов;
Edged Faces — подчеркнутые грани полигонов;
Transparency -— различные режимы отображения прозрачности;
Show Grid — показывать сетку в окне проекции;
Show Background — показывать задний фон (если есть);
Show Safe Frame — показывать безопасную зону;
Texture Correction — коррекция текстур;
Disable View — отключить обновление окна;
Views — список возможных видов;
Undo — отмена последней операции с окном проекции;
Configure — вызов расширенного меню с настройками.
