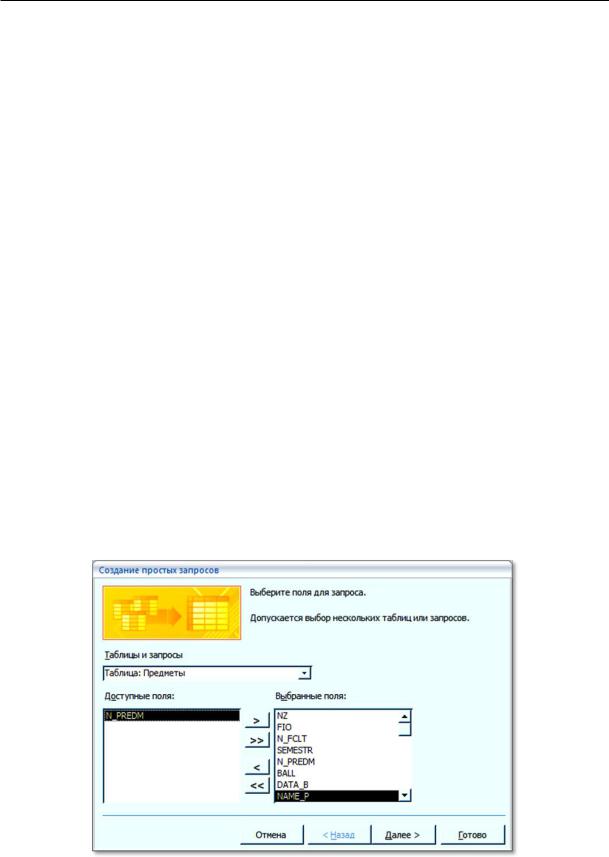3.3.4.6 Использование запросов
Ранее отмечалось, что при работе с таблицами, формами и отчетами можно использовать фильтр отбора данных, который задает условия отображения данных в этих объектах (вкладка Главная ленты, группа Сорти-
ровка и фильтр). Там же присутствует кнопка Расширенный фильтр,
которая открывает окно Конструктора запросов для текущей таблицы. Кроме того для разработки запросов и их сохранения в базе данных в
системе Access имеются специальные режимы на ленте Создание в группе
Другие – Мастер запросов и Конструктор запросов.
Запросы при работе с базами данных в различных СУБД имеют близкий синтаксис, определяемый правилами языка SQL (Structured Query Language) и фактически являются текстовой командой на этом языке. Система Access использует команды языка SQL не только для отбора данных (команда SELECT…), но и для изменения множества данных одной командой UPDATE…, добавления множества записей одной командой INSERT… и удаления группы записей одной командой DELETE …, а также для выполнения вычислений путем создания в запросах вычисляемых полей.
Типы запросов, которые могут быть заданы в системе Access:
1.Выборка – запрос для отбора данные по заданным сложным условиям из одной или нескольких таблиц баз данных, с показом результатов выполнения запроса в виде таблицы, либо с использованием его для форм и отчетов данных – команда SQL SELECT…; в Окне свойств запроса
может быть настроен параметр Тип набора записей: динамический набор – после редактирования данных в таблице запроса данные таблиц базы данных обновляются! (с некоторыми ограничениями) и статический набор – только просмотр результатов отбора.
2.Перекрестный – формирование двухмерной итоговой таблицы, с группировкой по двум выражениям, одно из которых становится заголовком строки, другое – заголовком столбца.
3.Создание таблицы – задается имя новой таблицы, куда заносятся результату выполнения запроса, с сохранением ее в текущей или другой базе данных.
4.Запросы на изменение данных:
4.1.обновление данных – команда занесения общих изменений в группу записей одной или нескольких таблиц (команда SQL
UPDATE…);