
учебник информатика
.pdf
Глава 3. Программное обеспечение
рование). После этого при создании таблицы с помощью кнопки Вставить таблицу панели инструментов Стандартная она будет иметь стиль таблицы по умолчанию.
3. Задать колонтитулы
Если необходимо, можно определить текст верхнего и нижнего колонтитулов. Для этого следует воспользоваться лентой Вставка или в версиях до 2007 командой меню Вид ► Колонтитулы. Кроме постоянного текста колонтитулы могут содержать поля, показывающие информацию текущего файла: номер страницы, автор, дата создания, имя файла, всего страниц и пр.
Колонтитулы первой страницы, четных и нечетных страниц могут различаться, что определяется на контекстной ленте Работа с ко-
лонтитулами или до версии 2007 в настройках Параметры страницы.
Каждый раздел документа может иметь собственный колонтитул. Это можно использовать для нумерации страниц альбомной ориентации, оформленных как отдельные разделы (например, для широких таблиц или рисунков) при книжной ориентации основных страниц. При альбомной ориентации номер страницы должен иметь иную ориентацию, чем при книжной. Например, если обычная страница имеет автоматическую нумерацию в правом нижнем углу, альбомная страница того же документа (при печати на одной стороне бумаги) должна иметь номер в левом нижнем углу, развернутый по часовой стрелке на 90 (см. рисунок 3.40).
Страница с альбомной ориентацией
Номер страницы для
альбомной ориентации
Страница с книжной ориентацией
Рисунок 3.40. Номер страницы в колонтитуле для раздела с альбомной ориентацией в версии Word 2003
221

Глава 3. Программное обеспечение
Это можно сделать, если для колонтитула нового раздела убрать свойство Как в предыдущем (кнопкой на панели инструментов Колонтитулы), после чего командой меню Вставка ► Номера страниц… вставить поля номеров страниц отдельно в разных разделах в нужном месте. Для колонтитулов альбомных страниц в меню (Word до 2007) командой Формат ► Направление текста задать направление сверху-вниз (см рисунок 3.40).
В версии Word 2007 номер страницы командой ленты Вставка – Номер страницы размещается в колонтитуле без рамки. Поэтому для номеров с иной ориентацией, чем обычно, нужно сначала разместить в колонтитуле объект Надпись, потом в него (в текущее положение) вставить поле Номер страницы, далее можно развернуть номер в нужном направлении и убрать линии у рамки надписи (см. рисунок 3.41).
Кнопка Как в
предыдущем разделе
Рисунок 3.41. Работа с колонтитулами и задание номера страницы для раздела с альбомной ориентацией в версии Word 2007
4. Приступить к набору текста
Перед началом набора текста можно определить, будет система автоматически переносить слова по слогам при достижении границы строки в абзаце или нет (по умолчанию переносы отключены). Делается это в
Word 2007 на вкладке Разметка страницы – Расстановка переносов, в Word 2003 – меню Сервис – Язык – Расстановка переносов.
Если документ начинается с титульного листа или обложки, на них не следует использовать стили заголовков 1 – 3 уровня, которые обычно входят в оглавление при его автоматическом формировании.
222

Глава 3. Программное обеспечение
Основной текст документа обычно начинается с заголовка 1 уровня, стиль его лучше задать перед началом написания этого абзаца. В конце заголовков точек не ставят, в стилях заголовков следует задать запрет автоматического переноса слов. Если заголовок должен быть написан прописными буквами, это следует задать в настройках стиля для раздела Формат ► Шрифт. Часто для заголовков задают отступ слева и справа 1-1,5 см, обычно интервал до абзаца и после, выравнивание может быть по центру или по левому краю. Стиль заголовков 2 и 3 уровня может быть основан на стиле Заголовок 1, но несколько модифицирован.
Для абзацев основного текста следует задать стиль с отступом первой строки или без него, но с интервалом после абзаца. В тексте могут присутствовать абзацы иного стиля, чем основной текст (например, аннотация в начале статьи или выделенный текст).
При необходимости можно использовать оформление текста в несколько колонок для всего документа или для одного раздела.
При вводе текста параметры абзаца могут быть изменены с ис-
пользованием лент Главная ► разделы Абзац, Шрифт и Разметка страницы ► раздел Абзац.
Таблицы в тексте могут занимать всю ширину страницы или часть ее с обтеканием текстом или без обтекания. Ширина таблицы может быть задана в процентах от ширины страницы (без полей) или в сантиметрах (или других единицах, определенных в параметрах Office). Следует помнить, что в свойствах таблицы можно задать поля для ее ячеек (верхнее, нижнее, левое и правое), вертикальное выравнивание в ячейке, направление текста (слева-направо, снизу-вверх или сверху-вниз) и параметры абзацев в ячейках таблицы. Для многих операций при работе с таблицей удобно использовать контекстное меню, однако полный набор операций присутствует в двух контекстных лентах – Конструктор и Ма-
кет или в версиях до 2007 – в пункте меню Таблица.
В ячейки таблицы можно вставлять поля с формулами для простейших математических вычислений по данным таблицы (лента Вставка
Рисунок 3.42. Окно построителя формул для таблицы Word
223

Глава 3. Программное обеспечение
►группа Текст ► кнопка Экспресс-блоки ► команда Поле, в окне Поле
кнопка Формула - см. рисунок 3.42). В версиях Word до 2007 команда Поле… присутствует в пункте меню Вставка.
Втаблице 3.11 показано использование функций вычисления количества (COUNT), среднего значения (AVERAGE) и суммы по строкам (SUM). Если выделить столбцы числовых значений X и Y таблицы, по ним можно построить диаграмму в Word 2003 командой меню Вставка ► Объект…
►Диаграмма Microsoft Graph (см. таблицу 3.11).
Таблица 3.11. Пример использования формул и Microsoft Graph в Word
|
X |
|
Y |
|
|
=SUM |
|
|
|
|
||
|
|
|
(LEFT) |
|
|
|
||||||
|
|
|
|
|
|
|
|
|||||
1,11 |
4,11 |
|
|
5,22 |
|
|
||||||
2,22 |
5,32 |
|
|
7,54 |
|
|
||||||
3,33 |
4,43 |
|
|
7,76 |
|
|
||||||
4,44 |
5,44 |
|
|
9,88 |
|
|
||||||
5,55 |
5,63 |
|
11,18 |
|
|
|||||||
9,11 |
6,72 |
|
15,83 |
|
|
|||||||
9,92 |
5,82 |
|
15,74 |
|
|
|||||||
|
7 |
|
5,35 |
15,83 |
|
|
||||||
|
|
|
|
|
|
|
||||||
|
|
|
|
|
|
|
||||||
|
=COUNT |
|
=AVERAGE |
|
=MAX |
|
||||||
|
(ABOVE) |
|
(ABOVE) |
(ABOVE) |
|
|||||||
|
|
|
|
|
|
|
|
|
|
|
|
|
В Word 2007 команда ленты Вставка ► Диаграмма открывает окно выбора типа диаграммы, после чего происходит временный переход в новое окно системы Excel с названием Диаграмма в Microsoft Office Word, предназначенное для задания (или расчета) исходных данных для диаграммы. После того, как мы закроем окно Excel, мы увидим диаграмму в исходном документе. Все дальнейшие настройки диаграммы выполняются с использованием трех лент группы Работа с диаграммами ► Конструк-
тор, Макет и Формат. На первой из них есть кнопка Изменить данные,
которая снова откроет при необходимости таблицу Excel. В контекстном меню для диаграммы, как и в предыдущих версиях Word, имеется команда Добавить линию тренда для различных типов аппроксимации и сглаживания экспериментальных данных. Те же возможности – на ленте Макет, кнопка Анализ.
Иногда таблицы без разлиновки используются для размещения структурированного текста на странице документа.
Рисунки могут быть добавлены в текст из файлов графических форматов или созданы с помощью команды ленты Вставка ► Фигуры или
224

Глава 3. Программное обеспечение
панели Рисование Word 2003 (рисунки векторного типа, состоящий из отдельных объектов). При создании рисунков может использоваться полотно, которое позволяет выполнять операции со всеми объектами, размещенными в нем (перемещение всего рисунка, изменение масштаба, задание положения полотна). Положение рисунков может быть в тексте, перед ним или за ним, с обтеканием текстом вокруг рамки, контура или сверху и снизу.
В системе Word 2003 рисунок в формате *.bmp, скопированный из редактора Paint в буфер обмена, можно вставить в документ через пункт меню Правка ► Специальная вставка… с заданием Вставить как Bitmap Image (объект), в этом случае рисунок можно будет редактировать прямо в документе, куда он вставлен (в редакторе Word запускается Paint).
Если рисунок или таблица имеют название, их можно написать в виде объекта Рамка, либо воспользоваться командой ленты Вставка ► Надпись или до версии Word 2007 – команда меню Вставка ► Ссылка ► Название… (этот режим позволяет также выполнять автоматическую вставку надписей с нумерацией таблиц и рисунков).
Несколько небольших рисунков могут быть размещены в ячейках нелинованной таблицы, при этом название рисунка или группы рисунков также можно разместить в отдельных ячейках таблицы (или в одной ячейке, объединенной из нескольких по горизонтали).
Если предполагается автоматическое формирование списка таблиц и рисунков с помощью команды ленты Ссылки ► Названия ► кнопка Список иллюстраций или до версии 2007 – командой меню Вставка ► Ссылка ► Оглавление и указатели… ► Список иллюстраций, не следует писать названия в графических объектах типа Надпись и пр., такие названия не попадут в сформированный список.
Формулы – математические, химические и другие могут быть вставлены в текст с использованием ленты Вставка ► группа Символы ► команда Формулы, или как объект Microsoft Equation (редактор формул) в Word 2003 и более ранних (а также и в Word 2007). В версии Word 2007 команда Вставка … Формулы содержит достаточно много примеров написания формул:
бином
Ньютона
квадратное
уравнение
225

Глава 3. Программное обеспечение
ряд Фурье
и пр.
Лента Работа с формулами ► Конструктор и объект Microsoft Equation содержат многочисленные шаблоны для написания различных математических символов, дробей, индексов, интегралов, сумм и пр. Пример формулы, написанной с помощью Microsoft Equation:
d |
|
cos |
|
|
cos |
|
|
|
1 |
|
|
0 |
1 |
sin |
|
|
|
||
|
|
|
|
|
|
||||
d |
|
2 |
|
|
2 |
2 |
|
c cos |
|
|
b ctg |
0 |
ctg |
|
|||||
|
|
|
|
1 |
|
|
|
|
|
5. Вставить оглавление и указатели
Для сложного структурированного документа Word предоставляет полезные возможности формирования оглавления, списка таблиц и рисунков, предметного указателя.
Как указывалось выше, для автоматического формирования оглавления можно все заголовки, включаемые в оглавление, оформлять стилями соответствующего уровня. Если этого своевременно не сделано, в Word 2003 можно задать уровни заголовков с помощью панели инструментов Структура, после чего сформировать оглавление (меню Вставка
►Ссылка ► Оглавление и указатели, вкладка окна Оглавление). Есть и другие способы создания оглавления, описанные в разделе справки «Создание оглавления».
ВWord 2007 оглавление формируется с помощью группы Оглавление на ленте Ссылки, которая позволяет сформировать автособираемое оглавление выбранного стиля, создать ручное оглавление выбранного стиля или задать уровни заголовков для абзацев (Добавить текст
►Уровень 1, 2, 3).
Для формирования списка таблиц и рисунков можно использовать оформление их особыми стилями, например Название таблицы и Назва-
ние рисунка.
Методы создания предметного указателя описаны в разделе справки «Создание предметного указателя», один из способов – пометить слова предметного указателя сочетанием клавиш ALT+SHIFT+X, затем создать указатель в нужном месте командой ленты Ссылки ► Предметный ука-
226
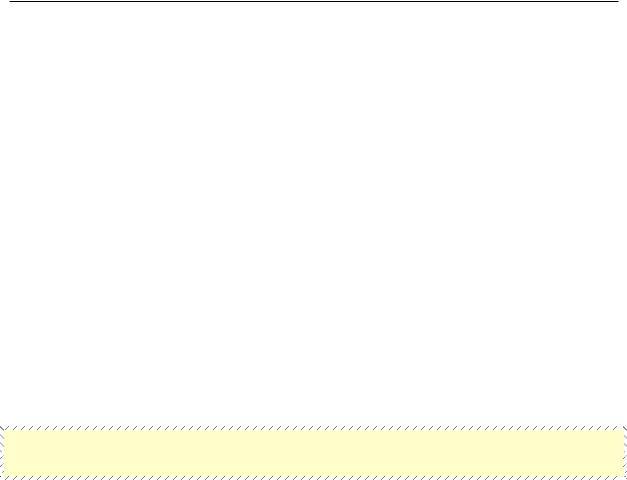
Глава 3. Программное обеспечение
затель или в Word 2003 командой меню Вставка ► Ссылка ► Оглавление и указатели, вкладка окна Указатель.
6.Проверить правописание
Впараметрах системы Word можно задать автоматическую проверку правописания и параметры проверки. Принудительно задать провер-
ку можно в Word 2007 – на ленте Рецензирование кнопкой Правописание, в Word 2003 – в меню Сервис ► Правописание.
3.3.3 Выполнение вычислений в системе Microsoft Office Excel
Принципы организации вычислений во всех электронных таблицах примерно одинаковы (начиная с первых, таких систем для MS DOS SuperCalc и Lotus 1-2-3). В системах для операционной системы Windows изменились, в основном, возможности оформления документов, которые достаточны для размещения расчетных таблиц и диаграмм в деловых документах, научных отчетах, статьях.
Основным элементом электронной таблицы является ячейка
(или клетка) таблицы.
Вкаждую ячейку может быть помещена информация различного типа:
–текстовая длиной до 32767 символов;
–числовая;
–дата;
–время и пр.
Для отображения в ячейках числовой информации, даты и времени могут быть заданы различные форматы (на ленте Главная группа Число или в Excel до 2007 меню Формат ► Ячейки…, вкладка окна Число). Для форматирования ячейки можно также воспользоваться мини-панелью инструментов, которая появляется вместе с контекстным меню при щелчке правой кнопкой мыши на ячейке таблицы.
Ячейка электронной таблицы по умолчанию имеет стиль Обычный (лента Главная, группа Стили или в Excel до 2007 меню Формат ► Стиль…), который после инсталляции системы имеет параметры, представленные на рисунке 3.43. Параметры стиля Обычный можно изменить, тогда все ячейки таблицы этого стиля будут иметь новые свойства. Можно создать новый стиль, если для ячейки задать новые свойства (лента Главная или до версии 2007 меню Формат ► Ячейки…), а затем в окне Стиль
227

Глава 3. Программное обеспечение
задать Имя стиля и нажать кнопку ОК (или Добавить в Excel до 2007). Все стили, кроме стиля Обычный, могут быть удалены.
В версии Excel 2007 для работы со стилями ячеек используется Галерея, выбор в которой одного из вариантов приводит к динамическому изменению вида текущей ячейки
(см. Приложение 4).
Каждая ячейка электронной таблицы имеет свой адрес, который используется при написании формул (ссылки на
ячейки). Наиболее часто используется стиль ссылок с обозначением столбцов латинскими буквами и строк – числами, например, A1 или AB32, однако стиль можно изменить (кнопка Office ► Параметры Excel, или в версиях до 2007 меню Сервис ► Параметры, вкладка окна Общие) на обозначение столбцов и колонок числами. Ссылки предыдущего примера будут выглядеть, как R1C1 и R32C28, здесь R – row (ряд), C – column (колонка).
На рисунке 3.44 продемонстрировано несколько принципиально важных моментов работы в электронной таблице:
–написание длинного текста в ячейке (A1 или R1C1), этот текст будет виден справа наложенным на другие ячейки, пока не встретит непустую ячейку;
–использование редактора формул Microsoft Equation для оформления документа (Вставка ► Объект…);
–отображение текста в ячейке в несколько строк (параметр ячейки «Пе-
реносить по словам» в окне Формат ячеек или кнопка Перенос текста группы Выравнивание вкладки Главная в Excel 2007;
–объединение ячеек для написания в них текста с выравниванием по центру (кнопка Объединить и поместить в центре);
–использование относительных (D4 или RC[-1]) и абсолютных ($B$7 или R7C2) ссылок при написании формулы, которую предполагается копировать в другие ячейки таблицы y=f(x) (для копирования ячеек лучше всего использовать маркер в правом нижнем углу ячейки).
228
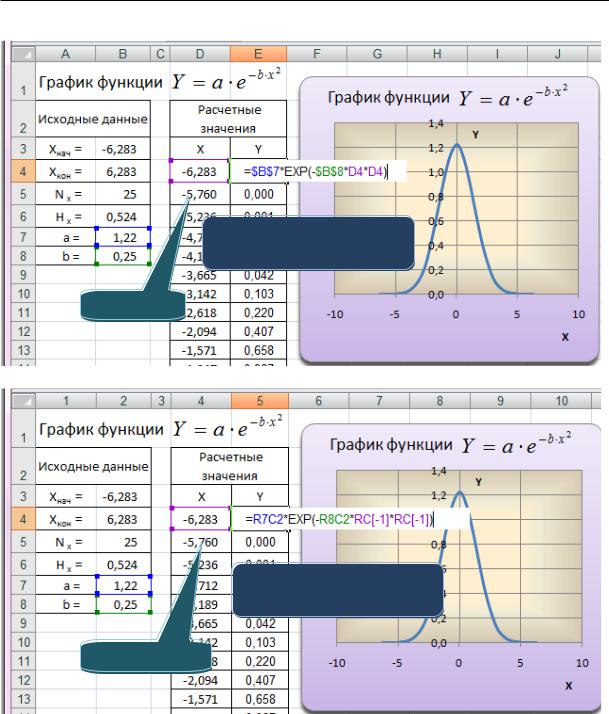
Глава 3. Программное обеспечение
Стиль ссылок A1
=D4+$B$6
Стиль ссылок R1C1
=R[-1]C+R6C2
Рисунок 3.44. Два стиля ссылок в системе Excel
Никогда не следует писать в формулах ссылки на ячейки посимвольно. Правильно начинать написание формулы со знака равно (=), после этого ссылки заносить в формулу указанием мышкой нужных ячеек на листе таблицы. Более подробную инструкцию по вводу формул можно прочитать в разделе справки Excel 2003 «Создание формулы».
229

Глава 3. Программное обеспечение
В одном файле системы Excel (в книге) может присутствовать много листов (по умолчанию создается 3 листа), ярлычки которых видны в нижней части книги, минимум – один видимый лист. На ярлычках можно задать имена листов (например, Система лин.ур., График). Листы могут быть скрытыми (см. контекстное меню ярлычков страниц). Полная ссылка на ячейку (трехмерная ссылка) состоит из имени листа и через восклицательный знак – ссылки на ячейку: Лист3!A1 или График.D3. Трехмерная ссылка имеет некоторые ограничения по использованию в формулах (см.
раздел справки Excel 2003 «Ссылки на ячейки и диапазоны ячеек»).
Вместо ссылок на ячейки в формулах можно использовать имена ячеек и их групп. Имя ячейке или выделенной группе ячеек можно присвоить, задав его в поле Имя, находящемся в начале строки формул (см. рисунок 3.45). Для работы с Именами служит группа Определенные имена вкладки Формулы. Имя ячейки или их группы можно задать в Диспетчере имен, при этом можно определить область действия имен (Книга или какой-либо из ее листов), как показано на рисунке 3.45. Заданные имена ячеек можно использовать в формулах. Имя ячейки в формулах играет роль абсолютной ссылки. Имя столбца в формуле эквивалентно смешанной ссылке с неизменным обозначением столбца и относительным номером строки.
Текст1
Имя ячейки a
Ячейка D5 с именем b
=a*EXP(-b*X^2)
Группа A4:A19
с именем X
Рисунок 3.45. Использование имен ячеек в системе Excel
230
