
учебник информатика
.pdf
Глава 3. Программное обеспечение
Продолжение таблицы 3.20
Тип данных |
Тип |
|
|
|
данных в |
Использование |
Размер |
||
полей таблицы |
||||
VBA |
|
|
||
|
|
|
||
|
|
|
|
|
Поле объекта OLE |
String |
Объекты (например, документы |
До 1 гига- |
|
|
|
Microsoft Word, электронные |
байта (огра- |
|
|
|
таблицы Microsoft Excel, рисун- |
ничено объ- |
|
|
|
ки, звуки и другие двоичные дан- |
емом диска) |
|
|
|
ные), созданные в программах, |
|
|
|
|
использующих протокол OLE. |
|
|
|
|
Объекты могут быть связанными |
|
|
|
|
или. |
|
|
|
|
|
|
|
Гиперссылка |
String |
Поле, в котором хранятся гиперс- |
До 64 000 |
|
|
|
сылки. Гиперссылка может иметь |
символов |
|
|
|
вид пути UNC, либо URL-адреса. |
|
|
|
|
|
|
|
Вложение |
|
Несколько любых файлов, сохра- |
|
|
|
|
ненных в одном поле. |
|
|
|
|
|
|
|
Мастер подстановок |
|
Создает поле, позволяющее вы- |
Тот же раз- |
|
|
|
брать значение из другой таблицы |
мер, который |
|
|
|
или из списка значений, исполь- |
имеет пер- |
|
|
|
зуя поле со списком. При выборе |
вичный ключ |
|
|
|
данного типа запускается Мастер |
- поле под- |
|
|
|
для определения этого поля. |
становок |
|
|
|
|
|
Система Microsoft Access имеет собственные средства для разграничения прав доступа пользователей к базе данных.
Простейшим способом ограничения доступа к базе данных является
установка пароля для открытия базы данных. После установки пароля при каждом открытии базы данных будет появляться диалоговое окно, в которое требуется ввести пароль. Этот способ достаточно надежен (Microsoft Access шифрует пароль, поэтому к нему нет доступа при непосредственном чтении файла базы данных), но он действует только при открытии базы данных. После открытия базы данных все объекты становятся доступными для пользователя (пока не определены другие типы защиты, описанные ниже в этом разделе). Для базы данных, которая совместно используется небольшой группой пользователей или на автономном компьютере, обычно оказывается достаточно установки пароля.
База данных может быть зашифрована. При шифровании базы данных ее файл сжимается и становится недоступным для чтения с помощью служебных программ или текстовых редакторов. Дешифрование базы данных отменяет результаты операции шифрования.
251

Глава 3. Программное обеспечение
Нельзя использовать установку пароля на базу данных, если предполагается выполнять репликацию базы данных. Реплицированные базы данных не могут быть синхронизированы, если установлен пароль базы данных.
Защита на уровне пользователей имеет большие возможности по разграничению прав. Этот способ подобен способам, используемым в большинстве сетевых систем.
При запуске Microsoft Access от пользователя требуется идентифицировать себя и ввести пароль. Microsoft Access по умолчанию создает две группы: администраторы (группа Admins) и простые пользователи (группа Users). Допускается определение других групп и пользователей.
Члены группы Admins имеют разрешения на доступ ко всем объектам базы данных. Другим группам и пользователям могут предоставляться разрешения на доступ только к отдельным объектам базы данных. Типовые разрешения на доступ для группы Users могут включать Чтение дан-
ных и Обновление данных для таблиц и запросов и Открытие/запуск
для форм и отчетов.
3.3.4.3 Создание базы данных в Microsoft Office Access 2007
Процесс создания базы данных рассмотрим на примере разработки информационной системы «Контингент студентов университета», концептуальная модель которой была описана ранее†.
Для создании базы данных в меню кнопки Office выберем команду
Создать, после чего откроется окно |
|
|
||
Приступая к работе… с разделом Но- |
|
|
||
вая база данных (см. рисунок 3.55), а |
|
|
||
также списками локальных шаблонов |
|
|
||
баз данных и шаблон из Интернета. |
|
|
||
Для новой базы данных зададим |
|
|
||
Имя файла – Контингент и папку, где |
|
|
||
он будет размещен, например, |
|
|
||
С:\AGTU\Kontingent, нажмем на кнопку |
|
|
||
Рисунок 3.55. Окно создания |
||||
|
(рисунок 3.55), после чего от- |
|||
Создать |
||||
новой базы данных |
||||
кроется окно базы данных в режиме |
||||
|
|
|||
работы с таблицами. |
|
|
||
На ленте для группы вкладок Работа с таблицами выберем режим |
||||
Конструктор (группа Представления ► Вид), зададим в появившемся
† Описание для версии Access 2003 см. А. С. Грошев. Базы данных. – Архангельск, 2005. – 124 с.
252
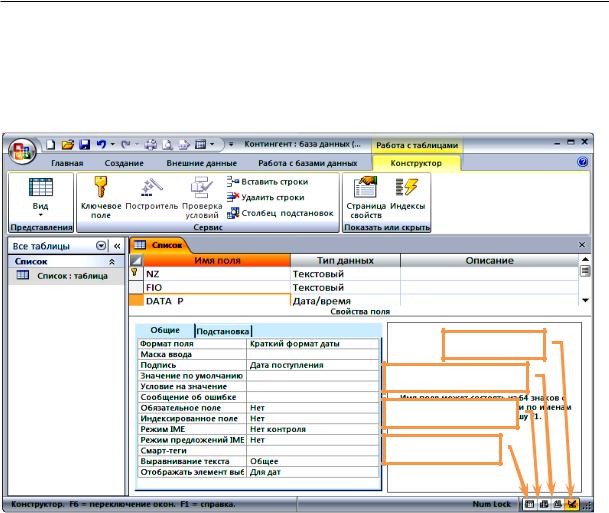
Глава 3. Программное обеспечение
окне Сохранение имя таблицы Список и опишем ее структуру в соответствии с данными таблицы 3.14, т.е. зададим имя, тип, размер или формат каждого поля таблицы, а также первичный ключ (если необходимо), индексные выражения и подписи (см. рисунок 3.56).
Конструктор
Сводная диаграмма
Сводная таблица
Режим таблицы
Рисунок 3.56. Работа с таблицей в режиме Конструктор
Имена полей лучше писать латинскими буквами, в одно короткое слово (можно использовать символ подчеркивания) – для удобства работы с ними в запросах и программах, работающих с базой данных; задание подписей для полей облегчает разработку экранных форм и отчетов.
Всистеме Access под термином Ключевое поле подразумевается первичный ключ, который однозначно идентифицирует запись в таблице. Для Ключевого поля система контролирует отсутствие дублирования его значений при вводе данных. Внешний ключ в этой системе обозначается,
как Индексированное поле, допускаются совпадения.
ВПараметрах Access (см. панель кнопки Office) для текущей базы задан показ окон в виде вкладок (в окне Access), как показано на рисунке 3.56. Возможна настройка работы в старом стиле – «перекрытие окон», при этом внутри главного окна системы Access открываются дочерние окна таблиц, форм, отчетов и т. д. Для удобства показа иллюстраций далее использовался оконный режим. На практике можно использовать режим вкладок, где видны ярлычки всех открытых окон.
253

Глава 3. Программное обеспечение
Структура таблицы Список приведена в табл. 3.21. Таблица 3.21. Структура таблицы Список
|
Имя поля |
|
Тип |
|
Размер |
|
Индексированное поле |
|
Подпись |
|
|
|
|||||||
|
|
данных |
|
поля |
|
|
|||
|
|
|
|
|
|
|
|
||
NZ |
|
Текстовый |
8 |
|
Да, Ключевое поле |
|
№ зачетки |
||
FIO |
|
Текстовый |
45 |
|
Нет |
|
Фамилия, имя, |
||
|
|
|
|
|
|
|
|
|
отчество |
DATA_P |
|
Дата/время |
|
Краткий |
|
Нет |
|
Дата |
|
|
|
|
|
|
формат |
|
|
|
поступления |
|
|
|
|
|
даты |
|
|
|
|
N_FCLT |
|
Числовой |
|
Байт |
|
Да (Допускаются |
|
Факультет |
|
|
|
|
|
|
|
|
совпадения) |
|
|
N_SPECT |
|
Текстовый |
9 |
|
Да (Допускаются |
|
Специальность |
||
|
|
|
|
|
|
|
совпадения) |
|
|
KURS |
|
Числовой |
|
Байт |
|
Нет |
|
Курс |
|
N_GRUP |
|
Текстовый |
10 |
|
Нет |
|
Группа |
||
N_PASP |
|
Текстовый |
10 |
|
Нет |
|
Номер |
||
|
|
|
|
|
|
|
|
|
паспорта |
Для поля NZ следует задать свойство – Ключевое поле, т.к. номер зачетки – уникальный для каждого студента и однозначно его идентифицирует в таблице базы. По окончании описания структуры таблицы даем команду Сохранить (на панели быстрого доступа, в меню кнопки Office или при закрытии вкладки таблицы).
Далее на вкладке ленты Создание выбираем кнопку Конструктор таблиц и описываем структуру новой таблицы Факультеты в соответствии с концептуальной моделью, приведенной ранее в таблице 3.15. Аналогично создаются таблицы Специальности, Оценки и Предметы.
Структура созданных таблиц базы данных показана в таблицах 3.22 – 3.25. Таблица 3.22. Структура таблицы Факультеты
|
Имя поля |
|
|
Тип |
|
|
Размер |
|
|
Индексированное поле |
|
Подпись |
|
|
|
|
|
|
|
|
|||||||||
|
|
|
данных |
|
|
поля |
|
|
|
|
||||
|
|
|
|
|
|
|
|
|
|
|
|
|
||
N_FCLT |
|
Числовой |
|
|
Байт |
|
|
Да, Ключевое поле |
|
Номер |
||||
|
|
|
|
|
|
|
|
|
|
|
|
|
факультета |
|
NAME_F |
|
Текстовый |
|
120 |
|
|
Нет |
|
Название |
|||||
|
|
|
|
|
|
|
|
|
|
|
|
|
факультета |
|
Таблица 3.23. Структура таблицы Специальности |
|
|
|
|||||||||||
|
|
|
|
|
|
|
|
|
|
|
|
|
|
|
|
Имя поля |
|
|
Тип |
|
|
Размер |
|
|
Индексированное поле |
|
|
Подпись |
|
254

Глава 3. Программное обеспечение
|
данных |
поля |
|
|
N_SPECT |
Текстовый |
9 |
Да, Ключевое поле |
Код |
|
|
|
|
специальности |
NAME_S |
Текстовый |
120 |
Нет |
Название |
|
|
|
|
специальности |
N_SPEC2 |
Текстовый |
9 |
Нет |
Старый код |
Таблица 3.24. Структура таблицы Оценки
|
Имя поля |
|
Тип |
|
|
Размер |
|
Индексированное |
|
Подпись |
||||
|
|
|||||||||||||
|
|
данных |
|
|
поля |
|
|
|
поле |
|
|
|||
|
|
|
|
|
|
|
|
|
|
|
||||
NZ |
|
Текстовый |
|
8 |
|
|
|
Да |
(Допускаются |
№ зачетки |
||||
|
|
|
|
|
|
|
|
|
|
совпадения) |
|
|
|
|
SEMESTR |
|
Числовой |
|
|
Байт |
|
|
Нет |
|
|
|
Семестр |
||
N_PREDM |
|
Числовой |
|
|
Целое |
|
|
Да |
(Допускаются |
Предмет |
||||
|
|
|
|
|
|
|
|
|
|
совпадения) |
|
|
|
|
BALL |
|
Текстовый |
|
1 |
|
|
|
Нет |
|
|
|
Оценка |
||
DATA_B |
|
Дата/время |
|
|
Краткий |
|
Нет |
|
|
|
Дата |
|||
|
|
|
|
|
|
формат |
|
|
|
|
|
|
|
|
|
|
|
|
|
|
даты |
|
|
|
|
|
|
|
|
PREPOD |
|
Текстовый |
|
45 |
|
|
|
Нет |
|
|
|
Преподаватель |
||
Таблица 3.25. Структура таблицы Предметы |
|
|
|
|||||||||||
|
|
|
|
|
|
|
|
|
|
|
||||
|
Имя поля |
|
Тип |
|
Размер |
|
Индексированное |
|
|
Подпись |
||||
|
|
|
|
|
||||||||||
|
|
данных |
|
|
поля |
|
|
|
поле |
|
|
|||
|
|
|
|
|
|
|
|
|
|
|
||||
N_PREDM |
|
Числовой |
Целое |
|
Да, Ключевое по- |
Номер предмета |
||||||||
|
|
|
|
|
|
|
|
ле |
|
|
|
|
|
|
NAME_P |
|
Текстовый |
120 |
|
Нет |
|
|
Название предмета |
||||||
Далее задаем связи Один ко многим между таблицами в базе. Для этого на вкладке ленты Работа с базами данных выбрать в группе Показать или скрыть команду Схема данных, добавить в схему все таблицы и, перетаскивая название поля первичного ключа к аналогичному полю другой таблицы создать связи. При этом задаем в окне Изменение связей для всех связей между таблицами условия: обеспечения ссылочной целостности данных, каскадное обновление связанных полей и каскадное удаление связанных записей. Схема базы данных показана на рисунок 3.57.
255
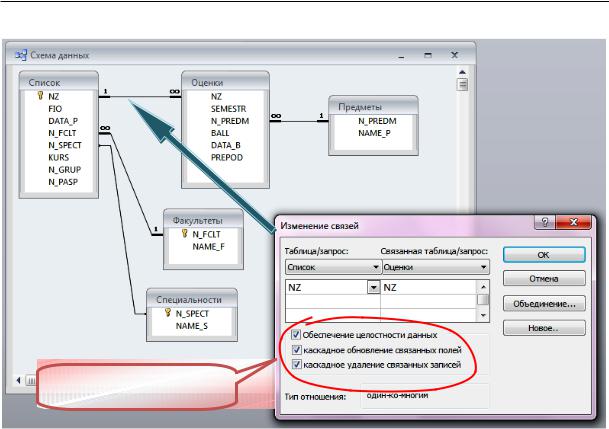
Глава 3. Программное обеспечение
Задание условий ссылочной целостности
Рисунок 3.57. Схема базы данных и задание условий ссылочной целостности для связи Список – Оценки
Стандартный режим работы с таблицами
Долее можно занести некоторые данные в базу в стандартном режиме работы с таблицами, который в системе Access имеет достаточно большие возможности. Настройка внешнего вида таблиц выполняется в окне Параметры Access ► Таблица, которое вызывается с панели кнопки Office.
Заполнение базы информацией следует начинать со справочников – иначе при заполнении главных таблиц возникнут конфликты ссылочной целостности базы. Например, если в справочнике факультетов не будет номера факультета, указанного для студента, появится сообщение Введен-
ное значение не подходит для данного поля и Вы не сможете сохранить данные, пока не укажете правильное значение.
Таблица Предметы в режиме работы с данными (двойной щелчок мышкой на ее названии в Области переходов или команда Открыть контекстного меню) показан на рисунок 3.58.
В данном режиме каждая запись таблицы базы данных представлена как строка, состоящая из столбцов – полей, над которыми показаны подпи-
256

Глава 3. Программное обеспечение
си полей или, при их отсутствии, имена полей. В нижней части таблицы присутствует пустая запись с символом * в левой колонке – это несуще-
ствующая запись, которая добавляется в таблицу, как только в ней появляется какая-либо информация. На нижней рамке окна присутствуют кнопки для перемещения по таблице, номер текущей записи и информация об общем количестве записей в таблице.
Рисунок 3.58. Работа с таблицей базы данных
В версии 2007 появилась строка быстрого поиска и сведения об установленном фильтре отбора данных. Колонка слева с символом  присутствует, если у таблицы есть связь от одной записи данной таблицы к многим записям связанной с ней таблицы. В данном случае при щелчке мышью на плюсе откроется подтаблица оценок для выбранного предмета.
присутствует, если у таблицы есть связь от одной записи данной таблицы к многим записям связанной с ней таблицы. В данном случае при щелчке мышью на плюсе откроется подтаблица оценок для выбранного предмета.
Настройка списка отображаемых в таблице полей может быть вы-
полнена в окне Отображение столб-
цов (см. рисунок 3.59), которое вызывается из вкладки Главная, группа
Записи, раздел Дополнительно.
При работе с таблицей можно |
|
|
задать сортировку записей по одному |
|
|
из полей и фильтр для показа данных, |
|
|
соответствующих заданному условию |
|
|
(см. вкладка ленты Главная, группа |
|
|
Сортировка и фильтр). |
|
|
После окончания добавления, |
|
|
редактирования или удаления данных |
|
|
следует дать команду Сохранить или |
Рисунок 3.59. Настройка |
|
при закрытии окна таблицы выбрать в |
||
отображения полей таблицы |
||
появившемся окне команду сохранять |
||
|
||
|
257 |

Глава 3. Программное обеспечение
или нет изменения.
3.3.4.4 Разработка форм
Экранные формы позволяют организовать наглядную и удобную работу с базой данных, состоящей из нескольких связанных таблиц. В этом случае на одной форме можно организовать работу с главной и подчиненными таблицами, выбор данных из таблиц-справочников с использованием раскрывающихся списков, режимы поиска и отбора информации, печати необходимых отчетов на принтере и пр. В крупных автоматизированных системах управления предприятиями основной режим работы пользователей с информацией базы данных – экранные формы, которых может быть несколько тысяч. При этом на одной форме используются только некоторые из полей одной или нескольких таблиц, необходимые одному из пользователей системы. Каждый пользователь информационной системы может иметь доступ к ограниченному набору форм и полей базы данных этой системы, таким образом в системе может быть организовано множество разнообразных рабочих мест со своими полномочиями по вводу, редактированию и просмотру данных.
В системе Access 2007, как и в предыдущих версиях этой системы, имеется Мастер разработки экранных форм (см. рисунок 3.60), который позволяет легко создавать формы нескольких видов (простые для работы с данными одной таблицы, более сложные для работы с несколькими таблицами с использованием подчиненных форм). Полученные формы далее, как правило, приходится дополнять и модифицировать в Конструкторе экранных форм для реализации всех необходимых условий работы с данными.
Сводная
диаграмма
Пустая
форма
Рисунок 3.60. Мастер форм на вкладке Создание ленты Access 2007
258

Глава 3. Программное обеспечение
Новый режим работы с формами – Макет, в котором одновременно с просмотром данных базы можно модифицировать ее внешний вид и добавлять поля данных.
Кроме Мастера форм для создания формы можно использовать другие варианты (см. рисунок 3.60): Несколько элементов (одновременно несколько записей на форме в виде таблицы), Разделенная форма (верхняя часть – одна запись, нижняя – таблица записей) и Форма. В последнем случае, если выбранная таблица имеет дочернюю (связь «один ко многим»), последняя будет показана на сгенерированной форме, как подчиненная форма. Однако, для подобных форм большие возможности предоставляет использование Мастера разработки форм.
Для разработки экранной формы воспользуемся режимом Мастер форм (см. рисунок 3.60). В открывшемся окне Создание форм (рисунок 3.61) следует ответить на ряд вопросов Мастера:
Рисунок 3.61. Первый шаг Мастера форм
1. Выберите поля для формы – выбираем все поля таблицы Список и все поля таблицы ОЦЕНКИ, кроме поля NZ (для последней таблицы поле NZ будет заполняться автоматически; добавьте его, если хотите убедиться, что на экране мы видим оценки только одного студента).
2. Выберите вид представления данных – выбираем Подчиненные формы – т. е. расположение данных главной таблицы и связанной с ней на одной форме.
259

Глава 3. Программное обеспечение
3. Выберите внешний вид подчиненной формы – выбираем ленточ-
ный.
4.Выберите требуемый стиль – выбираем стиль Access 2007.
5.Задайте имена форм – задаем для главной формы название Студен-
ты, для подчиненной формы Оценки студента и на том же экране ниже выбираем пункт Изменить макет формы, после чего нажимаем на кнопку Готово.
Полученная экранная форма будет открыта в конструкторе форм, в группе Формы области переходов базы данных (настройка области – тип объекта, все объекты) появится две новых формы – Студенты и Оценки студента.Для более детального отображения в конструкторе подчиненной формы лучше закрыть его окно и снова открыть в Конструкторе форму Студенты, в этом случае она будет иметь вид, приведенный на рисунок
3.62.
Рисунок 3.62. Форма, созданная с использованием Мастера
На форме элементы управления (надписи и поля) таблиц Список и Оценки объединены в 2 макета. Макет элемента управления – новый режим оформления полей и их подписей в стиле Табличный или В столбик (см.
260
