
учебник информатика
.pdf
3.1 Операционные системы
1.Home Basic (Домашняя базовая)
2.Home Premium (Домашняя расширенная) Для предприятий:
3.Windows Vista Business или Windows 7 Professional
4.Windows Ultimate (Максимальная)/Windows Enterprise.
Кроме того, существует дополнительный выпуск Window Starter, предназначенный для домашних пользователей начального уровня развивающихся рынков.
Выпуски различаются возможностями и комплектом устанавливаемых на компьютере компонентов, входящих в состав ОС, полный список различий см. в Приложении 3.
Некоторые самые существенные различия выпусков:
–интерфейс пользователя Windows Aero, архивация файлов пользователя по расписанию – недоступны в выпуске Home Basic;
–поддержка двух процессорных сокетов, теневое копирование для восстановления предыдущих версий документов – недоступны в
Home Basic и Home Premium.
–Windows Media Center и DVD-студия присутствует только в выпус-
ках Home Premium и Ultimate;
–родительский контроль – отсутствует в выпусках Business и
Enterprise;
–распознавание речи – отсутствует в выпуске Business;
–шифрование диска Windows BitLocker и возможность выбора языков интерфейса пользователя для всех стран мира (36 языков) –
только в Enterprise и Ultimate.
Требования к компьютерам выпуска Windows Premium и систем-
ные требования для использования интерфейса Windows Aero совпадают. Минимальные требования для 32-х разрядной ОС:
•32-разрядный (x86) или 64-разрядный (x64) процессор с тактовой частотой 1 гигагерц или выше
•1 гигабайт (ГБ) (для 32-разрядной системы) или 2 ГБ (для 64разрядной системы) оперативной памяти
•16 ГБ (для 32-разрядной системы) или 20 ГБ (для 64-разрядной системы) пространства на жестком диске
•графическое устройство DirectX 9 с драйвером WDDM версии 1.0 или выше.
151

Глава 3. Программное обеспечение
Интерфейс пользователя
В Windows Vista и Windows 7 возможны четыре вида интерфейса: упрощенный, классический, стандартный и Windows Aero.
Упрощенный интерфейс пользователя предназначен для настольных ПК начального уровня. Он значительно модернизирован по сравнению с предыдущими версиями Windows. Этот интерфейс содержит переработанное меню кнопки Пуск , позволяющее быстро найти и запустить любое приложение на ПК. Усовершенствованные Проводники и такие вспомогательные функции, как интегрированное средство быстрого поиска (поле поиска справа от адресной строки) и динамические значки, позволяют повысить эффективность работы пользователя. Упрощенный интерфейс можно использовать в любом выпуске, в том числе в выпуске
Starter.
Классический интерфейс сочетает в себе все возможности упрощенного интерфейса с оформлением в стиле Windows 2000. Этот вид интерфейса включен во все выпуски операционной системы, в том числе в выпуск Starter.
Стандартный интерфейс предназначен для настольных ПК среднего уровня. На компьютерах, графическое оборудование которых поддерживает новую технологию модели видеодрайвера Windows (WDDM), передовые графические технологии гарантируют удобную работу с окнами, повышенную надежность и отсутствие проблем с отображением графики. Стандартный интерфейс недоступен в выпуске Starter, он предназначен для покупателей выпуска Home Basic. Стандартный интерфейс имеет такую же производительность и надежность, как интерфейс Windows Aero, однако в нем отсутствуют такие визуальные возможности интерфейса Aero, как новый вид списка окон и трехмерный вид списка окон. Этот ин-
терфейс недоступен в выпусках Home Premium, Business, Enterprise и Ultimate.
Интерфейс Windows Aero является основным, имеет профессионально выполненный дизайн рамок и панелей окон в стиле прозрачного стекла с эффектами отражения. Цвет, насыщенность и уровень прозрачности интерфейса можно изменять. Две новые интересные возможности интерфейса Aero – пролистывание с отображением содержания окон (Alt+Tab) и трехмерный вид списка окон (Start+Tab, при этом окна располагаются друг за другом в трехмерной проекции) – позволяют пользователю уверенно управлять большим количеством окон на рабочем столе, упорядочивая их необычным, но удобным способом. Интерфейс Aero до-
ступен только в выпусках Home Premium, Business, Enterprise и Ultimate.
152
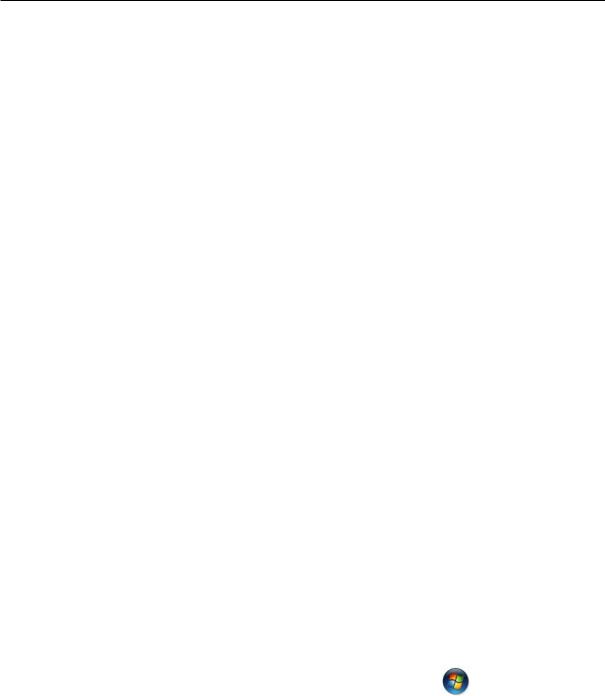
3.1 Операционные системы
В Windows 7 добавлены новые возможности работы с окнами: Aero Peek
– показ полного окна для миниатуры кнопки панели задач с просвечиванием других окон и кнопка в правой части панели задач для просвечивания, сворачивания и разворачивания всех окон, Aero Shake – встряхивание окна для сворачивания и разворачивания всех остальных окон и Aero Snap – изменение размера окна при перетаскивании его к верхней или боковой границе экрана.
Усовершенствованные меню Пуск, Панель задач, Проводники, Диалоговые окна, Панель управления и Проводник программ (в русской версии называется Программы и компоненты, в более ранних версиях - Установка и удаление программ) помогают легко и быстро управлять настройками ПК, запускать программы и открывать файлы, устанавливать и удалять компоненты Windows и приложения пользователей. Windows 7 имеет новую концепцию работы с информацией путем создания библиотек документов, музыки, видеофайлов, изображений и пр. – тематического объединения файлов и папок независимо от того, где они фактически хранятся.
Рабочий стол
После регистрации в ОС пользователь видит свой Рабочий стол (см. рисунок 3.6), который является одним из компонентов его профиля. Другой пользователь может иметь свое оформление Рабочего стола, другой набор ярлыков и другой список программ в меню Пуск.
Настройка Рабочего стола выполняется с помощью пункта контекстного меню Персонализация (рисунок 3.7).
На Рабочем столе можно разместить ярлыки Компьютер, Файлы пользователя, Сеть, Корзина, Панель управления, если Вы привыкли использовать их в своей работе (ярлыки отсутствуют при первом запуске).
В нижней части экрана находится Панель задач. На ней слева находится круглая кнопка с флагом корпорации Microsoft – Пуск, которая открывает Главное меню Windows.
Новый элемент Рабочего стола – мини-приложения (гаджеты). В состав ОС Vista включены мини приложения Часы, Календарь, Индика-
тор ЦП, Показ слайдов, Заголовки новостей Web-каналов и пр.
153

Глава 3. Программное обеспечение
Ярлыки |
|
Рабочего стола |
Гаджеты |
|
|
Список окон |
|
(Alt+Tab) |
|
|
Значки панели задач. |
Aero Peek, |
|
|
свернуть/ |
||
Кнопка |
Правый клик |
||
развернуть |
|||
«Пуск» |
вызывает списков |
||
все окна |
|||
|
|||
|
переходов (Jump List) |
||
|
Область |
||
|
|
||
|
|
уведомлений |
Рисунок 3.6. Рабочий стол Windows 7 и список окон (ALT+Tab)
Рисунок 3.7. Окно настройки рабочего стола – Персонализация
154
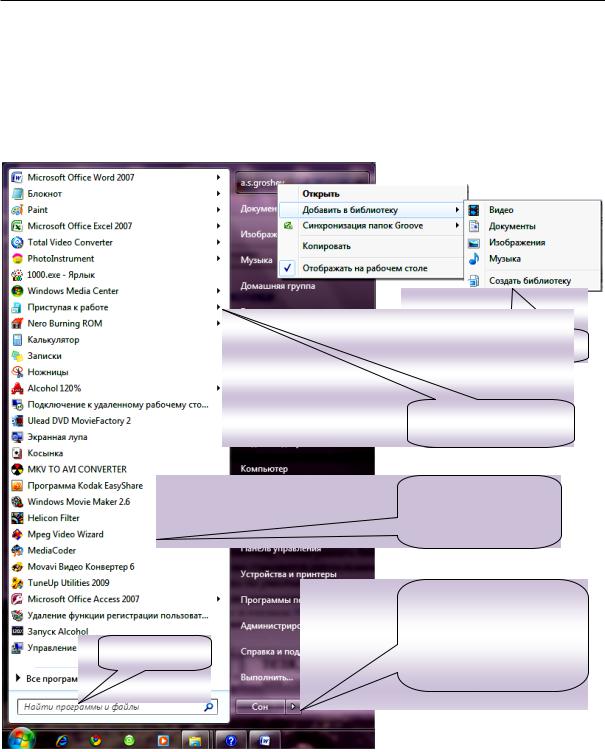
3.1 Операционные системы
Меню Пуск
Меню Пуск было усовершенствовано с целью упростить и ускорить поиск приложений, файлов, сообщений электронной почты, компонентов панели управления, записей в избранном, а также программ в пункте меню
Все программы (см. рисунок 3.8).
Создать библиотеку
JumpCпискListи переходов
(Jump Lists)
Список последних использованных программ
Сменить пользователя, Выйти из системы, Блокировать,
Поле поиска Перезагрузка, Завершение работы
Рисунок 3.8. Главное меню
Чтобы найти определенное приложение или файл, можно ввести ключевое слово в поле поиска меню Пуск. По мере ввода Windows осуществляет поиск по именам файлов, метаданным и полному тексту файлов. Варианты выбора группируются по типу, например: приложения, файлы Интернета, файлы приложений и сообщения электронной почты.
155

Глава 3. Программное обеспечение
Так, чтобы найти приложение Microsoft Office Excel, достаточно ввести часть его названия, например Exc, в поле быстрого поиска. Windows Vista немедленно отобразит в меню ярлык Excel (при условии, что это приложение установлено) и другие подходящие ссылки.
Windows Vista и 7 позволяют быстрее отображать список всех приложений, установленных на компьютере. Подменю по-новому располагаются на экране, занимают меньше места за счет того, что открываются в той же позиции по вертикали, что и пункт, их вызвавший.
Интерфейс Windows Aero
Прозрачность. Рамки и некоторые панели окон являются полупрозрачными. Цвет, насыщенность и уровень прозрачности интерфейса можно изменять, что позволяет настроить внешний вид в соответствии с предпочтениями пользователя (Панель управления, раздел Персонализация).
Динамическое изменение положения окон. При открытии и закры-
тии окна ведут себя по-новому. Открытые окна плавно скользят по экрану в процессе перемещения или изменения размера.
Поддержка экранов с высоким разрешением. В предыдущих верси-
ях Windows и многих приложениях сторонних разработчиков не обеспечивалась адекватная поддержка экранов с разрешением более 96 точек на дюйм. В результате элементы диалоговых окон были слишком мелкими, пользователям приходилось отказываться от работы с высоким разрешением. Особые проблемы возникали в переносных компьютерах с небольшими экранами. Теперь в Windows появилась возможность изменять масштаб интерфейса и приложений на экранах с разрешением до 144 точек на дюйм.
Динамические эскизы кнопок панели задач. Динамические эскизы
на панели задач Windows Aero отображают содержимое открытых окон. Задержав указатель мыши на эскизе над кнопкой на панели задач, можно в реальном времени увидеть содержимое соответствующего окна на Рабочем столе, не переключаясь на него (см. рисунок 3.9).
Список окон (Alt+Tab). Это обновленный вариант возможности, доступ к которой и в предыдущих версиях Windows осуществлялся с помощью сочетания клавиш Alt+Tab (см. рисунок 3.6). В новом интерфейсе вместо стандартных значков отображаются эскизы открытых окон, отображающие их содержимое. Это позволяет быстрее находить нужные окна.
156

3.1 Операционные системы
Рисунок 3.9. Динамические эскизы кнопок панели задач
Трехмерный вид списка окон. При нажатии клавиш Start+Tab ди-
намически отображаются все открытые окна в трехмерной проекции (см. рисунок 3.10).
Рисунок 3.10. Трехмерный вид списка открытых окон
С помощью этой функции можно переключаться между открытыми окнами для нахождения нужного окна. В данном режиме могут отображаться даже такие динамичные процессы, как воспроизведение видео (см. окно на первом плане рис. 3.10). Для плавного переключения между от-
157

Глава 3. Программное обеспечение
крытыми окнами и выбора нужного окна можно использовать клавиши управления курсором или колесико прокрутки мыши.
Проводник
Проводник – основное средство поиска информации в папках на локальных дисках компьютера, а также общих ресурсов локальной сети и Интернета.
К основным элементам Проводников Windows относятся (см. рису-
нок 3.11):
|
Адресная |
Поле поиска |
||
Контекстная |
|
|
|
|
строка |
|
|
|
|
панель команд |
|
|
|
|
|
|
|
|
|
|
|
|
|
Изменить |
|
|
|
представление |
|
Область |
|
|
|
|
переходов |
|
|
|
Показать/ |
|
Область |
|
||
|
|
скрыть |
||
|
просмотра |
|||
|
область |
|||
|
|
|
|
|
Область |
|
|
|
просмотра |
сведений |
|
|
|
|
Рисунок 3.11. Проводник Windows 7
контекстная панель команд (или панель инструментов) – набор кнопок изменяется в зависимости от позиции в окне и выбранного в нем объекта;
адресная строка, состоящая из отдельных пунктов – раскрывающихся списков для каждой папки в адресе, что позволяет осуществлять простой переход назад или вперед в любое место из текущего положения. Старая кнопка Вверх исчезла за ненадобностью. При щелчке кнопкой мыши на пустом месте адресной строки она превращается в обычную строку, которую можно скопировать в буфер обмена (такая необходимость иногда появляется);
158

3.1 Операционные системы
поле поиска – средство быстрого поиска, которое позволяет отбирать файлы в окне Проводника по заданному слову или фразе; поиск выполняется по именам и контексту файлов;
динамические значки, отображающие содержимое каждого файла;
область переходов(можно показывать или нет), содержащая ссылки на те места, где хранятся документы, рисунки, музыка, фотографии, папки поиска и отображающая дерево папок на компьютере;
область сведений (можно показывать или нет), предоставляющая подробные сведения о файлах (метаданные) и позволяющая легко добавлять и изменять метаданные файлов;
область просмотра (можно показывать или нет), позволяющая пользователям просматривать содержимое файлов в тех приложениях, которые
поддерживают данную функцию.
Если Вы привыкли пользоваться пунктами меню окна Проводника, можно настроить показ и этого средства работы с данными, однако, более прогрессивным является использование только контекстной панели и контекстного меню или вызвать меню, нажав кнопку ALT. Настройка окна выполняется с помощью кнопки Свойства, расположенной в правой части панели команд, когда в окне не выбран никакой файл.
Контекстная панель команд. Содержимое панели команд зависит от содержимого папки и выбранной позиции в окне Проводника. Например, при выборе в списке текстового файла или файла документа Word в панели задач, кроме постоянных кнопок Упорядочить, Виды, Записать на оптический диск и Новая папка, появятся кнопки Открыть, Печать, Электронная почта. Название постоянной кнопки Упорядочить
не соответствует пунктам ее подменю, которое содержит команды Выре-
зать, Копировать, Вставить, Отменить, Вернуть, Выделить все, Представление (с подменю Строка меню, Область сведений, Область предпросмотра, Область переходов), Удалить, Переименовать, Удалить свойства, Свойства, Закрыть, т. е. почти все пункты старых пунктов меню окна Файл, Правка и Вид.
Поле поиска Проводника немедленно осуществляет отбор данных по именам файлов, свойствам файлов (метаданным) и тексту внутри каждого файла и быстро отображает результаты. Например, при вводе в поле быстрого поиска букв «РФ» будут отобраны и показаны папки и файлы, содержащие эти буквы в своих названиях и в своем содержании (см. рису-
нок 3.12,).
159

Глава 3. Программное обеспечение
Поле быстрого поиска
Рисунок 3.12. Отбор данных с использованием поля поиска
Значки папок и файлов в Проводнике Windows являются динамическими и могут отображать содержимое в режимах Огромные значки – Крупные значки – Обычные значки – Мелкие значки. Размер их может плавно изменяться с использованием скроллинга кнопки Изменить представление или прокруткой колесика маши при нажатой кнопке CTRL. Пользователь может просматривать, не открывая файлы, фотографии и первый кадр видеофайлов. Кроме того, можно выбрать фиксированные представления Список, Таблица и Содержимое.
Область переходов содержит следующие группы ссылок: Избран-
ное, Библиотеки, <Пользователь>, Компьютер и Сеть(см. рисунок
3.13). Традиционные папки и ее содержимое находятся в определенном месте на жестком диске. В противоположность этому Библиотеки содержат список ссылок на папки и файлы, которые могут храниться в разных местах.
Область просмотра. Проводники документов, музыки и изображений также имеют дополнительную область просмотра, предназначенную для более подробного ознакомления с содержимым документов и файлов мультимедиа без открытия каждого файла в отдельности (см. рисунки 3.11). Приложения, поддерживающие данную функцию, позволяют просматривать различные документы в удобном для чтения виде или воспроизводить несколько секунд содержимого файлов мультимедиа. Данная функция подобна предварительному просмотру сообщений в области про-
смотра Microsoft Office Outlook.
160
