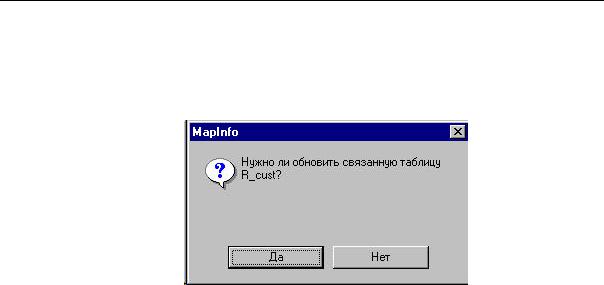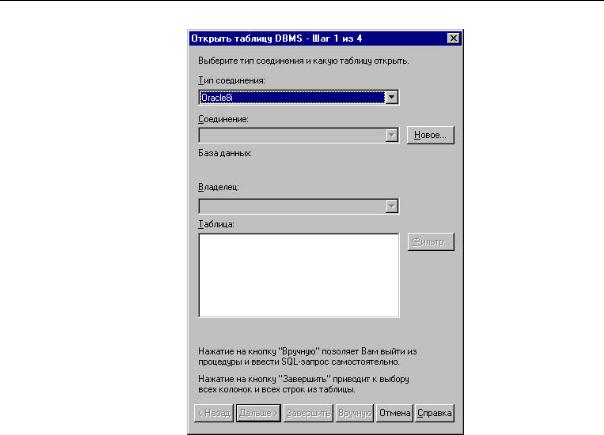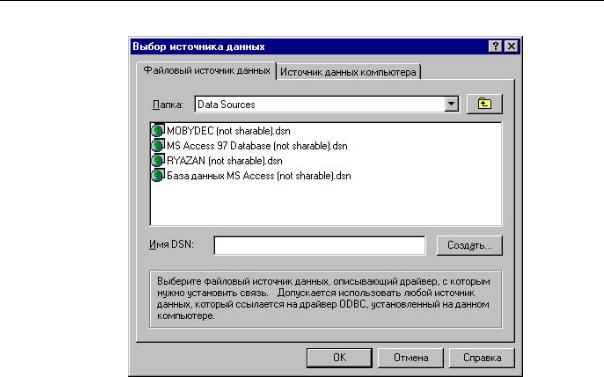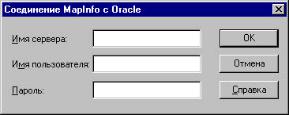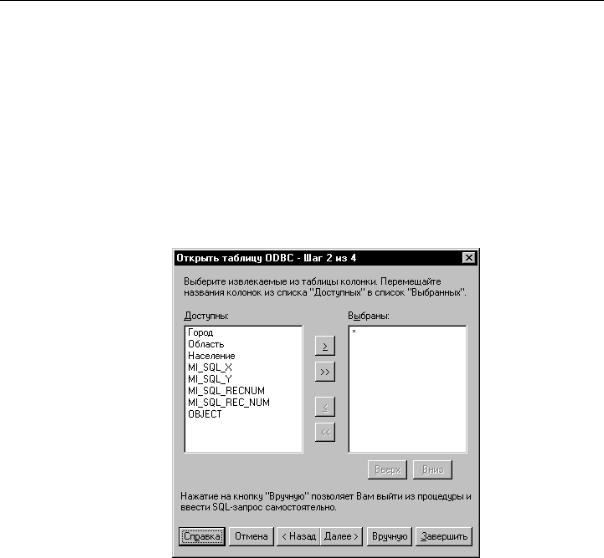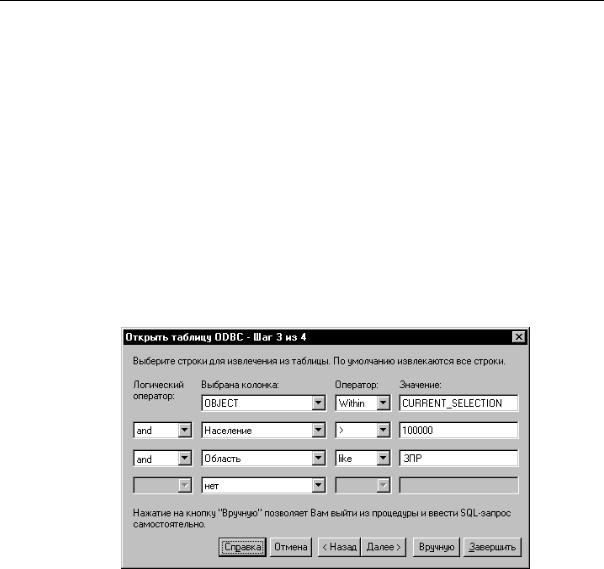4.Далее откройте удаленную таблицу MAPINFO ÔÀÉË >ÎТКРЫТЬ ТАБЛИЦУ ODBC. Будет открыто чистое окно карты. С помощью команды ТАБЛИЦА > ÃЕОКОДИРОВАНИЕ создайте точки на карте, соответствующие Вашим записям.
5.По завершении геокодирования сохраните внесенные изменения в удаленную базу данных —ÔÀÉË > ÑОХРАНИТЬ. Для того, чтобы увидеть точки на карте, подтвердите обновление.
Подбор символа для таблицы СУБД (DBMS) с геоинформацией
Команда СМЕНИТЬ СИМВОЛ для таблицы DBMS позволяет изменять атрибуты символа,
применяемого для отображения точечных объектов из таблицы СУБД(DBMS) с
геоинформацией.
1.Выполните команду ТАБЛИЦА > ÈЗМЕНИТЬ > ÑМЕНИТЬ СИМВОЛ ДЛЯ ТАБЛИЦЫ
DBMS. Появляется диалог “Выбрать таблицу DBMS”, в котором отображаются только таблицы СУБД(DBMS) с присвоенной геоинформацией.
2.После выбора таблицы СУБД(DBMS) появляется диалог “Стиль символа”, в котором Вы можете указать новые атрибуты символа, применяемого для отображения точечных объектов из выбранной таблицы.
3.Вы должны закрыть, открыть заново и обновить связанную таблицу для ввода в действие нового символьного стиля.
Таблицы ODBC и связанные таблицы
Связанная таблица – это специальный тип таблицы MapInfo, которая загружается значениями из удаленной базы данных и сохраняет связи с соответствующей таблицей удаленной базы данных. Еще одним вариантом доступа к удаленным данным является использование таблиц прямого доступа, описание работы с которыми приводится ниже в этой главе.
Над связанной таблицей Вы можете выполнять большинство операций, возможных для обычной таблицы MapInfo. Вы можете, например, просматривать, редактировать,