
MI6UGRU
.pdf
Глава 21: Отчеты
показывала эти линии на экране, сбросьте флажок Разделители страниц в диалоге "Режимы показа Отчета".
Добавление текста в Отчет
Вам обязательно понадобится изменять или добавлять текст в Отчет. Для этого используйте инструмент Текст из Пенала. Текстовые надписи можно добавлять на макет Отчета в любом количестве. Вы можете изменять шрифт, размер, цвет букв, цвет подложки и прочие атрибуты любого текстового объекта, выполняя команду НАСТРОЙКИ > ÑТИЛЬ ТЕКСТА. Можно также вращать надпись, воздействуя на дополнительный маркер справа внизу от выбранного текста. Перемещая этот маркер при нажатой левой клавише мыши, добейтесь нужного положения текстового объекта и отпустите клавишу.
Дважды нажмите на левую клавишу мыши, указывая Стрелкой на текстовый объект и Вы получите доступ к диалогу “Текстовый объект”, который предлагает дополнительные возможности по оформлению текста, такие как выравнивание по строке, расстояние между строками, указка.
Добавление тени
Добавляя тень, можно придать объемность графическим объектам типа прямоугольника, скругленного прямоугольника, круга. Указав Стрелкой на объекты, которые Вы хотите выделить добавлением тени, выполните команду ОÒ×ÅÒ > ÄОБАВИТЬ ТЕНЬ. Введите значение величины смещения тени по вертикали и горизонтали в соответствующих окошках этого диалога.
При этом следует иметь в виду, что "тень" – это новый графический объект, который не будет автоматически следовать всем изменениям породившего его объекта, поэтому тени рекомендуется добавлять на финальной стадии подготовки Отчета.
Для того, чтобы изменить стиль оформления тени, пользуйтесь командой НАСТРОЙКИ
> ÑТИЛЬ ОБЛАСТЕЙ (CTRL-F8) после выбора Стрелкой добавленной тени.
Стрелка направления на Север
Простой способ сделать Отчет более привлекательным заключается в помещении на карту декоративной стрелки, указывающей на Север. MapInfo имеет файл с такой стрелкой под именем ARROWS.TAB, доступный на MapInfo BBS и на Web-странице MapInfo (http://www.mapinfo.com).
447

Глава 21: Отчеты
Файл ARROWS.TAB содержит 97 различных северных стрелок. Каждая стрелка состоит из нескольких объектов. Таблица создана в координатах листа, в сантиметрах. Чтобы добавить северную стрелку к Отчету, сделайте следующее:
1.Откройте окно Отчета с картой и другой необходимой Вам информацией.
2.Выполните команду ФÀÉË > ÎТКРЫТЬ. Выберите файл ARROWS.TAB из той папки, где Вы его сохранили, и нажмите ОТКРЫТЬ. Откроются все возможные варианты стрелок.
3.После того, как Вы выберете, какую стрелку следует использовать в Отчете, выберите ее. Поскольку стрелка состоит из нескольких объектов, выделите ее инструментом Выбор-в-рамке.
4.Выполните команду ПРАВКА > ÊОПИРОВАТЬ. Стрелка скопируется в буфер.
5.Щелкните в пределах окна Отчета, чтобы активизировать его. Выполните команду ПРАВКА > ÂСТАВИТЬ. Объекты, составляющие северную стрелку поместятся в окно Отчета.
6.Чтобы переместить стрелку, убедитесь, что все объекты, из которых она состоит, выделены, и затем перемещайте ее.
Добавление логотипа
При составлении отчета может понадобиться ввести информацию о дате, создателе и названии проекта. Это может быть сделано с помощью инструментария MapInfo. Может понадобиться и отображения логотипа. MapInfo позволяет добавлять растровый логотип. Для этого сделайте следующее:
1.Откройте окно Отчета и введите туда всю необходимую Вам информацию.
2.Выполните команду ФÀÉË > ÎТКРЫТЬ ТАБЛИЦУ. Настройте новое окно Карты. Смените тип Файла на растр. Найдите папку, в которой содержится растр с логотипом. Выберите файл с логотипом и нажмите кнопку ОТКРЫТЬ ТАБЛИЦУ.
3.Откроется диалог с предложением зарегистрировать растр. Нажмите кнопку ПОКАЗАТЬ. Ваш логотип покажется в окне Карты.
4.Активизируйте окно Отчета.
5.Используя инструмент Рамка, создайте рамку в том месте, куда хотите поместить логотип.
6.Откроется диалог “Рамка”. В окошке Îêíî выберите имя окна Карты, содержащей Ваш логотип. Нажмите OK.
7.Ваш логотип теперь появится в окне Отчета.
8.Чтобы удалить рамку у объекта Рамка, выделите ее и выполните команду НАСТРОЙКИ > ÑТИЛЬ ОБЛАСТЕЙ. Установите стиль границы N и нажмите OK.
448

Глава 21: Отчеты
Создание и использование шаблона
Шаблоном будем называть макет Отчета, содержащий пустые рамки. Шаблон можно использовать многократно, помещая каждый раз в рамки содержимое новых окон. В таком окне будут постоянно присутствовать все рамки, названия и надписи, которые Вы туда поместили.
Чтобы создать шаблон, закройте все окна (командой ЗАКРЫТЬ ВСЕ) и выполните команду ОÒ×ÅÒ из меню Окно. MapInfo создаст пустое окно Отчета. Разместите в этом окне все необходимые рамки, надписи, другие графические объекты. Затем сохраните шаблон в Рабочем Наборе.
Распечатка Отчетов
После того как Вы добились удовлетворяющего Вас внешнего вида Отчета, вывод его на печать – простая задача.
Настройка печати
Сначала проверьте, что размеры страницы в диалоге “Настройка печати” именно те, которые Вам нужны. Любые изменения, касающиеся размеров и расположения страницы, могут оказать воздействие на внешний вид макета Отчета. Поэтому желательно посмотреть, как эти изменения влияют на внешний вид макета еще до начала печати. Выполните команду ФÀÉË > ÍАСТРОЙКА ПЕЧАТИ. В этом диалоге Вы можете указать ориентацию страницы (книжная или альбомная) и поля. Вы можете также изменить размер страницы, способ ее подачи на печать и режимы принтера. Настройки режима принтера меняются в зависимости от используемого принтера.
Когда все проверено, можно приступать к печати Отчета. Сделайте окно Отчета активным и выполните команду ПЕЧАТАТЬ из меню Файл. Появится диалог “Печать”. Здесь можно указать количество копий, а также выбрать страницы, которые нужно вывести на печать, или печатать все страницы. Здесь же можно изменить режимы принтера, нажав на кнопку СВОЙСТВА. Кроме того, можно организовать вывод Отчета в файл.
Настройки печати отчета
Когда Вы готовы к печати, убедитесь, что окно Отчета активно и выполните команду ФÀÉË > ÏЕЧАТЬ. Откроется диалог “Печать”. Укажите число необходимых копий для
449
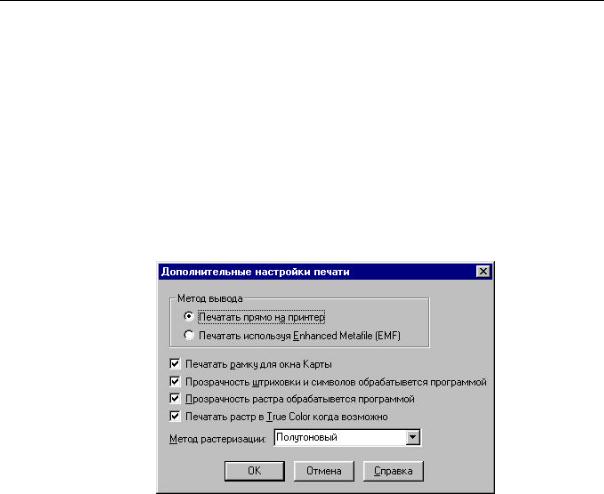
Глава 21: Отчеты
печати, укажите какие страницы надо печатать. Как и в диалоге “Настройка печати”, диалог “Печать” тоже позволяет переназначать стандартные настройки принтера. Можно поменять сам принтер. В выпадающем списке показаны все доступные в данный момент принтеры. Можно поменять свойства принтера или настроить печать в файл.
Используйте новые настройки, позволяющие управлять прозрачностью и цветами, что особенно важно для растровых изображений.
 Внимание: Изменения в настройках, которые Вы сделаете в этом диалоге, изменяют стандартные настройки только на время текущего сеанса.
Внимание: Изменения в настройках, которые Вы сделаете в этом диалоге, изменяют стандартные настройки только на время текущего сеанса.
В диалоге “Печать” нажмите кнопку ДОПОЛНИТЕЛЬНО. Откроется диалог “Дополнительные настройки печати”.
Установите соответствующий переключатель, если надо распечатать отчет, используя новый формат Enhanced Metafile, или установите переключатель на метод Печатать прямо на принтер, как это было в ранних версиях MapInfo.
Далее укажите, как надо обрабатывать прозрачность. Если у Вас есть прозрачные штриховки и символы, установите флажок Прозрачность штриховки и символов обрабатывается программой, и это осуществит MapInfo. Если вам нужна прозрачность в растровых изображениях, установите флажок Прозрачность растра обрабатывается программой и обработка будет произведена самой программой MapInfo. Изображение будет разделено на маленькие прямоугольники, которые не
450

Глава 21: Отчеты
содержат прозрачности. Рекомендуется пользоваться этой настройкой, поскольку принтеры не всегда обрабатывают прозрачность растровых изображений корректно.
 Внимание: Этот метод может создавать большие по размерам файлы печати.
Внимание: Этот метод может создавать большие по размерам файлы печати.
Если Вы используете 24–битные, полноцветные (true color) растровые изображения, установите флажок Печатать растр в True Color когда возможно и выберите метод растеризации из выпадающего списка.
Настройка Печатать рамку для окна Карты недоступна для окна Отчета.
Сохранение отчета в электронном виде
Очень часто пользователю надо сохранить карты в электронном виде, а не в виде распечатки. MapInfo представляет несколько вариантов для электронного вывода.
Экспорт отчета
Самый простой путь сделать электронную копию карты из MapInfo - это выполнить команду ФÀÉË > ÝКСПОРТ ОКНА. Можно экспортировать в форматах Windows Bitmap, Windows Metafile, JPEG File Interchange Format, Portable Network Graphics Format, Tagged Image file Format и Photoshop 3.0.
Важно помнить что все изменения и дополнения должны быть сделаны в окне Карты, которое Вы хотите сохранить командой ЭКСПОРТ ОКНА. Для более подробной информации об этом, смотрите Справочник MapInfo Professional.
Вы можете использовать новые настройки экспорта для повышения качества изображения. Те же настройки для прозрачности и цвета растров, которые мы рассматривали для печати отчета, доступны и для экспорта отчета. Нажмите кнопку ДОПОЛНИТЕЛЬНО. в диалоге “Экспорт окна”, откроется диалог “Дополнительные настройки экспорта”. В нем те же настройки, что и в диалоге “Дополнительные настройки печати”.
451

Глава 21: Отчеты
Как и в настройках печати, все настройки, которые Вы сделаете в этом диалоге, будут действовать только в течении данного сеанса, заменяя стандартные настройки. Смотрите Главу 6, Работа с настройками, там более подробно все это описано.
Создание файлов EPS
Если форматы, предлагаемые командой ЭКСПОРТ ОКНА, не подходят для Ваших целей, или надо сохранить окно Отчета, можно сделать экспорт в виде файла Encapsulated Postcript (EPS). Этот тип файлов широко используется для дальнейшего вывода на печать.
Пока нет прямой команды для экспорта или сохранения в виде EPS - файлов. Надо установить драйвер для любого принтера, поддерживающего язык Postcript. После настроек драйвера можно напечатать отчет или карту в файл. Для этого сделайте следующее:
1. îêíå Панель управления Windows выберите Принтеры.
2. îêíå Принтеры выберите Установка принтера. Откроется мастер “Установка принтера”.
3.Следуйте подсказкам мастера. Выберите принтер, поддерживающий язык Postcript из списка, и укажите FILE в качестве порта.
4.Если драйвер Postscript однажды установлен, то можно многократно печатать в файл карты или отчеты из MapInfo.
5.В MapInfo после создания карты выполните команду ФÀÉË > ÏЕЧАТЬ. Появится диалог “Печать”.
6.Выберите имя принтера, поддерживающего язык Postscript. Нажмите OK.
7.Появится диалог “Печать в файл”. Задайте имя файла и нажмите кнопку СОХРАНИТЬ. Теперь у Вас появится файл Postscript.
452
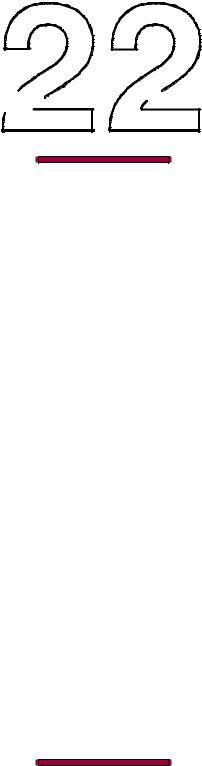
Работа с таблицами
Chapter 20: Using the MapBasic Window Глава 22: Работа с таблицами
Обзор
Базовой структурой MapInfo, позволяющей создавать карты и анализировать данные, являются таблицы. Концепция таблиц уже была представлена в Главе 4. В этой главе описывается, как управлять таблицами. Она начинается с разбора простейшего примера. Таблицы запросов обсуждаются в Главе 10 “Выбор”.



 Глава
Глава

∙Что такое база данных?
∙Таблицы MapInfo
∙Связанные таблицы MapInfo
∙Создание новых таблиц
∙Таблицы Microsoft Access
∙Просмотр и изменение таблиц
∙Сохранение таблицы и ее копии
∙Копирование и переименование таблиц
∙Создание отчетов из Ваших данных
∙Добавление записей в таблицу
∙Удаление таблицы
∙Упаковка таблицы
∙Добавление данных в таблицу
∙Обобщение данных командой Обновить колонку

Глава 22: Работа с таблицами
Что такое база данных?
База данных – это набор информации, организованной таким образом, чтобы ее можно было хранить в компьютере. В MapInfo базы данных обычно называются таблицами.
Чтобы понять работу MapInfo, Вам надо иметь представление об организации баз данных, в частности, о трех фундаментальных понятиях: запись, поле и индекс.
Рассмотрим следующий перечень типичной адресной информации.
Фамилия |
Èìÿ |
Город |
Почтовый индекс |
|
|
|
|
Иванов |
Ïåòð |
Москва |
122057 |
|
|
|
|
Акопян |
Елена |
Ереван |
122086 |
|
|
|
|
Коган |
Исаак |
Íüþ-Éîðê |
121807 |
|
|
|
|
Проценко |
Николай |
Êèåâ |
120652 |
|
|
|
|
Джумаев |
Султан |
Ташкент |
120776 |
|
|
|
|
Каждая строка этого перечня содержит сведения об одном человеке. В терминах баз данных каждая такая строка называется записью. Каждая запись содержит несколько типов сведений о человеке. Разные виды сведений называют полями. Поля соответствуют колонкам, так что приведенная выше таблица содержит четыре различных поля (Фамилия, Имя, Город è Почтовый индекс).
Поля базы данных упорядочены (первое, второе, третье и т.д.), и обычно первое поле показывается в виде первой колонки базы данных. Второе поле показывается справа от первой и так далее, последнее поле показывается в самой правой колонке.
Заметим, однако, что в нашем примере записи приведены не в алфавитном порядке, как это обычно бывает в справочниках. Для быстрой обработки запросов (поиска по базе) базы данных используют механизм индексации. Без индексов было бы сложно найти что-либо в базе из сотен записей, не говоря уже о базах из сотен тысяч записей.
Индекс в базе данных подобен указателю в книге. Индекс представляет собой набор ссылок (как и в книге, где каждому названию соответствуют номера страниц). В книгах указатели, как правило, используют алфавитный порядок, чтобы легче было найти интересующую Вас тему. Найдя название темы, мы ищем страницы с заданными номерами. Номера страниц есть ссылки. Они означают: “Открой страницу, на которую я указываю."
454

Глава 22: Работа с таблицами
Подобным образом работают индексы баз данных, только обычно они остаются скрытыми от пользователя. Хотя Вы не видите их, программа строит их и активно использует при работе.
Физический порядок записей в базе данных не имеет определенного смысла; это просто порядок, в котором записи вносились в базу. Как и алфавитный указатель в книге, индекс базы данных представляет собой список ссылок, который позволяет программе упорядочивать записи. Порядок этот зависит, конечно, от содержания полей базы. Индекс сопоставляется определенному полю базы данных.
Использование индексов ускоряет процесс поиска информации в базе данных. Так, MapInfo требует, чтобы были проиндексированы те поля, к которым Вы применяете команду ЗАПРОС > ÍÀÉÒÈ. Индексы также используются для оптимизации процедур объединения таблиц и SQL-запросов.
Таблицы MapInfo
После обсуждения общих понятий баз данных уточним их в применении к MapInfo.
В MapInfo имеются два типа таблиц. Обычные таблицы (таблицы данных) подобны рассмотренной нами таблице адресной информации. Большинство таблиц MapInfo относится к этому типу. Этот тип подразделяется, в свою очередь, на таблицы с графическими объектами (объектами на карте) и без таковых (электронные таблицы и внешние базы данных).
Второй тип таблиц – это растровые таблицы, то есть изображения, которые можно показывать в окнах Карт. Эти компьютерные изображения не имеют записей, полей и индексов, поэтому мы не будем говорить о них в этой главе. Подробнее растровые изображения рассмотрены в Главе 19 "Растровые изображения".
Вся информация ниже относится в обычным таблицам (таблицам данных).
Связанные таблицы MapInfo
Связанная таблица – это таблица MapInfo, которая загружается с удаленной базы данных и сохраняет связь с этой удаленной базой. Так как связь поддерживается механизмом ODBC, то связанные таблицы еще называются ODBC-таблицами.
Со связанной таблицей можно производить те же операции, что и с обычными
таблицами MapInfo, например, редактировать, копировать, переименовывать. Однако,
кое-что делать нельзя, например, упаковывать. Нельзя также изменять структуру
связанной таблицы, хотя можно изменять индексацию.
455

Глава 22: Работа с таблицами
В текущей версии MapInfo Professional теперь есть “живой” доступ ODBC к удаленным базам данных, позволяющий непосредственно вносить изменения в удаленную базу данных. Подробнее смотрите Главу 23, Доступ к удаленным базам данных.
Создание новых таблиц
Как мы видели в главе 4, в MapInfo можно использовать внешние данные: из dBASE, Excel, Access, Lotus 1–2–3 и ASCII-файлов с разделителями.
Также можно создавать свои базы данных непосредственно в MapInfo. Такие базы данных можно открывать и просматривать в виде карт (поскольку они содержат графические объекты), списков или графиков.
Чтобы создать новую таблицу в MapInfo:
1.Выполните команду ФÀÉË > ÍОВАЯ ТАБЛИЦА. Появится диалог "Новая таблица".
2.Установите флажок Показать Списком, чтобы создаваемая таблица была показана в окне Списка в традиционной табличной форме.
3.Нажмите OK. Появится диалог "Показать структуру таблицы".
4.Нажмите кнопку ДОБАВИТЬ ПОЛЕ, чтобы начать создание структуры базы данных. Задайте имя поля, его тип и размер, а также укажите, нужно ли индексировать это поле.
5.Описав все поля, нажмите OK. MapInfo создаст новую таблицу.
6.Используйте кнопки ВÂÅÐÕ è ÂÍÈÇ для изменения порядка расположения полей. Помните, что порядок полей в этом диалоге (сверху вниз) будет отображаться в окне Списка слева направо.
7.Нажмите кнопку СОЗДАТЬ. Откроется диалог “Создать новую таблицы”.
8.Укажите место на диске, где будет сохранена новая таблица.
9.Введите имя новой таблицы.
10.Определите тип расширения создаваемой таблицы. Вы можете выбирать следующие типы форматов:
∙MapInfo (*.tab)
∙MapInfo version 2.x (*.tab)
∙dBASE DBF (*.tab)
∙Microsoft Access (*.tab)
456
