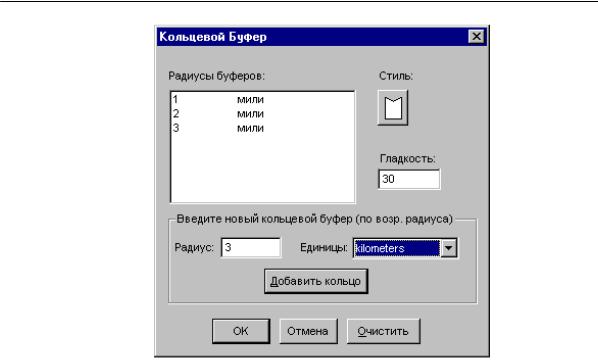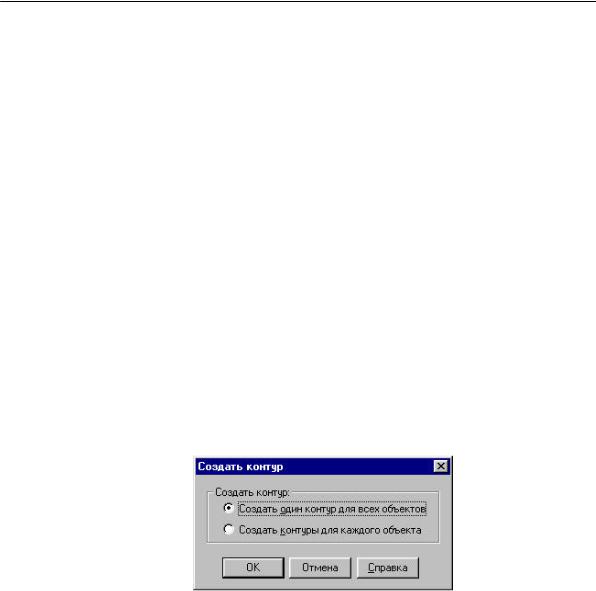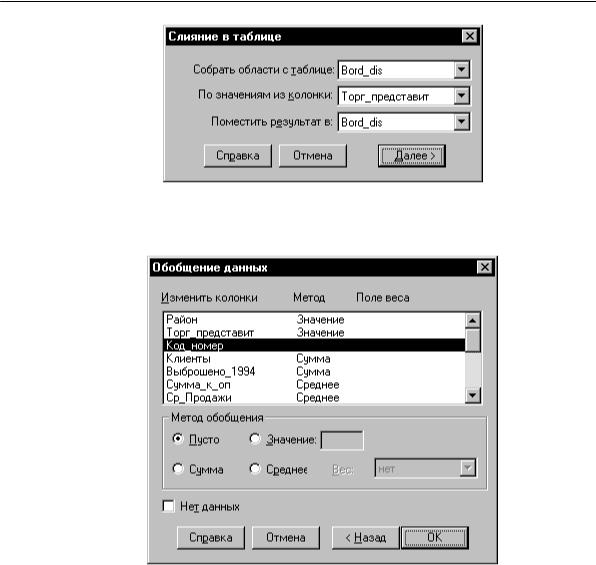Глава 20: Географический анализ
надо просуммировать значения по полям Продажи при анализе структуры территорий сбыта.
MapInfo предоставляет две возможности комбинирования площадных объектов. С одной стороны, с выбранными объектами можно использовать команду КОМБИНАЦИЯ. С другой стороны, для группировки объектов по значениям из некоторой колонки можно использовать команду СЛИЯНИЕ В ТАБЛИЦЕ.
Комбинирование выбранных объектов
По команде ОБЪЕКТЫ > ÊОМБИНАЦИЯ MapInfo выполняет две следующие операции:
∙MapInfo географически комбинирует выбранные объекты. Новый объект представляет собой географическое объединение всех исходных объектов. Так, если Вы выбрали две соприкасающиеся области и выполнили команду КОМБИНАЦИЯ, MapInfo создаст единый объект, причем граница между его соприкасающимися частями исчезнет.
∙MapInfo выполняет обобщение данных. Как уже было сказано в этой главе, в процессе обобщения данных MapInfo записывает в поля результирующей записи значение, являющееся суммой или средним значением соответствующих исходных объектов.
Âзависимости от установок в диалоге "Управление слоями" результат комбинирования объектов будет либо копироваться на другой слой (при этом исходные объекты сохраняются), либо замещать объекты на исходном слое (в этом случае исходные объекты теряются).
Чтобы копировать результат комбинирования объектов на другой слой, следует сделать исходный слой доступным, а любой другой – изменяемым. Выберите объекты и выполните команду ОБЪЕКТЫ > ÊОМБИНАЦИЯ. Появится диалог "Обобщение данных", в котором следует задать метод обобщения данных. Заполните окошки диалога и нажмите OK.
Слияние в таблице
Команда СЛИЯНИЕ В ТАБЛИЦЕ позволяет создавать новые объекты на карте путем группировки существующих объектов, вычисляя обобщенные данные по группе. Действие этой команды аналогично механизму Районирования, только в отличие от Районов на карте создаются новые географические объекты, соответствующие