
MI6UGRU
.pdf
Глава 19: Растровые изображения
("притягивает к растру"). Выбирайте контрольные точки в тех местах на Карте, которые легко найти и сопоставить с источником (например, на пересечении улиц).
Выбор правильной проекции растрового изображения также очень важен для точного показа. Поэтому аэрофотоснимки, которые не прошли процесс исправления (и проекция которых, следовательно, неизвестна), не могут корректно использоваться в MapInfo в одном окне с векторными данными.
Имеется два возможных способа зарегистрировать растровое изображение в MapInfo, чтобы открыть его и показать в окне Карты. В обоих случаях необходимо указывать координаты контрольных точек в проекции сканированной Карты и соответствующие им относительные координаты растровой картинки. Чтобы определить координаты в проекции Карты, можно:
∙вычислить координаты выбранных точек по бумажной карте или
∙определить координаты точек по отсканированному изображению и внести их в диалог регистрации.
Определение координат по бумажной карте
Если Вы отсканировали карту, то тогда Вы, скорее всего, имеете на изображении градусную сетку (широта и долгота). Вы можете выбрать характерные точки (скажем, в узлах этой сетки) и задать для них координаты в диалоге “Регистрация изображения”.
1.Откройте растровый файл командой ФÀÉË > ÎТКРЫТЬ ТАБЛИЦУ, выбрав формат файла Растр. Выберите название файла и нажмите кнопку Открыть. Появится диалог "Регистрация изображения". В нижней части диалога будет показано исходное растровое изображение.
2.Задайте проекцию растрового изображения, нажав кнопку ПРОЕКЦИЯ. Для того, чтобы свести к минимуму искажения при наложении на растр векторных объектов, важно правильно задать проекцию изображения. Проекцию растрового изображения нельзя изменить в окне Карты.
3.Укажите на любую точку регистрируемого изображения. Появится диалог "Добавить контрольную точку". Задайте в этом диалоге координаты, взятые с бумажного варианта карты. Контрольные точки на изображении нумеруются. Поставьте не менее трех контрольных точек (ставьте больше точек, если проекция Вам не известна, как в случае с аэрофотоснимками). Нажмите OK.
 Замечание: Масштаб показа изображения в окне просмотра меняется кнопками “+” и “–“ снизу от изображения. Уменьшая масштаб, можно добиться большей точности определения положения точек привязки.
Замечание: Масштаб показа изображения в окне просмотра меняется кнопками “+” и “–“ снизу от изображения. Уменьшая масштаб, можно добиться большей точности определения положения точек привязки.
397
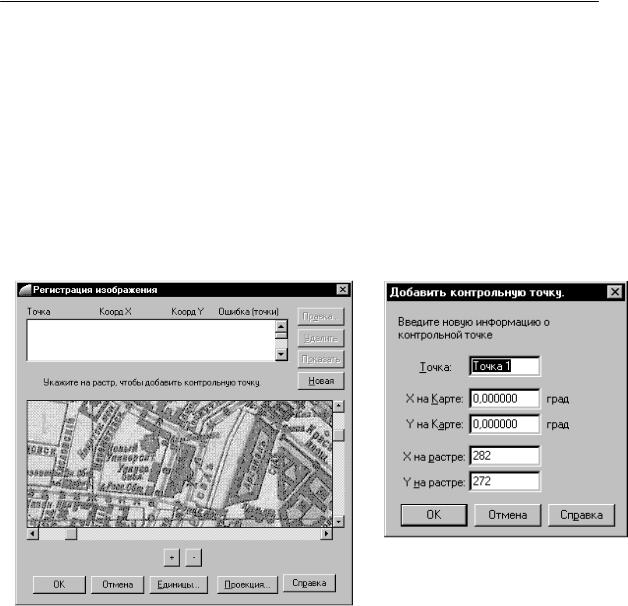
Глава 19: Растровые изображения
Определение координат точек на экране
Можно автоматически перенести координаты с уже имеющейся векторной Карты той же местности. Такую векторную Карту можно просматривать одновременно с диалогом "Регистрация изображения". Указав мышью на характерную точку на векторной Карте, Вы узнаете ее географические координаты. Эти координаты можно указать в диалоге регистрации для соответствующей контрольной точки растрового изображения.
1.Откройте растровый файл командой ФÀÉË > ÎТКРЫТЬ ТАБЛИЦУ, выбрав формат Растр. Выберите название файла и нажмите кнопку ОТКРЫТЬ. Появится диалог "Регистрация изображения". В нижней части диалога будет показано исходное растровое изображение.
2.Задайте проекцию растрового изображения, нажав кнопку ПРОЕКЦИЯ. Если проекция не задана, MapInfo будет использовать проекцию широта-долгота.
3.Чтобы начать расстановку контрольных точек, укажите мышью на любую точку исходного растрового изображения. Появится диалог "Добавить контрольную точку", в котором будут указаны относительные координаты точек в пикселах. Нажмите OK. В списке в верхней части диалога появится точка без координат X и Y. (Мы укажем координаты чуть позже).
398
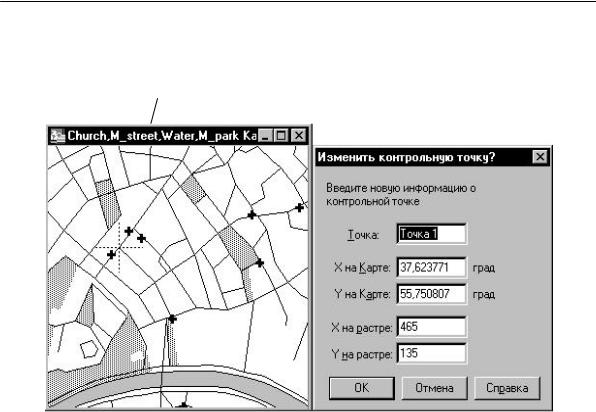
Глава 19: Растровые изображения
4.Задайте таким образом не менее трех контрольных точек. Пролистывать изображение можно с помощью строк прокрутки. Выберите наиболее ярко выделяющиеся, характерные точки Карты.
Включите режим совмещения (нажав клавишу “S”) для того, чтобы получить точные координаты пересечения улиц.
399
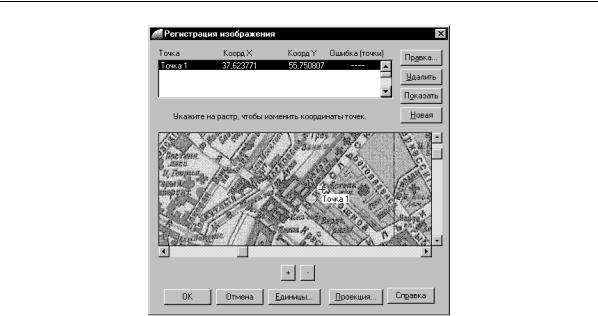
Глава 19: Растровые изображения
5.Откройте имеющуюся у Вас векторную Карту для той территории, которую охватывает растровое изображение. Вы можете перейти в окно Карты, не закрывая диалог "Регистрация изображения".
6.Выполните команду ТАБЛИЦА > ÐÀÑÒÐ > ÑОВМЕСТИТЬ С ÊАРТОЙ.
7.Выберите Точку 1 в диалоге "Регистрация изображения". Укажите на соответствующую точку в окне Карты. Появится диалог "Добавить контрольную точку", в котором будут указаны координаты X и Y заданной точки на векторной Карте. Нажмите OK, если эти координаты Вас устраивают. MapInfo перенесет их в диалог "Регистрация изображения".
8.Повторите шаг 7 для остальных контрольных точек.
9.После того, как будут определены координаты всех контрольных точек, нажмите OK в диалоге "Регистрация изображения". Растровое изображение появится в окне Карты под векторными слоями.
Упражнение в Учебнике MapInfo, посвященное работе с растровыми изображениями,
поможет Вам проделать описанную процедуру на примере.
Преобразование координат в виде "градус-минута-секунда" в десятичные градусы
Если Вы указываете координаты объектов в градусах, следует использовать значения в
десятичных градусах, а не в минутах и секундах. Например, вместо значения 40
400

Глава 19: Растровые изображения
градусов 30 минут, следует вводить 40.5 градусов. Используйте отрицательные числа при задании западной долготы и южной широты.
В комплекте примеров MapInfo поставляется программа на языке MapBasic, которая называется DMSCNVRT (Конвертер) и выполняет преобразование минут и секунд в десятичные градусы. Чтобы запустить программу Конвертер, выполните команду ФÀÉË > ÇАПУСТИТЬ ПРОГРАММУ MAPBASIC. В строку меню MapInfo будет добавлен заголовок Программы. Открыв в этом меню вторичное меню Конвертер, Вы получите доступ к диалогам преобразования из десятичных градусов в градусы-минуты-секунды и наоборот.
Если растровое изображение использует проекцию, отличную от широты-долготы, задайте проекцию в диалоге "Регистрация изображения" и указывайте координаты в базовых единицах координат для данной проекции. Скажем, для Карт в проекциях UTM единицами координат являются метры.
Значения погрешностей регистрации
Когда происходит процесс регистрации нового растрового изображения, в диалоге "Регистрация изображения" для контрольных точек выдаются значения погрешностей регистрации. Под погрешностью понимается разница между реальным положением точки на изображении и координатами X и Y, заданными в диалоге "Добавить контрольную точку". Очень важно, чтобы значение погрешности было как можно меньше. При больших погрешностях регистрации возникнут отклонения при совмещении растрового и векторных слоев. Постарайтесь добиться максимальной точности при указании координат контрольных точек. Для этого, возможно, потребуется увеличить исходное изображение при расстановке контрольных точек.
Точность регистрации можно увеличить, расставив больше контрольных точек. Для этого выполните команду ТАБЛИЦА > ÐÀÑÒÐ > ÐЕГИСТРАЦИЯ ИЗОБРАЖЕНИЯ. Нажмите кнопку НÎÂÀß в диалоге "Регистрация изображения" и поставьте новую контрольную точку. Перенесите координаты соответствующей точки на векторной Карте в диалог регистрации. Мы рекомендуем добавлять дополнительные точки в центральную часть изображения и туда, где зафиксирована наименьшая точность данных.
Изменение контрольных точек
Если надо внести изменения в координаты контрольных точек (как правило, по причине слишком большой погрешности регистрации), выберите запись о точке в
401

Глава 19: Растровые изображения
верхней части диалога "Регистрация изображения" и выберите другое расположение точки на Карте. Контрольные точки можно удалять, нажимая кнопку УДАЛИТЬ.
Настройка показа растрового изображения
В одном окне можно показывать несколько растровых изображений одновременно, Вы ограничены только объемом памяти Вашего компьютера. Однако, если Вы собираетесь осуществлять оцифровку растрового изображения, лучше работать с единственным растровым изображением в окне Карты, поскольку два растровых изображения могут иметь различную ориентацию.
При использовании двух растровых изображений в разных проекциях, следует помнить о том, что MapInfo будет использовать проекцию того изображения, которое занимает большую часть окна Карты. То есть второе изображение будет размещаться с некоторой погрешностью.
Настройка цвета
После того, как Вы добились появления растрового изображения в окне Карты, можно подстроить цвета изображения.Изменить стиль показа растрового изображения в окне Карты можно с помощью команды ТАБЛИЦА > ÐÀÑÒÐ > ÏОДСТРОЙКА ИЗОБРАЖЕНИЯ. В диалоге "Подстройка изображения" можно задать контрастность и яркость растрового изображения, а также указать, что цветное изображение следует показывать как полутоновое (в оттенках серого цвета), и, кроме того, сделать один из цветов изображения прозрачным.
Диалог "Подстройка изображения" не вносит изменений собственно в растровое изображение; он изменяет только режим показа этого изображения в MapInfo. Сведения о новом стиле показа растрового изображения MapInfo записывает в табличный файл (например, PARCELS.TAB), в файл же растрового изображения (PARCELS.GIF) MapInfo никаких изменений не вносит.
Новый стиль показа растрового изображения начинает действовать сразу после нажатия кнопки OK в вышеописанном диалоге. Для этого не требуется выполнять команду ФÀÉË > ÑОХРАНИТЬ.
Контраст и Яркость
Настройка контрастности и яркости растрового изображения может улучшить его показ на Карте, сделать его более выраженным. При наложении других слоев поверх растрового изображения могут возникнуть трудности при различении линии на
402

Глава 19: Растровые изображения
различных слоях. Подстроив растровое изображение, Вы можете добиться четкого различия между элементами растрового и векторных слоев.
Чтобы сделать растровое изображение менее контрастным:
1.Выполните команду ТАБЛИЦА > ÐÀÑÒÐ > ÏОДСТРОЙКА ИЗОБРАЖЕНИЯ. Появится диалог "Подстройка изображения".
2.Передвиньте указатель Контраст к меньшему значению, скажем, 30%. (Стандартное значение для контрастности – 50%.)
3.Передвиньте указатель Яркость к большему значению, скажем, 70%. (Стандартное значение яркости – 50%.)
4.Посмотрите на вид изображения в нижней части диалога. Если новый стиль растра устраивает Вас, нажмите OK. Если же Вы хотите вернуться к тому стилю, который использовался до сих пор, нажмите кнопку ОТМЕНА.
Переход от от цветного к полутоновому изображению
Перейти от показа изображения в цвете к полутоновому очень просто. Для этого, в диалоге ТАБЛИЦА > ÐÀÑÒÐ > ÏОДСТРОЙКА ИЗОБРАЖЕНИЯ, выберите Оттенки серого â
разделе диалога “Цвета”. Вернуться к показу изображения в цвете можно, выбрав Все цвета в том же разделе.
Прозрачный цвет
Один из цветов растра можно сделать прозрачным. Тогда, если под растр была подложена векторная Карта, то она будет проглядывать через растр в тех местах, где исчез определенный цвет. В диалоге “Подстройка изображения” нужно сначала установить флажок Прозрачный, нажать кнопку ПОДБОР ЦВЕТА и выбрать цвет, который временно исчезнет с растра. При этом выбирать цвет нужно напрямую указывая на растр. Рядом с кнопкой ПОДБОР ЦВЕТА появится образец цвета, который исчезнет с растра.
Ограничения на растровые изображения
Многие возможности MapInfo относятся только к векторным таблицам. Можно сказать, что в целом MapInfo не предназначено для работы по изменению растровых изображений. Особые же ограничения на растровые таблицы перечисляются ниже.
Ограничения на данные
Растровые таблицы не содержат колонок; поэтому нельзя сопоставить текстовые или числовые данные растровой таблице, к ней нельзя применить операции запроса (например, команду НÀÉÒÈ). Но Вы можете наложить стандартную векторную таблицу
403

Глава 19: Растровые изображения
в формате MapInfo на растровое изображение и привязать данные к такой векторной таблице.
Ограничения на проекцию Карты
Если в окне Карты показывается растровое изображение, то нельзя установить другую проекцию для данного окна. Окно Карты автоматически использует проекцию растрового изображения.
Если в окне Карты показывается два растровых изображения в различных проекциях, то MapInfo будет использовать проекцию того изображения, которое занимает большую часть окна Карты.
Окно Карты будет перерисовываться более медленно, если Вы наложите другие слои поверх растрового изображения. Это происходит потому, что MapInfo пересчитывает координаты векторных объектов для той проекции, которую использует растровое изображение.
Ограничения на содержимое растровой таблицы
Каждая таблица может содержать только один растровый файл. Нельзя добавлять строки к растровой таблице и нельзя добавлять другие файлы к этой таблице.
404
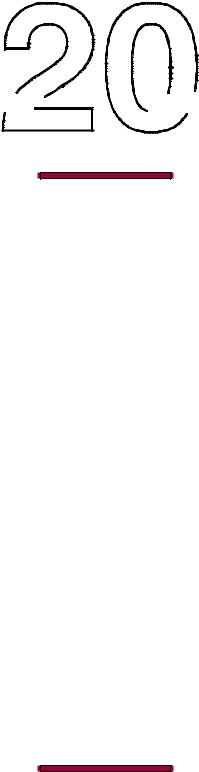
Географический анализ
Обзор
Одной из основных задач, решаемых с помощью MapInfo, является географический анализ данных. В этой главе мы коротко охарактеризуем средства и инструменты редактирования графических объектов и соответствующих им данных, создания буферных зон, а также создания новых объектов путем комбинирования (слияния) существующих графических объектов.



 Глава
Глава





∙Что такое "изменяемый объект"?
∙Обобщение данных
∙Комбинирование объектов с участием изменяемого объекта
∙Разрезание объектов
∙Удаление фрагментов объектов
∙Добавление узлов
∙Замыкание полилиний
∙Проверка регионов
∙Буферные зоны
∙Оконтуривание
объектов
∙Комбинирование объектов и территориальное планирование
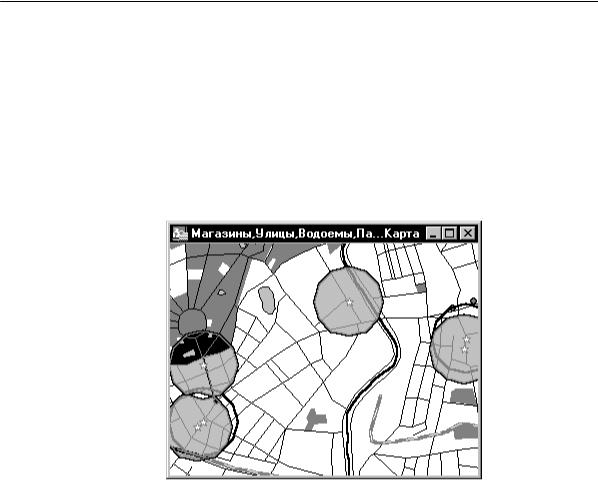
Глава 20: Географический анализ
Что такое "изменяемый объект"?
Новая улучшенная технология редактирования графических объектов в MapInfo, основанная на концепции изменяемого объекта, позволяет комбинировать, разбивать, вырезать фрагменты объектов на Карте, а также создавать узлы путем наложения объектов. Данная модель редактирования позволяет использовать для создания новых объектов как объекты из той же таблицы, так и объекты из любой другой таблицы MapInfo. При этом с помощью развитых функций обобщения можно вычислять значения данных, сопоставляемых новому объекту.
Зоны “притяжения” продуктовых магазинов
Модель редактирования с использованием изменяемого объекта, реализованная в MapInfo, позволяет сделать один из объектов на карте изменяемым, потом выбрать или создать другой объект, который будет использоваться в качестве шаблона, а затем осуществить какое-либо действие над изменяемым объектом с помощью выбранного шаблона. Команда ВЫБРАТЬ изменяемый объект находится в меню Объекты.
В общих чертах модель редактирования с использованием изменяемого объекта может быть описана в виде трехшагового процесса:
1.Задать изменяемый объект.
2.Выбрать другой объект, используемый в операции редактирования.
406
