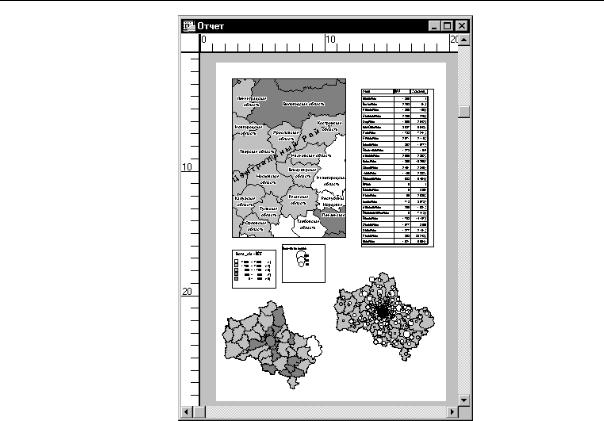Глава 21: Отчеты
ширине в рамке отчета. В этом случае заполните карту так, чтобы выдержать эти условия. Или, если задается определенное расстояние на карте, можно увеличить размер бумаги для выходного макета. Следующие две формулы помогут установить правильный размер карты, масштаб и размеры рамки.
Установка масштаба с ограниченным размером рамки
Следующая формула рассчитывает увеличение, которое должно быть задано в окне Карты, чтобы получить карту с определенным масштабом и определенным размером рамки.
((Ширина Рамки в дюймах * Масштаб)/12) /5280 = Размер карты в милях Например, Вам надо создать карту в масштабе 1:24000 и заполнить ею рамку шириной 8 дюймов. Вам надо определить ширину окна карты, которое согласуется с требуемым масштабом и размером рамки. Формула расчета будет выглядеть так:
((8 * 24000) / 12) / 5280) = 3.03 Далее выполните команду КÀÐÒÓ > ÏОКАЗАТЬ ÏÎ-ДРУГОМУ и введите значение 3.03 мили в качестве новой ширины окна.
Установка масштаба с определенной шириной окна Карты
Следующая формула рассчитывает число дюймов для рамки, в которую должна поместиться карта с заданным масштабом и заданным размером ширины окна карты.
(Ширина карты в милях * 5280 * 12) / Масштаб = Необходимая ширина рамки Например, надо сделать карту в масштабе 1:100000, и шириной окна карты 20 миль. Вам надо определить размер рамки, который согласуется с этими параметрами.
Формула расчета будет выглядеть так:
( 20 * 5280 * 12 ) / 100000 = 12.67 Ваша рамка должна быть шириной 12.67 дюймов. Если принтер не позволяет такие
размеры страницы, распечатайте отчет на 2-х листах.
Создание масштабной линейки
Если Вы хотите включить в карту масштабную линейку, показывающую расстояние, используйте программу Scalebar.mbx, приложение MapBasic, создающую такую масштабную линейку на карте.