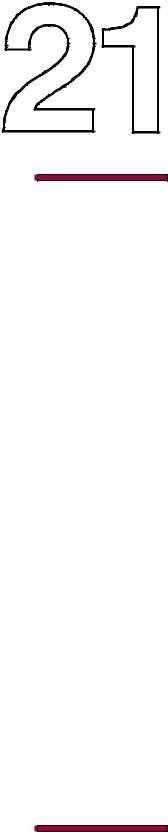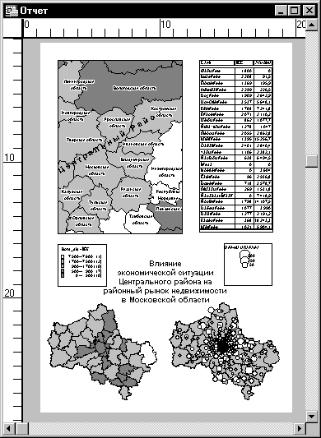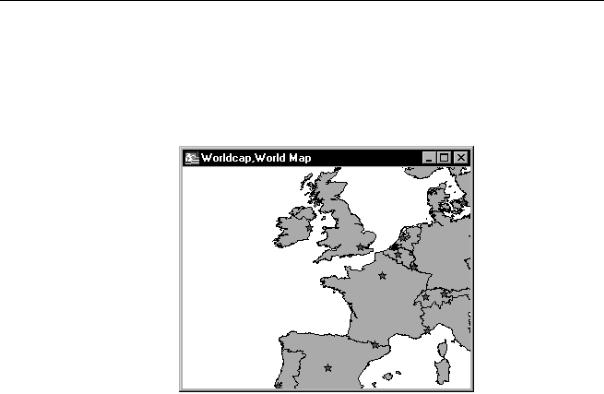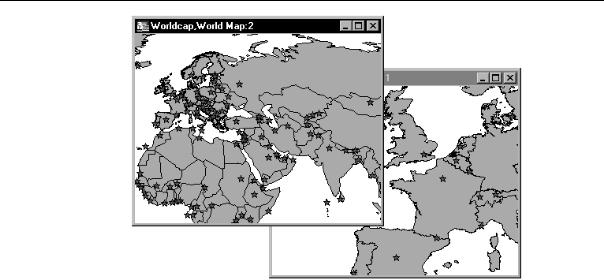Глава 21: Отчеты
Отчета. Инструмент Рамка применим только тогда, когда активным является некоторое окно Отчета.
Если Вы рисуете рамку в то время когда ни одно окно не открыто, то MapInfo помещает в окно Отчета пустую рамку. Если Вы рисуете рамку, когда открыто одно или несколько окон, MapInfo покажет диалог "Рамка". В этом диалоге из списка надо выбрать заголовок окна, которое следует поместить в данную рамку.
Разместив все необходимые окна в окне Отчета, Вы можете заняться улучшением внешнего вида макета. Чтобы подвинуть рамку в Отчете, укажите на рамку инструментом Стрелка и держите нажатой левую клавишу мыши приблизительно одну секунду. После того, как курсор приобретет вид четырехконечной стрелки, Вы можете перемещать рамку в любое место Отчета.
Режим “Заполнить рамку Картой”
Вы можете создавать рамку в Отчете, полностью заполненную картографическими данными. Теперь размеры создаваемой рамки соответствуют размерам окна Карты, а не размерам окна Отчета. MapInfo самостоятельно подгоняет размеры рамки в Отчете, сохраняя положение центра и масштаба Карты в рамке, используя значения, выбранные для окна Карты. Дважды указав на рамку инструментом Стрелка, обратите внимание, что в открывшемся диалоге “Рамка” появился новый флажок Заполнить рамку Картой. Установка этого флажка управляет заполнением рамки. Стандартно именно эта установка выполняется при переносе всех Карт в Отчет.
Перемещение рамок
После того, как Вы определились с тем, какие окна будут в отчете, возникнет необходимость их перемещения в пределах окна Отчета для придания более красивого вида.
Чтобы переместить рамку, щелкните мышкой инструментом стрелка на нужной рамке и не отпускайте кнопку мышки. Когда курсор примет вид скрещенных стрелок (это произойдет через несколько секунд), “зацепите” рамку и перемещайте ее на новое место, затем отпустите кнопку мышки.
Выравнивание объектов Отчета
В MapInfo существуют команды, управляющие точным выравниванием объектов в окне Отчета. Выравнивать объекты по вертикали или горизонтали Вы можете по отношению друг к другу или по отношению к самому Отчету.