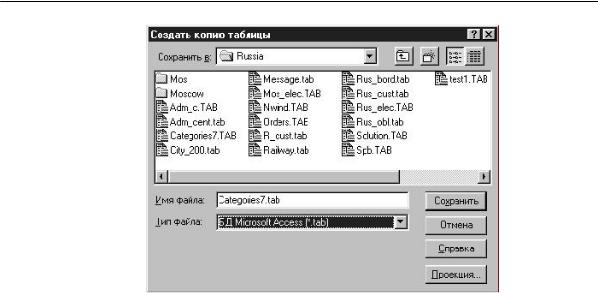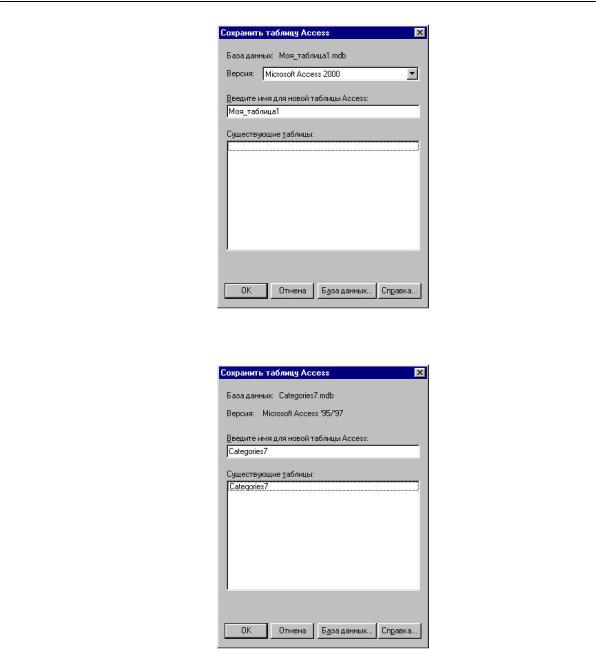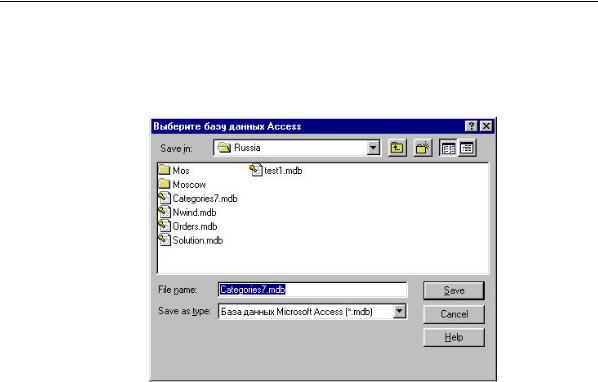Глава 22: Работа с таблицами
Кроме этого, теперь возможна поддержка многопользовательского режима при работе с таблицами Access. Эта поддержка включает способность нескольким пользователям читать, добавлять, обновлять и удалять записи из таблицы Access. Некоторые операции с таблицами из подменю ТАБЛИЦА>ÈЗМЕНИТЬ. Ýòî: Упаковка, Переименование, Удаление è Изменение структуры таблицы.
Вы можете также использовать базу данных Access в режиме только для чтения; таким образом, таблица должна иметь автонумерованную колонку, имеющую уникальные индексы.
Требования к таблицам Access
Перед открытием таблицы Microsoft Access в MapInfo, таблица Access должна отвечать следующим требованиям:
∙Таблица Access должна иметь колонку auto–counter с уникальным индексом или установленным primary key для этой колонки. В противном случае MapInfo изменит таблицу, заполнив ее в соответствии с этими требованиями.
∙Таблица Access, загружаемая в MapInfo должна быть плоской, то есть не должна содержать полей, указывающих на данные в других таблицах Access.
∙Типы полей Memo, OLE и Replication ID из таблицы Access не поддерживаются в MapInfo.
∙Длина текстового поля не может превышать 254 символа. Если длина превышает 254 символа, то поле будет доступно только для чтения.
∙Нулевая длина строковых переменных не допускается.
Открытие таблицы Microsoft Access в MapInfo
Что бы открыть таблицу Access в MapInfo, сделайте следующее:
1.Выполните команду ФÀÉË > ÎТКРЫТЬ ТАБЛИЦУ. Откроется диалог “Открыть таблицу”.





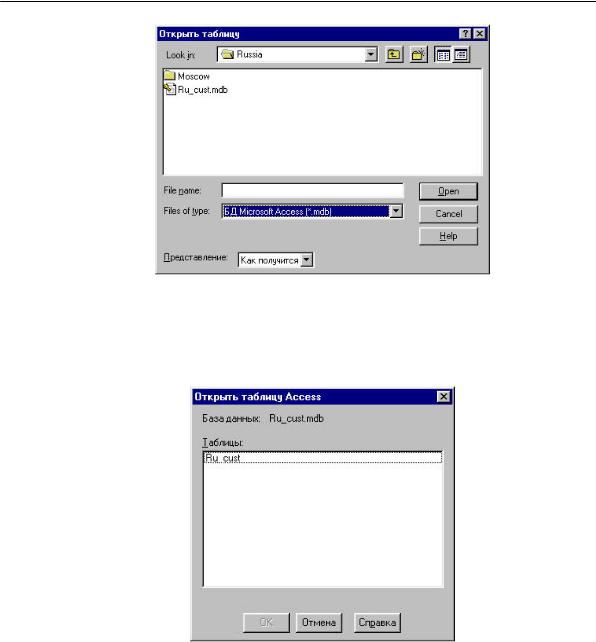
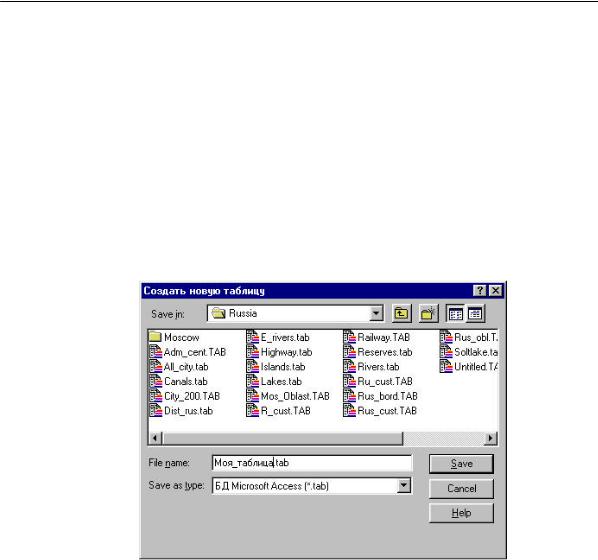
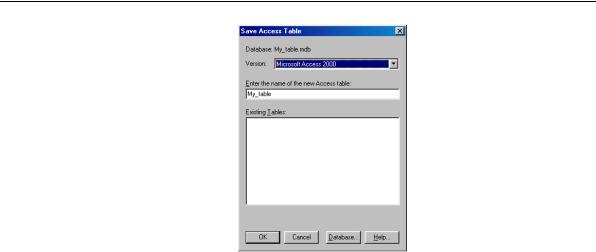
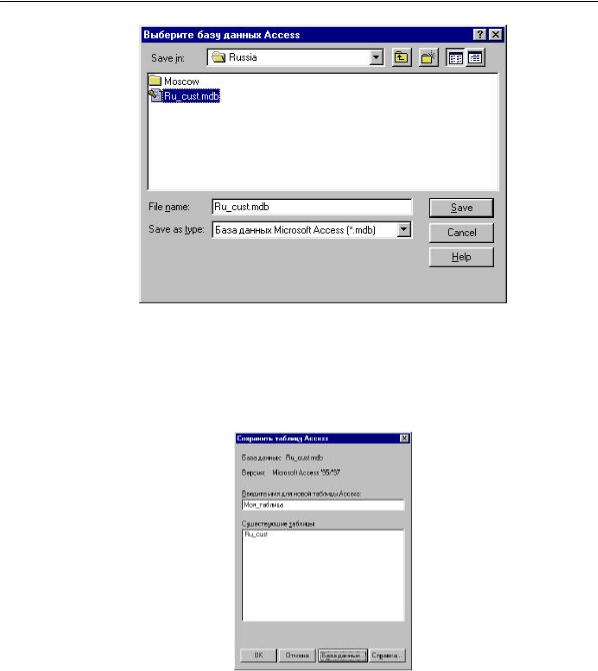

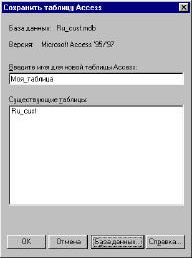 .
.