
- •Создание структуры таблицы ГРУППА
- •Внимание
- •Упражнение
- •Использование данных типа Поле объекта OLE(OLE Object)
- •Использование данных типа Поле MEMO
- •Использование данных типа Гиперссылка(Hyperlink)
- •Определение составного первичного ключа
- •Упражнение
- •Приложение А. Описание свойств полей таблиц БД «Учебный процесс»
- •Урок 2. Ввод данных в таблицы
- •Ввод записей в режиме таблицы
- •Размещение объекта OLE
- •Ввод логически связанных записей
- •Приложение B. Данные таблиц БД «Учебный процесс»
- •Урок 3. Логическая структура базы данных
- •Включение таблиц в схему данных
- •Определение связей между таблицами схемы данных
- •Последовательность загрузки таблиц
- •Урок 4. Однотабличные формы
- •Конструирование формы
- •Области и элементы формы в режиме конструктора
- •Создание однотабличной формы с помощью инструмента «Форма»
- •Внимание
- •Редактирование формы
- •Замечание
- •Работа с данными таблицы в режиме формы
- •Урок 5. Формы для загрузки двух таблиц
- •Урок 6. Многотабличные формы
- •Проектирование формы
- •Определение подсхемы данных
- •Определение общей структуры формы
- •Размещение реквизитов формы
- •Разработка формы, обеспечивающей удобный интерфейс пользователя для загрузки подчиненной таблицы
- •Урок 7. Запросы
- •Конструирование однотабличного запроса на выборку
- •Использование логических операций в условии отбора
- •Использование в условии отбора выражений с именами полей
- •Конструирование многотабличного запроса на выборку
- •Запрос на основе нескольких взаимосвязанных таблиц
- •Формирование схемы данных запроса
- •Подготовка бланка запроса
- •Ввод значений в условия отбора записей
- •Формирование записей результата при выполнении запроса
- •Ввод параметров в запрос
- •Использование имен полей различных таблиц в условии отбора
- •Создание вычисляемых полей в запросах
- •Создание вычисляемого поля
- •Использование построителя выражений
- •Использование групповых операций в запросах
- •Назначение групповых операций
- •Порядок создания запроса с использованием групповых операций
- •Конструирование однотабличного запроса с групповой операцией
- •Запрос с функцией Count
- •Запрос с функцией Avg
- •Запрос с несколькими групповыми функциями
- •Задание условий отбора в запросах с групповыми операциями
- •Конструирование запроса на создание таблицы
- •Конструирование запроса на обновление
- •Обновление полей значениями, рассчитанными с использованием групповых операций
- •Использование выражений в запросе на обновление
- •Конструирование перекрестного запроса
- •Решение задач на основе нескольких запросов
- •Построение запроса на основе другого запроса
- •Решение задачи, требующей выполнения нескольких запросов и сохранения промежуточных результатов
- •Урок 8. Отчет по одной таблице
- •Создание однотабличного отчета в режиме конструктора
- •Группировка и сортировка данных отчета
- •Размещение данных в разделах отчета
- •Размещение полей из таблиц
- •Включение вычисляемого поля в отчет
- •Добавление текущей даты к странице
- •Завершение оформления отчета
- •Просмотр и печать отчета
- •Кнопка Печать (Print) панели инструментов режима предварительного просмотра позволяет вывести отчет на печать.
- •Рис.8.8. Первая страница отчета Списки студентов с данными из таблиц СТУДЕНТ в режиме предварительного просмотра.
- •Урок 9. Отчеты по двум таблицам
- •Многотабличный отчет с основной частью на базе главной таблицы
- •Создание основной части отчета
- •Разработка подчиненного отчета
- •Включение подчиненного отчета
- •Урок 10. Многотабличные отчеты
- •Урок 11. Разработка отчета на основе запроса.
- •Создание запроса для подготовки данных в отчет
- •Определение схемы данных запроса
- •Конструирование запроса для подготовки макета отчета.
- •Формирование записей результатов в запросе.
- •Конструирование отчета на основе запроса
- •Размещение данных в разделах отчета
- •Создание текстовых элементов отчета.
- •Оформление табличной части отчета.
- •Размещение полей в заголовке
- •Добавление текущей даты и номера страницы
- •Предварительный просмотр отчета.
- •Урок 12. Управление приложением пользователя
- •Создание кнопочной формы с помощью диспетчера
- •Добавление рисунка в кнопочную форму
- •Конструирование кнопочной формы
- •Запуск Access с открытием приложения пользователя

Урок 2. Ввод данных в таблицы
Ввод записей в режиме таблицы
В окне Области навигации установим курсор на таблице КАФЕДРА, щёлкнем правой кнопкой мыши на таблице и выберем в контекстном меню пункт Открыть. Таблица откроется в режиме таблицы. Заполним строки (записи) открывшейся таблицы в соответствии с названиями столбцов (полей).
Введем несколько записей в таблицу КАФЕДРА, данные для которых представлены в табл. 2.1.
Таблица 2.1. Данные таблицы КАФЕДРА |
|
|
|
Код |
Название |
ТЕЛ. |
ФИО зав. кафедрой |
01 |
ИНФОРМАТИКИ |
310-47-74 |
ИгнатьеваВ. В. |
02 |
МАТЕМАТИКИ |
310-47-15 |
ИвановИ. И. |
03 |
ИСТОРИИ |
310-47-16 |
Смирнова И. В. |
04 |
ИНОСТРАННОГО ЯЗ. |
310-47-17 |
Жданова А.Е. |
05 |
ФИЗКУЛЬТУРЫ |
310-47-67 |
Плетнев В.А. |
06 |
ФИЛОСОФИИ |
310-47-18 |
Бондаренко В.В. |
|
|
|
|
Корректность вводимых данных (соответствие заданному типу поля, размеру и условию на значение, которые определены в свойствах полей в режиме конструктора) проверяется автоматически при их вводе. Отслеживается уникальность значений ключевых полей.
Отменить ввод значения в поле до перехода к другому полю можно, нажав клавишу
<Esc> или  на Панели быстрого доступа.
на Панели быстрого доступа.
Если на Панели быстрого доступа отсутствует значек  , тогда щелкнем правой кнопкой мыши на Ленте и в контекстном меню выберем пункт Настройка панели быстрого доступа…, в открывшемся окне Параметры Access выберем вкладку Панель быстрого доступа. В списке найдем команду Отменить, щелкнем на ней и далее нажмем кнопки Добавить и ОК, после чего на Панели быстрого доступа появиться нужная нам команда.
, тогда щелкнем правой кнопкой мыши на Ленте и в контекстном меню выберем пункт Настройка панели быстрого доступа…, в открывшемся окне Параметры Access выберем вкладку Панель быстрого доступа. В списке найдем команду Отменить, щелкнем на ней и далее нажмем кнопки Добавить и ОК, после чего на Панели быстрого доступа появиться нужная нам команда.
Для отмены изменений и в поле, и в записи нажмите клавишу <ESC> два раза. Переход от одного поля к другому можно выполнить клавишей <Tab>, <ВПРАВО>, <ВЛЕВО> или переводом курсора. Чтобы перейти к следующему полю в столбце, нажмите клавишу <ВВЕРХ> или <ВНИЗ>, или щелкните нужную ячейку.
Завершение ввода новых значений записи, т.е. редактирования, осуществляется при переходе к любой другой записи (при смене текущей записи). После перехода к другой записи
можно отменить ввод (редактирование) всей записи, нажав  .
.
Команда  занимает одну позицию, но в зависимости от контекста приобретает различный смысл, а всплывающая подсказка сообщает о текущем ее назначении. По этой команде может быть отменено только одно последнее действие.
занимает одну позицию, но в зависимости от контекста приобретает различный смысл, а всплывающая подсказка сообщает о текущем ее назначении. По этой команде может быть отменено только одно последнее действие.
15
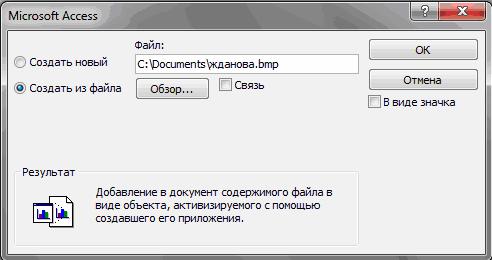
Размещение объекта OLE
Рассмотрим размещение объекта OLE на примере поля Фотография заведующего в таблице КАФЕДРА. Пусть фотографии хранятся в формате графического редактора Paint в файлах с расширением .bmp.
Рассмотрим вариант внедрения объекта в файл базы данных. Установим курсор в соответствующее поле таблицы. Щёлкнем правой кнопкой мыши на поле таблицы и выберем в контекстном меню пункт Вставка объекта. В окне Вставка объекта (рис. 2.1) надо отметить переключатель Создать из файлa.
Окно Вставка объекта примет вид (рис. 2.1), который позволяет ввести имя файла с фотографией. Для поиска файла можно воспользоваться кнопкой Обзор, по которой выведется диалоговое окно, позволяющее просмотреть диски|папки и выбрать необходимый файл.
Рис. 2.1. Окно для выбора вставляемого объекта из файла
Флажок Связь по умолчанию не отмечен и, следовательно, содержимое файла будет введено в поле как внедренный объект. Увидеть содержимое поля можно через форму или отчет. Дальнейшие изменения файла не будут отражаться на встроенном объекте. Для введения в поле связанного объекта надо установить флажок Связь. Это сэкономит место в базе данных и даст возможность отображать все изменения, вносимые в файл.
В результате заполнения таблицы в соответствующем поле будет указан вид объекта "Точечный рисунок". Для просмотра внедренного объекта необходимо в соответствующем поле установить курсор и дважды щелкнуть кнопкой мыши.
Для отображения содержимого поля в виде значка, представляющего файл с документом, надо в окне Вставка объекта установить флажок В виде значка. Значок может быть использован для представления связанного объекта.
Ввод логически связанных записей
Введем несколько логически взаимосвязанных записей в таблицы ГРУППА и СТУДЕНТ. Объекты ГРУППА и СТУДЕНТ связаны одно-многозначными отношениями, но пока не создана схема данных и связи между таблицами не установлены, система не может контролировать логическую взаимосвязь вводимых данных. Поэтому для получения цело-
16
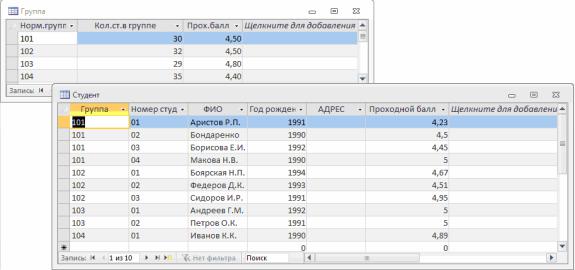
стной базы, в которой все записи подчиненной таблицы имеют логически связанную с ней главную запись, пользователю необходимо самому отслеживать логические связи записей. При вводе подчиненных записей необходимо проверять наличие записи в главной таблице, значение ключа которой совпадает со значением поля связи (внешнего ключа) вводимой подчиненной записи.
При непосредственном вводе в таблицу записей, логически связанных с записями другой таблицей, полезно отобразить на экране обе таблицы (рис. 2.2).
Рис. 2.2. Таблицы ГРУППА и СТУДЕНТ при вводе логически связанных записей
Для одновременного отображения открытых таблиц можно воспользоваться командой
Сверху вниз, Слева направо или Каскадом на Ленте во вкладке Главная, в группе Окно.
Очевидно, что в базе данных сложной структуры при вводе данных непосредственно в таблицы не гарантируется надежное и корректное обслуживание данных. В рассматриваемом примере базы данных "Учебный процесс" при вводе данных в таблицы нижних уровней надо отслеживаться несколько вышестоящих.
Ниже будут рассмотрены средства Access, позволяющие автоматизировать контроль связной целостности и сделать загрузку базы данных простой и удобной процедурой. К таким средствам в первую очередь относятся Схема данных и Форма. Кроме того, в Access 2010 может быть использовано такое простое средство, как отображение в главной таблице записей подчиненных таблиц нескольких уровней.
17

Приложение B. Данные таблиц БД «Учебный процесс»
Таблица B.1. Данные таблицы СТУДЕНТ
Группа |
Номер студента в |
ФИО |
Годрождения |
Проходной балл |
|
группе |
|||||
|
|
|
|
||
101 |
01 |
Аристов Р.П. |
1979 |
4,25 |
|
101 |
02 |
БондаренкоС.А. |
1978 |
4,50 |
|
101 |
03 |
Борисова Е.И. |
1979 |
4,25 |
|
101 |
04 |
МаковаН.В. |
1977 |
4.75 |
|
102 |
01 |
БоярскаяН.П. |
1977 |
4,50 |
|
102 |
02 |
ФедоровД. К. |
1977 |
4,25 |
|
102 |
03 |
СидоровИ. Р. |
1977 |
4,50 |
|
103 |
01 |
Андреев Г.М. |
1978 |
4,25 |
|
103 |
02 |
ПетровO.K. |
1979 |
4.75 |
|
104 |
01 |
ИвановК. К. |
1977 |
4,50 |
Таблица B.2. Данные таблицы ГРУППА |
|
|
|
||
Номер группы |
Количество студентов в группе |
Проходной балл |
|||
|
|
|
|
|
|
101 |
|
30 |
|
|
4,50 |
102 |
|
32 |
|
|
4,50 |
103 |
|
29 |
|
|
4,80 |
104 |
|
35 |
|
|
4,40 |
105 |
|
35 |
|
|
4,80 |
201 |
|
35 |
|
|
3,90 |
202 |
|
30 |
|
|
4,00 |
203 |
|
28 |
|
|
4,70 |
204 |
|
25 |
|
|
4,00 |
Таблица B.3. Данные таблицы КАФЕДРА |
|
|
|
||
Код |
Название |
|
ТЕЛ. |
ФИО зав. кафедрой |
|
01 |
ИНФОРМАТИКИ |
|
310-47-74 |
|
ИгнатьеваВ. В. |
02 |
МАТЕМАТИКИ |
|
310-47-15 |
|
ИвановИ. И. |
03 |
ИСТОРИИ |
|
310-47-16 |
|
Смирнова И. В. |
04 |
ИНОСТРАННОГО ЯЗ. |
310-47-17 |
|
Жданова А.Е. |
|
05 |
ФИЗКУЛЬТУРЫ |
|
310-47-67 |
|
Плетнев В.А. |
06 |
ФИЛОСОФИИ |
|
310-47-18 |
|
Бондаренко В.В. |
|
|
|
|
|
|
18
Таблица B.4. Данные таблицы ПРЕПОДОВАТЕЛЬ
Таб. номер ФИОпреподавателя
101Андреев А. П.
102АпухтинИ. С.
103ГлухоеИ. Л.
104Сеченов Ю.Б.
105ЧерновЛ. К.
201БлюмкинаИ. П.
202ЛьвоваП. Р.
203Шапошников С. И.
204Новиков П.Н.
301ИльясовИ. Т.
302Пустынцев А.П.
303Романов Р.А.
304Цветков А.И.
401Сорокина М.Ф.
402Богомолов П. Р.
403Лысова М.И.
404Шаповалова М.Ф.
405Кудряшова Г.М.
501ЖигареваП. Р.
502ЕгороваТ. И.
503Ермолин Е.Н.
601Логинов A.M.
602Яковлев П. П.
603Раков А.В.
604Соловьёв С. И.
Уч. степень |
Уч. звание |
Код каф. |
д-р техн. наук |
профессор |
01 |
канд. техн. наук |
доцент |
01 |
канд. техн. наук |
доцент |
01 |
канд. техн. наук |
доцент |
01 |
канд. техн. наук |
доцент |
01 |
д-р физ.мат. наук |
профессор |
02 |
|
ассистент |
02 |
д-р техн. наук |
профессор |
02 |
|
ассистент |
02 |
канд. фил. наук |
доцент |
03 |
канд. ист. наук |
доцент |
03 |
канд. ист. наук |
доцент |
03 |
канд. ист. наук |
доцент |
03 |
канд. фил. наук. |
доцент |
04 |
канд. фил. наук. |
доцент |
04 |
канд. фил. наук. |
доцент |
04 |
канд. фил. наук. |
доцент |
04 |
|
ассистент |
04 |
канд. пед. наук |
доцент |
05 |
|
ст. преп. |
05 |
|
ассистент |
05 |
канд. фил. наук |
доцент |
06 |
канд. фил. наук |
доцент |
06 |
канд. фил. наук |
доцент |
06 |
|
ассистент |
06 |
19
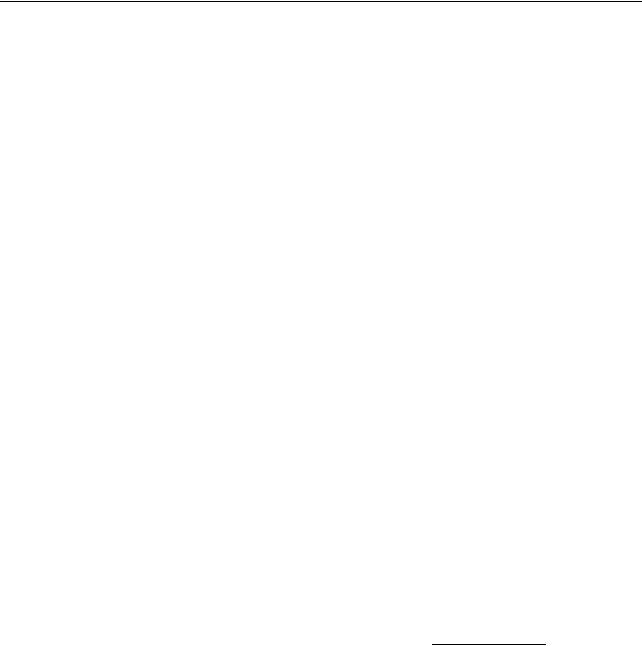
Таблица B.5. Данные таблицы ПРЕДМЕТ
Код предмета |
|
Название предмета |
Всего часов |
Лекции |
Практика |
Семестров |
|||||
|
|
|
|
|
|
|
|
|
|
|
|
01 |
|
Информатика |
|
200 |
|
80 |
120 |
4 |
|
||
02 |
|
Математика |
|
200 |
|
100 |
100 |
4 |
|
||
03 |
|
История |
|
140 |
|
90 |
50 |
3 |
|
||
04 |
|
Иностранный яз. |
|
200 |
|
0 |
200 |
4 |
|
||
05 |
|
Философия |
|
100 |
|
40 |
60 |
2 |
|
||
06 |
|
Физкультура |
|
100 |
|
0 |
100 |
2 |
|
||
|
|
|
|
|
|
|
|
|
|||
|
Таблица B.6. Данные таблицы ИЗУЧЕНИЕ |
|
|
|
|
|
|
|
|||
Номер группы |
|
Код предмета |
Таб. номер преподава- |
Вид занятий |
|
Часы |
|||||
|
|
|
|
|
теля |
|
|
|
|
|
|
101 |
|
01 |
|
101 |
|
|
лек |
40 |
|
||
101 |
|
01 |
|
102 |
|
|
пр |
60 |
|
||
101 |
|
02 |
|
201 |
|
|
лек |
50 |
|
||
|
|
|
|
|
|
|
|
|
|
|
|
101 |
|
02 |
|
202 |
|
|
пр |
50 |
|
||
101 |
|
03 |
|
301 |
|
|
лек |
48 |
|
||
101 |
|
03 |
|
302 |
|
|
пр |
20 |
|
||
101 |
|
04 |
|
401 |
|
|
пр |
50 |
|
||
101 |
|
05 |
|
501 |
|
|
лек |
50 |
|
||
101 |
|
05 |
|
502 |
|
|
пр |
50 |
|
||
101 |
|
06 |
|
601 |
|
|
лек |
100 |
|
||
102 |
|
01 |
|
101 |
|
|
лек |
100 |
|
||
102 |
|
01 |
|
103 |
|
|
пр |
180 |
|
||
102 |
|
04 |
|
401 |
|
|
лек |
100 |
|
||
105 |
|
01 |
|
101 |
|
|
лек |
100 |
|
||
201 |
|
01 |
|
102 |
|
|
пр |
180 |
|
||
201 |
|
02 |
|
201 |
|
|
пр |
70 |
|
||
202 |
|
04 |
|
403 |
|
|
пр |
100 |
|
||
203 |
|
01 |
|
101 |
|
|
лек |
100 |
|
||
204 |
|
05 |
|
503 |
|
|
пр |
100 |
|
||
|
|
|
|
|
|
|
|
||||
|
ТаблицаB.&. ДанныетаблицыУСПЕВАЕМОСТЬ |
|
|
|
|
|
|
||||
|
|
|
|
|
|
|
|
||||
Номер груп- |
Номер студен- |
Код предмета |
Таб. номер преподаВид заня- |
|
Оценка |
||||||
пы |
та |
|
вателя |
|
тий |
|
|||||
101 |
01 |
|
01 |
|
101 |
|
лек |
5 |
|
||
101 |
01 |
|
03 |
|
302 |
|
пр |
0 |
|
||
101 |
02 |
|
01 |
|
101 |
|
лек |
5 |
|
||
101 |
02 |
|
03 |
|
302 |
|
пр |
0 |
|
||
101 |
03 |
|
01 |
|
101 |
|
лек |
4 |
|
||
101 |
03 |
|
03 |
|
302 |
|
пр |
0 |
|
||
101 |
04 |
|
01 |
|
101 |
|
лек |
3 |
|
||
101 |
04 |
|
03 |
|
302 |
|
пр |
0 |
|
||
|
|
|
|
|
|
|
|
|
|
|
|
20
